Excel テーブルの内容を Word にインポートする方法: まずドキュメントを開いて [挿入] をクリックし、次にツールバーの [オブジェクト] オプションをクリックして [ファイルから作成] オプションを選択し、次に [参照] をクリックして Excel を選択します。 ; 最後に、挿入した文書へのパスが正しいことを確認した後、「OK」をクリックします。

Excel テーブルの内容を Word にインポートする方法:
1. 編集する必要がある Word 文書を開き、上部の [挿入] オプションをクリックします。ツールバー。


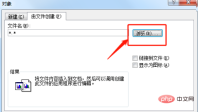
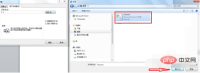


以上がExcelの表の内容をWordにインポートする方法の詳細内容です。詳細については、PHP 中国語 Web サイトの他の関連記事を参照してください。
声明
この記事の内容はネチズンが自主的に寄稿したものであり、著作権は原著者に帰属します。このサイトは、それに相当する法的責任を負いません。盗作または侵害の疑いのあるコンテンツを見つけた場合は、admin@php.cn までご連絡ください。

ホットAIツール

Undresser.AI Undress
リアルなヌード写真を作成する AI 搭載アプリ

AI Clothes Remover
写真から衣服を削除するオンライン AI ツール。

Undress AI Tool
脱衣画像を無料で

Clothoff.io
AI衣類リムーバー

AI Hentai Generator
AIヘンタイを無料で生成します。

人気の記事
R.E.P.O.説明されたエネルギー結晶と彼らが何をするか(黄色のクリスタル)
3週間前By尊渡假赌尊渡假赌尊渡假赌
R.E.P.O.最高のグラフィック設定
3週間前By尊渡假赌尊渡假赌尊渡假赌
アサシンのクリードシャドウズ:シーシェルリドルソリューション
2週間前ByDDD
R.E.P.O.誰も聞こえない場合はオーディオを修正する方法
3週間前By尊渡假赌尊渡假赌尊渡假赌
WWE 2K25:Myriseのすべてのロックを解除する方法
3週間前By尊渡假赌尊渡假赌尊渡假赌

ホットツール

Dreamweaver Mac版
ビジュアル Web 開発ツール

EditPlus 中国語クラック版
サイズが小さく、構文の強調表示、コード プロンプト機能はサポートされていません

WebStorm Mac版
便利なJavaScript開発ツール

SAP NetWeaver Server Adapter for Eclipse
Eclipse を SAP NetWeaver アプリケーション サーバーと統合します。

SublimeText3 Mac版
神レベルのコード編集ソフト(SublimeText3)





