Excelで完全な数値を表示する方法
- 藏色散人オリジナル
- 2020-12-22 11:48:51100843ブラウズ
Excel で完全な数値を表示する方法: まず、処理する必要がある Excel を開きます。次に、完全な数値を表示する必要があるセルを選択します。最後に、ポップアップの [セルの書式設定] ウィンドウで、[ Text」を選択して「OK」をクリックすると、完全な番号が表示されます。

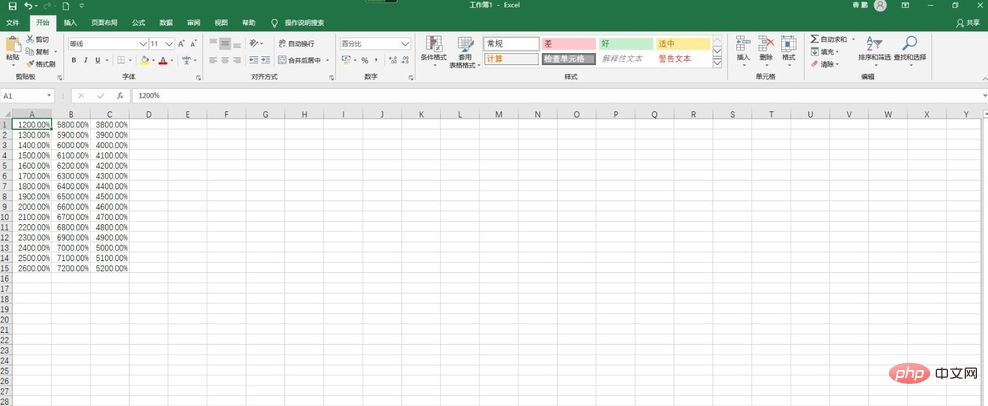
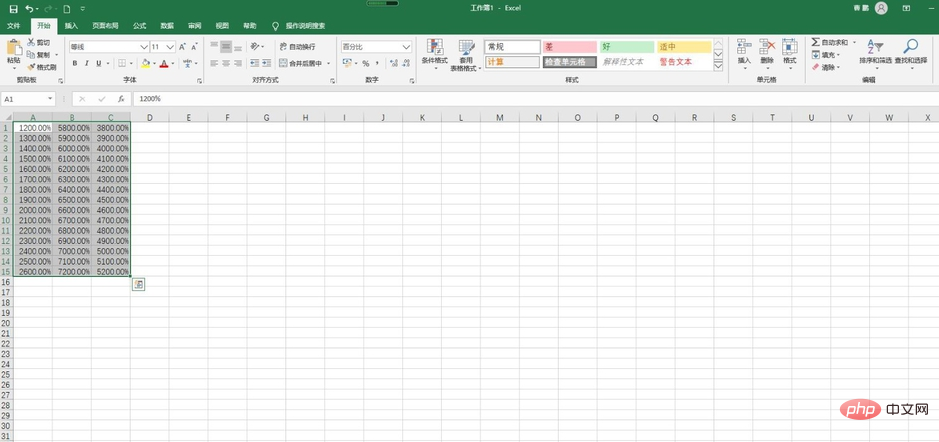
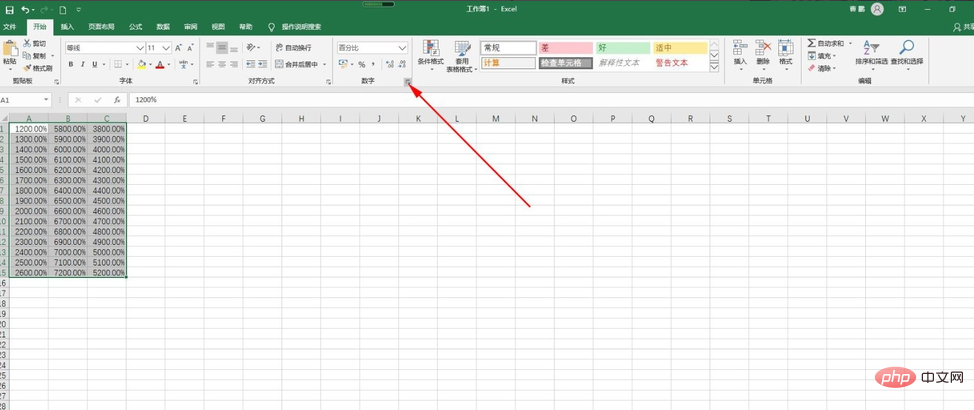
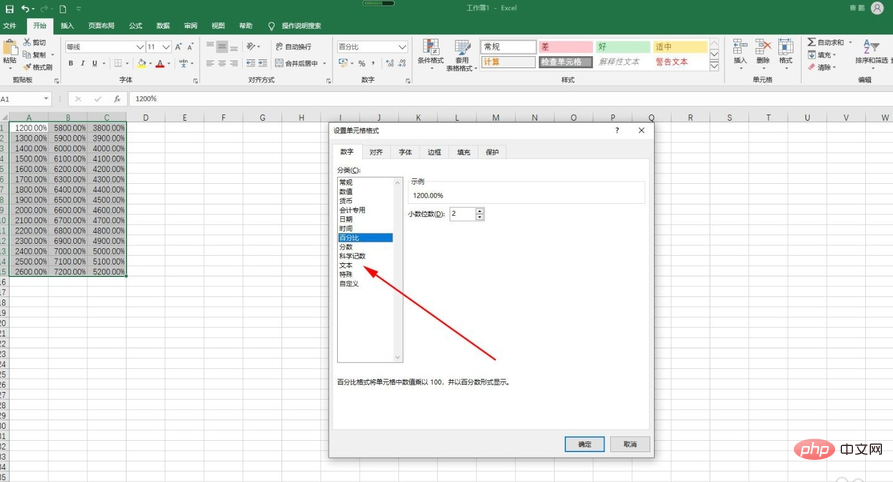
以上がExcelで完全な数値を表示する方法の詳細内容です。詳細については、PHP 中国語 Web サイトの他の関連記事を参照してください。
声明:
この記事の内容はネチズンが自主的に寄稿したものであり、著作権は原著者に帰属します。このサイトは、それに相当する法的責任を負いません。盗作または侵害の疑いのあるコンテンツを見つけた場合は、admin@php.cn までご連絡ください。

