Excelでフィルタリングした後、フィルタリングされたデータのみを保持する方法
- 藏色散人オリジナル
- 2020-12-22 11:23:4045486ブラウズ
Excel は、フィルタリング後にフィルタリングされたデータのみを保持する方法を実装しています。まず Excel テーブルを開き、次に [データのフィルタリング] をクリックしてデータをフィルタリングし、データ内のセルをマウスでクリックして、[Ctrl] を押します。 A" すべてのデータを選択し、最後に「Ctrl+C」を押してデータをコピーし、他のセルに貼り付けます。

Excel チュートリアル 」
手順は次のとおりです:1. コンピューターで Excel テーブルを開きます。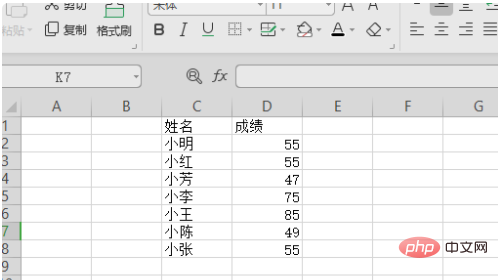
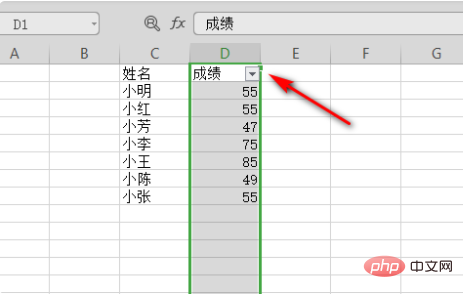 #3. データをフィルタリングします。
#3. データをフィルタリングします。
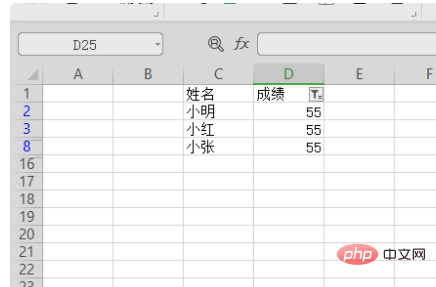 #4. データをフィルターで除外した後、データ内のセルをマウスでクリックし、Ctrl+A を押してすべてのデータを選択します。
#4. データをフィルターで除外した後、データ内のセルをマウスでクリックし、Ctrl+A を押してすべてのデータを選択します。
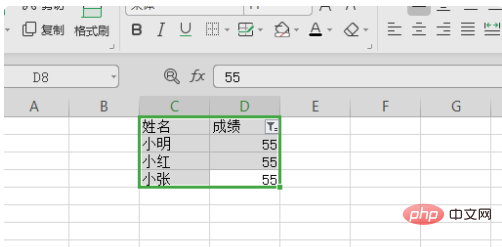 #5. すべてのデータを選択し、Alt+ を入力し、表示されているセルのみを選択します。
#5. すべてのデータを選択し、Alt+ を入力し、表示されているセルのみを選択します。
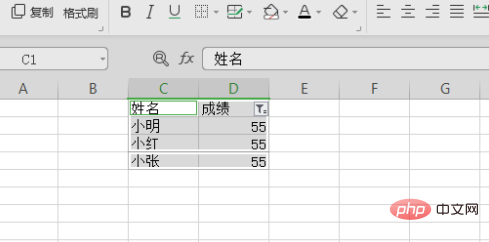 6. 視覚化されたセルのみを選択し、Ctrl+C を押してデータをコピーし、他のセルに貼り付けます。
6. 視覚化されたセルのみを選択し、Ctrl+C を押してデータをコピーし、他のセルに貼り付けます。
以上がExcelでフィルタリングした後、フィルタリングされたデータのみを保持する方法の詳細内容です。詳細については、PHP 中国語 Web サイトの他の関連記事を参照してください。
声明:
この記事の内容はネチズンが自主的に寄稿したものであり、著作権は原著者に帰属します。このサイトは、それに相当する法的責任を負いません。盗作または侵害の疑いのあるコンテンツを見つけた場合は、admin@php.cn までご連絡ください。
前の記事:Excelで逆順を操作する方法次の記事:Excelで逆順を操作する方法

