Maison >tutoriels informatiques >Navigateur >Comment réduire l'utilisation de la mémoire du navigateur Edge ? Solution au problème d'utilisation de la mémoire Edge
Comment réduire l'utilisation de la mémoire du navigateur Edge ? Solution au problème d'utilisation de la mémoire Edge
- 王林avant
- 2024-01-05 17:54:114226parcourir
Que dois-je faire si l'utilisation de la mémoire du navigateur Edge est élevée ? L'éditeur a constaté que de nombreux amis aiment désormais utiliser le navigateur Edge de Microsoft, car il est non seulement simple, mais permet également d'installer divers plug-ins de navigateur. Cependant, récemment, certains amis ont constaté que son utilisation du processeur est très élevée lors de l'utilisation d'Edge. , c'est-à-dire que l'utilisation de la mémoire est trop élevée. Comment gérer cette situation ? Jetons un coup d'œil à la solution avec l'éditeur ci-dessous.
Solution à l'utilisation élevée de la mémoire dans Edge
1 Fermez l'onglet
Entrez dans le navigateur Edge et cliquez sur les trois points dans le coin supérieur droit.

Sélectionnez « Extensions » dans la barre des tâches.
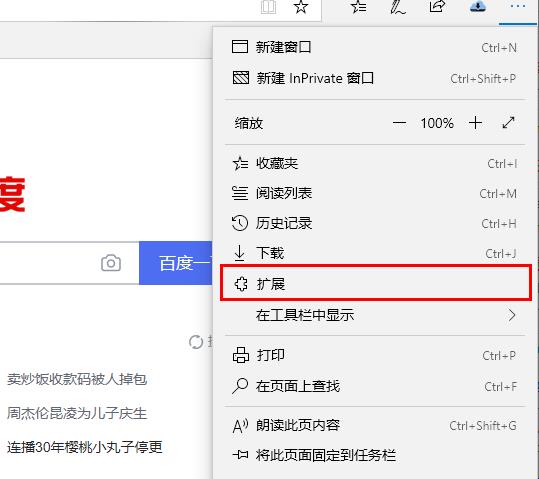
Fermez ou désinstallez simplement les plug-ins dont vous n'avez pas besoin.
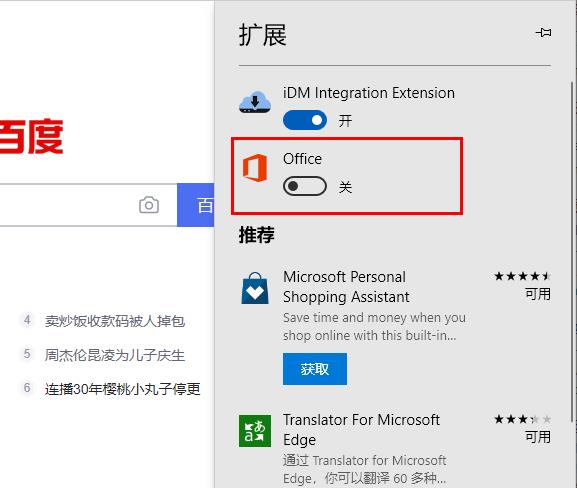
2. Mettre à jour le navigateur Microsoft Edge
Veuillez vous assurer que la dernière version du navigateur Microsoft Edge est installée sur votre ordinateur.
Après avoir ouvert le navigateur Microsoft Edge, cliquez sur l'icône à trois points dans le coin supérieur droit, puis sélectionnez « Paramètres » dans le menu déroulant.
Sur l'écran des paramètres, faites défiler vers le bas et cliquez sur « À propos de Microsoft Edge » dans le volet de gauche. Ensuite, dans le volet de droite, vous verrez l’option « Microsoft Edge Rechercher les mises à jour ». Cliquez simplement dessus.
3. Rechercher des logiciels malveillants
Une utilisation élevée du processeur peut être due à la présence de programmes publicitaires et malveillants sur votre ordinateur.
Vous pouvez le confirmer en exécutant une analyse antivirus sur votre ordinateur à l'aide de Windows Defender ou en utilisant un programme antivirus tiers installé sur votre ordinateur.
4. Réparer Microsoft Edge
Windows 11 : accédez à Paramètres > Applications > Applications et fonctionnalités (volet de droite) > Cliquez sur l'icône à 3 points à côté de Microsoft Edge et cliquez sur Modifier.
5. Réinitialiser Microsoft Edge
Après avoir ouvert le navigateur Microsoft Edge, cliquez sur l'icône à trois points dans le coin supérieur droit, puis sélectionnez « Paramètres » dans le menu déroulant.
Sur l'écran Paramètres, faites défiler vers le bas dans le volet de gauche et sélectionnez l'onglet Réinitialiser les paramètres. Dans le volet de droite, cliquez sur l'option Réinitialiser les paramètres aux valeurs par défaut.
Dans la fenêtre contextuelle de confirmation, cliquez sur le bouton "Réinitialiser" pour confirmer.
Cela désactivera toutes les extensions, annulera toutes les modifications et réinitialisera le navigateur Edge à ses paramètres d'origine.
Ce qui précède est le contenu détaillé de. pour plus d'informations, suivez d'autres articles connexes sur le site Web de PHP en chinois!
Articles Liés
Voir plus- Une brève discussion sur ce qu'est Edge.js dans le journal de développement .NET Core ? Comment utiliser ?
- Comment gérer l'avertissement « téléchargements peu fréquents » de Microsoft Edge
- Comment utiliser Immersive Reader dans le navigateur Edge
- Comment réparer Microsoft Edge se bloque ou plante lors de l'ouverture de fichiers PDF sous Windows
- Comment résoudre le problème d'écran noir dans le navigateur Microsoft Edge

