Maison >Problème commun >Comment utiliser Immersive Reader dans le navigateur Edge
Comment utiliser Immersive Reader dans le navigateur Edge
- 王林avant
- 2023-04-18 21:28:053382parcourir
Avec le développement croissant de la technologie, cela facilite la tâche des personnes de tous âges. L'une de ces fonctionnalités s'appelle Immersive Reader, où Microsoft propose une option de lecture à haute voix pour son navigateur Edge où les utilisateurs activent simplement la fonction de lecture à haute voix, puis s'assoient et écoutent ce qui est écrit sur la page Web qu'ils parcourent.
Ne serait-il pas utile si vous n'aviez pas à lire un paragraphe ou un article entier sur une page Web ou un journal en ligne, mais que le navigateur le lirait à haute voix pour vous ? Oui. Eh bien, il vous suffit d'utiliser la fonction Immersive Reader du navigateur Edge pour choisir le point à partir duquel le navigateur doit vous lire.
Si vous souhaitez en savoir plus à ce sujet et comment l'utiliser, cet article vous guidera sur la façon de le faire en suivant les étapes ci-dessous.
Comment utiliser Immersive Reader sur le navigateur Edge
Voyons comment utiliser la fonctionnalité Immersive Reader sur le navigateur Edge. Il explique également comment passer en mode lecteur immersif.
Étape 1 : Ouvrez le navigateur Edge sur votre système. Pour ce faire, appuyez sur la touche Windows et tapez Microsoft Edge.
Étape 2 : Ensuite, appuyez directement sur la touche Entrée de votre clavier ou sélectionnez Navigateur Microsoft Edge dans les résultats de recherche en cliquant dessus comme indiqué ci-dessous.
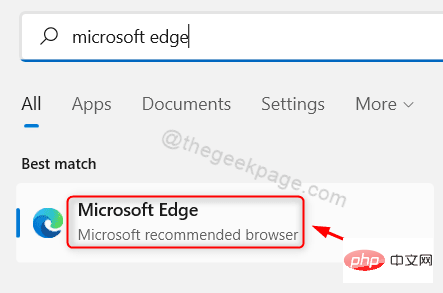
Étape 3 : Après avoir ouvert le navigateur Microsoft Edge, parcourez certaines pages Web que vous souhaitez lire, telles que des journaux, des articles ou des articles.
Étape 4 : Une fois que vous êtes sur une page Web que vous souhaitez que Edge Browser lise à haute voix pour vous, sélectionnez le mot, en double-cliquant sur afin que la fonction de lecture à haute voix sache par où commencer. en lisant.
Étape 5 : Cliquez avec le bouton droit sur le mot sélectionné et cliquez sur l'option Lire à voix haute à partir d'ici dans son menu contextuel, comme indiqué dans la capture d'écran ci-dessous.
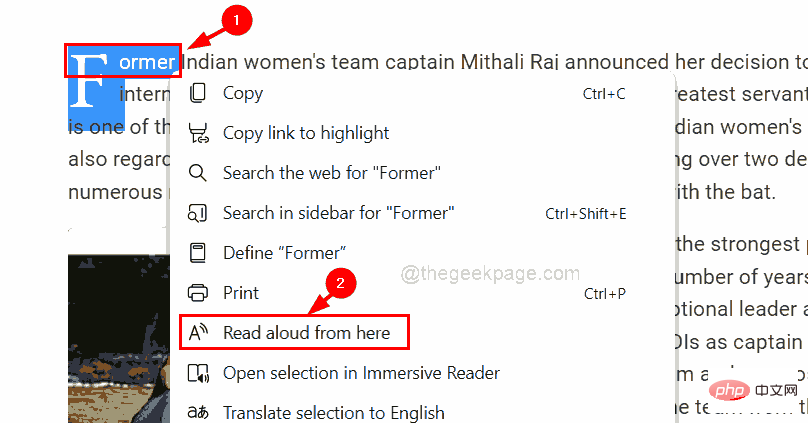
Étape 6 : Ensuite, la lecture commencera à partir du mot que vous avez sélectionné.
Étape 7 : Vous pouvez suspendre la lecture en appuyant sur la touche Espace de votre clavier ou en cliquant sur le bouton Pause en haut, comme indiqué ci-dessous.
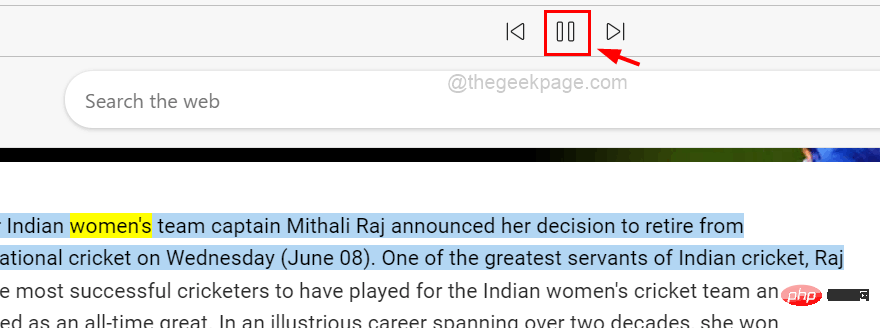
Étape 8 : Vous pouvez modifier les paramètres vocaux en cliquant sur Options vocales pour afficher la section déroulante.
Étape 9 : Vous pouvez ensuite modifier la vitesse du son en faisant glisser l'option Vitesse de Normal à Lente ou Rapide selon vos besoins.
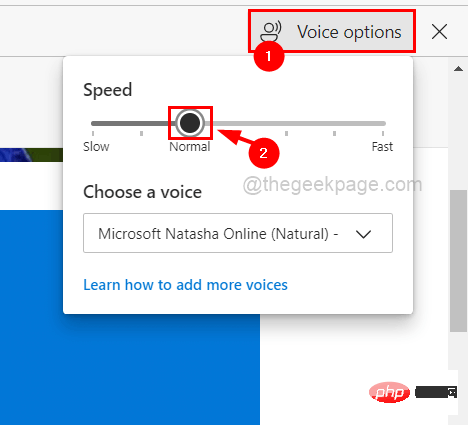
Étape 10 : Vous pouvez également modifier la voix qui vous lit la page Web en cliquant sur le menu déroulant Sélectionner la voix et en sélectionnant la voix différente de votre choix dans la liste, comme indiqué ci-dessous.
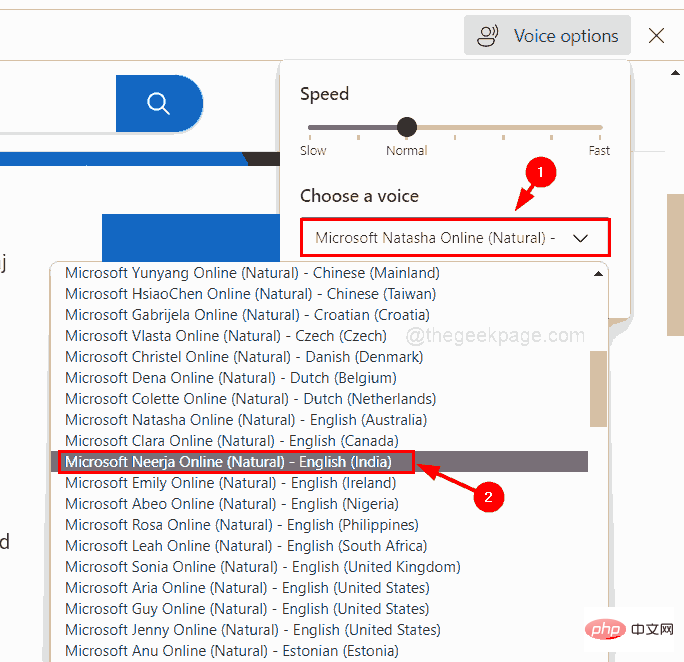
Étape 11 : Pour fermer la section Options vocales, cliquez à nouveau sur Options vocales ou cliquez quelque part à l'extérieur.
Remarque : Vous pouvez désactiver la fonction Lire à haute voix en en cliquant sur le bouton Désactivé à côté de l'option Voix, comme indiqué ci-dessous.
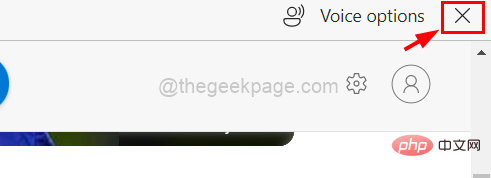
Étape 12 : Pour votre commodité, lorsque vous êtes sur une page Web que vous souhaitez lire, appuyez simplement sur la touche F9 de votre clavier pour accéder au mode de lecture immersive. Ou Allez à la fin de la barre d'adresse et cliquez sur pour accéder à l'option Immersive Reader , il ressemblera à un livre ouvert comme le montre l'image ci-dessous.
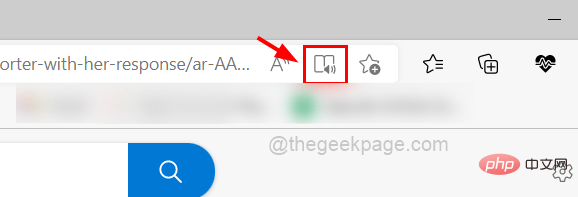
Étape 13 : Après être entré en mode lecteur immersif, vous pouvez voir que la page Web est devenue très pratique sans publicités, images, etc. inutiles.
Étape 14 : Vous pouvez maintenant cliquer directement sur le bouton Lire à haute voix en haut pour commencer la lecture depuis le début, comme le montre l'image ci-dessous.
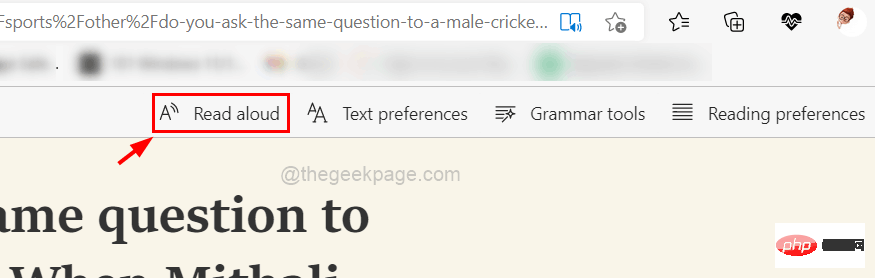
REMARQUE : Vous pouvez également le faire lire à haute voix à partir d'ici en clic droit sur le motet en cliquant dans son menu contextuel, pour qu'il commence à lire quelque part au milieu.
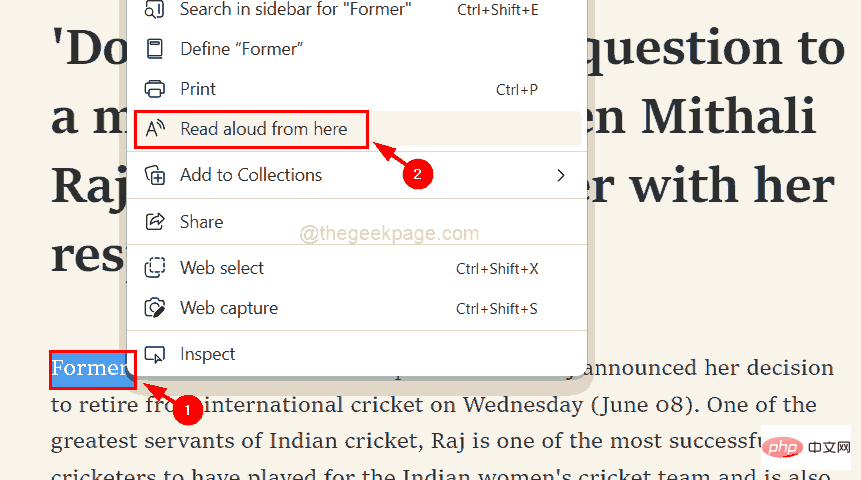
Étape 15 : Vous avez également la possibilité de modifier des paramètres tels que Préférences de texte, Outils de grammaire et Préférences de lecture comme indiqué ci-dessous.
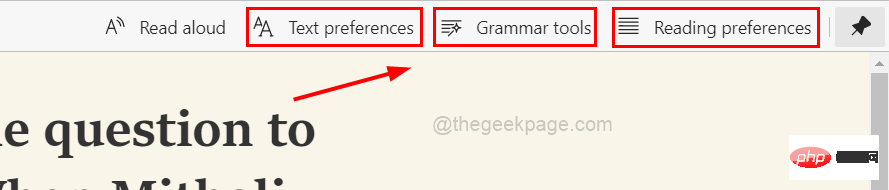
Étape 16 : Une fois terminé, vous pouvez cliquer sur l'icône Quitter le lecteur immersif à la fin de la barre d'adresse, comme indiqué ci-dessous.
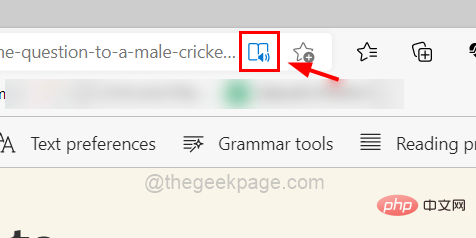
Ce qui précède est le contenu détaillé de. pour plus d'informations, suivez d'autres articles connexes sur le site Web de PHP en chinois!
Articles Liés
Voir plus- Les établissements de formation PHP enseignent plusieurs frameworks
- Quels sont les établissements de formation d'ingénieur logiciel PHP ?
- Que sont les éléments HTML au niveau du bloc et les éléments en ligne ?
- Sécurité du cloud computing : garantir la protection des données à l'ère numérique
- Comment résoudre le problème de javascript

