Maison >Problème commun >Erreur « La sonde DNS a terminé sans Internet » dans Google Chrome – Comment y remédier ?
Erreur « La sonde DNS a terminé sans Internet » dans Google Chrome – Comment y remédier ?
- WBOYWBOYWBOYWBOYWBOYWBOYWBOYWBOYWBOYWBOYWBOYWBOYWBavant
- 2023-04-18 21:31:0111283parcourir
Imaginez que vous travaillez sur une présentation qui doit être rendue demain et que vous trouvez la page Web parfaite avec toutes les statistiques que vous recherchez depuis des heures. Lorsque vous l'ouvrez, au lieu d'une page Web, vous voyez un petit T-Rex avec la petite erreur DNS_PROBE_FINISHED_NO_INTERNET écrite en dessous. À quel point cela peut-il être frustrant lorsque la recherche DNS démarre sans Internet ? Tel un pompier, je vais essayer de répondre rapidement à toutes vos questions urgentes liées à cette erreur. 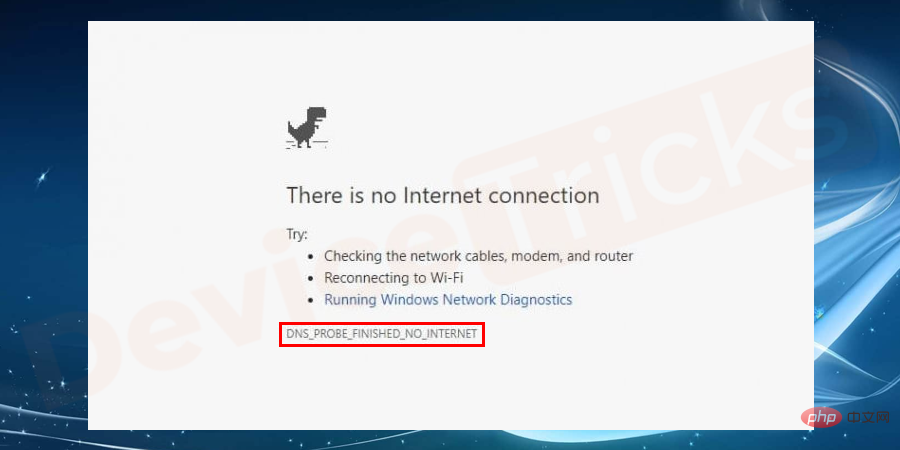
Qu'est-ce que l'erreur DNS_Probe_Finished_No_Internet ?
Les erreurs DNS_PROBE sont très courantes pour les utilisateurs de Google Chrome, principalement en raison de l'erreur dans la résolution du nom d'hôte donné par l'utilisateur. Lorsqu'un utilisateur saisit le nom d'hôte ou l'URL d'une page Web, DNS résout le nom d'hôte en adresse IP et récupère la page Web en conséquence. Mais parfois, DNS peut provoquer cette erreur pour des raisons telles qu'une connexion Internet lente et une mauvaise configuration.
Il existe de nombreuses autres erreurs liées au DNS, telles que le serveur DNS ne répond pas, le serveur DNS introuvable, etc.
Qu'est-ce que le sondage DNS ?
Chaque appareil connecté à Internet est associé à une adresse IP, qui est utilisée par d'autres appareils pour communiquer ou obtenir des informations. Mais vous vous demandez peut-être pourquoi nous utilisons des URL écrites en anglais simple au lieu de quelques chiffres ? C'est là que le DNS (Domain Name System) vient à notre secours, effectuant tout le travail acharné de conversion du nom d'hôte que nous saisissons en une adresse IP adaptée au réseau pour notre ordinateur. Cela nous donne la liberté de ne pas mémoriser les adresses IP de toutes les pages Web.
Pourquoi l'erreur DNS_PROBE_FINISHED_NO_INTERNET ?
Les erreurs proviennent de diverses sources. Encore une fois, cette erreur peut avoir plusieurs causes. DNS_PROBE__FINISHED_NO_INTERNET est principalement dû à une vitesse de réseau lente, à une faible puissance du réseau ou à une erreur de configuration DNS. L'une des autres principales raisons pour lesquelles cette erreur se produit est due à un échec de recherche DNS dû à des pilotes réseau obsolètes ou corrompus. La raison principale est que le chargement du cache DNS échoue lors de la tentative d'accès à une page Web.
Comment corriger l'erreur DNS_PROBE_FINISHED_NO_INTERNET ?
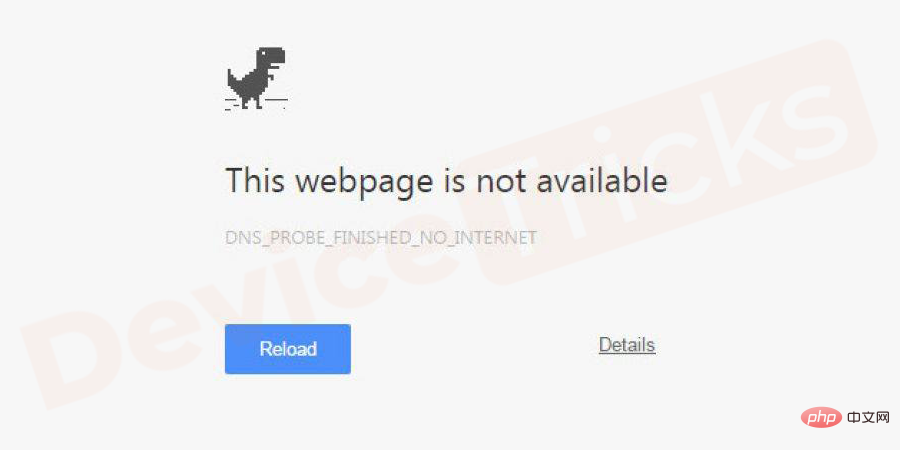
DNS ou Domain Name Server charge les pages Web à partir du serveur hôte. Vous avez peut-être rencontré la sonde DNS_PROBE_FINISHED_NO_INTERNET ou DNS terminée sans erreur Internet en essayant de naviguer sur Internet. L'erreur DNS_PROBE_NO_INTERNET est facile à corriger seule. Le principal problème avec la correction de ce bug est leur opacité. Il est nécessaire de résoudre le problème sans perturber les paramètres du routeur. J'ai répertorié les meilleures solutions pour corriger cette erreur.
1] Vérifiez la connexion Internet
La raison fondamentale de cette erreur est qu'Internet n'est pas disponible. Donc, avant d'essayer de corriger DNS_PROBE FINISHED_NO_INTERNET ERROR, assurez-vous qu'Internet fonctionne correctement. Vérifiez que vous êtes connecté au réseau et que vous n'avez pas de problèmes de connexion réseau en essayant de cliquer sur l'URL et en vérifiant si vous pouvez accéder à la page Web. Vous pouvez simplement utiliser le test ping depuis l'invite de commande pour vérifier votre connexion Internet.
- Allez dans le menu Démarrer et recherchez Invite de commandes.
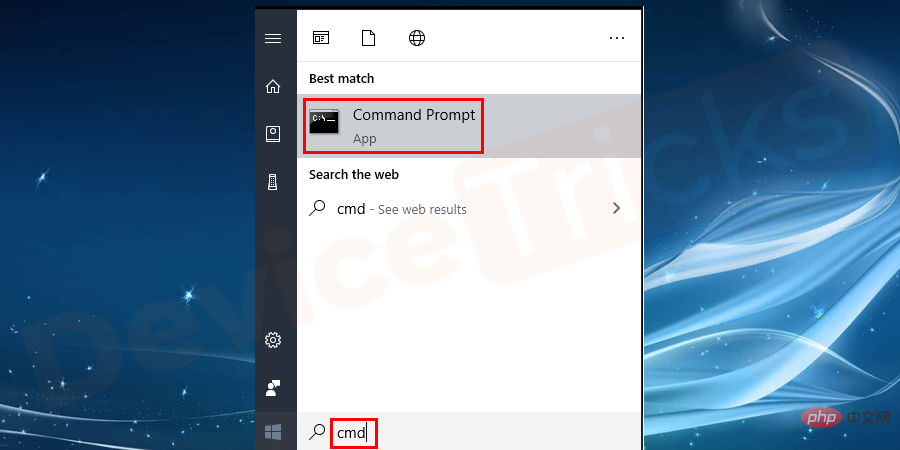
- Lorsque l'invite de commande s'ouvre, tapez la commande suivante et appuyez sur Entrée.
ping -t 4.2.2.2
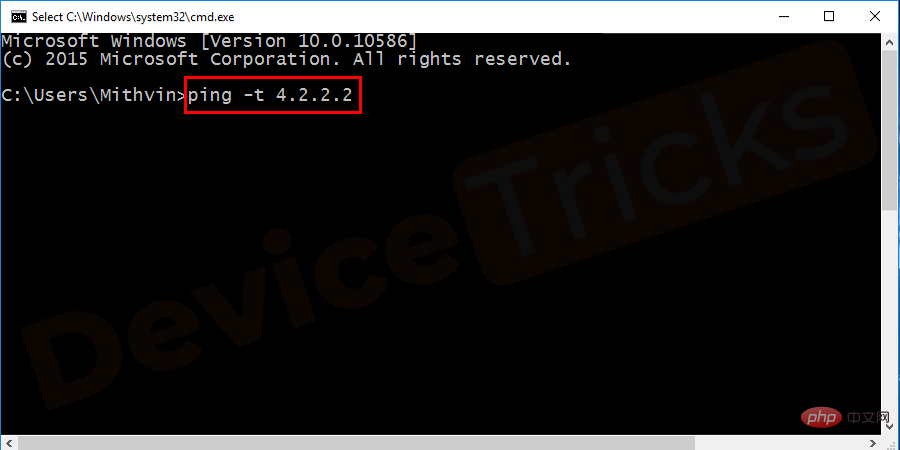
- Une fois que vous avez donné, tapez, la commande suivante se répétera sur votre écran.
- Réponse de 4.2.2.2 : octets=32 temps=193 ms TTL=53
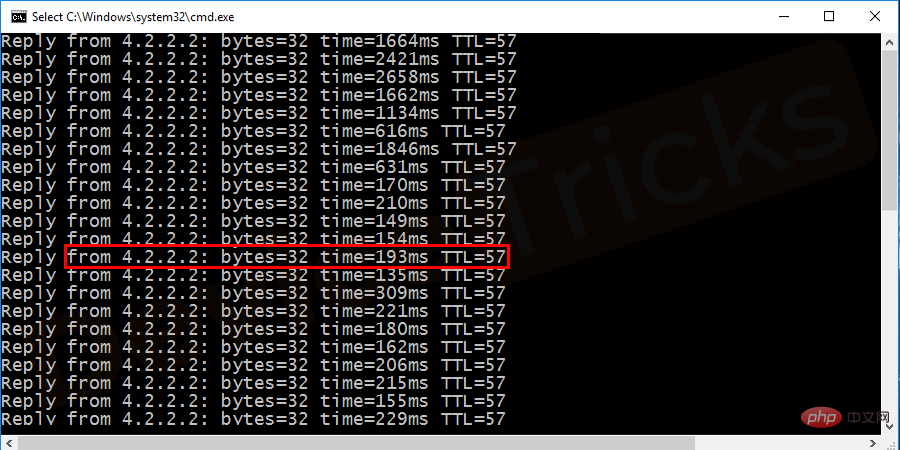
- Cela signifie que votre Internet fonctionne correctement.
2] Mettre à jour le navigateur Chrome
Il est recommandé de mettre à jour vos outils les plus utilisés vers la dernière version stable. Cela résout tous les bogues ou problèmes liés au navigateur pouvant affecter votre connexion réseau.
3] Vérifiez les paramètres du pare-feu et de la sécurité Internet
Il est également possible que votre pare-feu ou votre logiciel de sécurité Internet bloque des sites Web spécifiques pour des raisons de sécurité. Vous devez vous assurer de vérifier les paramètres de votre pare-feu et de votre logiciel de sécurité Internet et savoir s'ils sont à l'origine du problème.
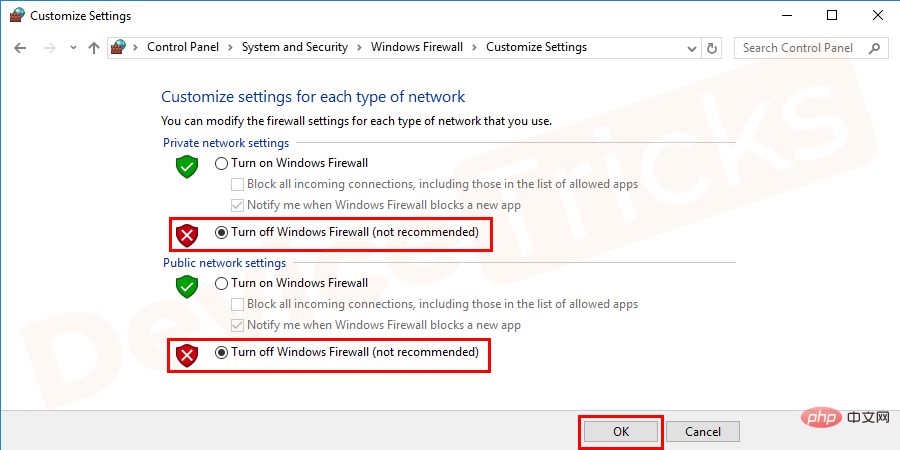
Désactivez le pare-feu et vérifiez si vous pouvez accéder à la page. Si ce n'est pas le cas, vous pouvez le réactiver, mais si c'est le cas, des interférences peuvent se produire lorsque Chrome tente de se connecter.
4] Utiliser l'invite de commande
L'invite de commande est un excellent outil pour modifier le comportement de Windows. Si vous essayez de corriger l'erreur DNS_PROBE FINISHED_NO_INTERNET IN WINDOWS 10, vous utiliserez Windows Powershell au lieu de l'invite de commande.
- Cliquez sur le menu Démarrer et tapez cmd. Cliquez droit sur cmd et select "Exécuter en tant qu'administrateur".
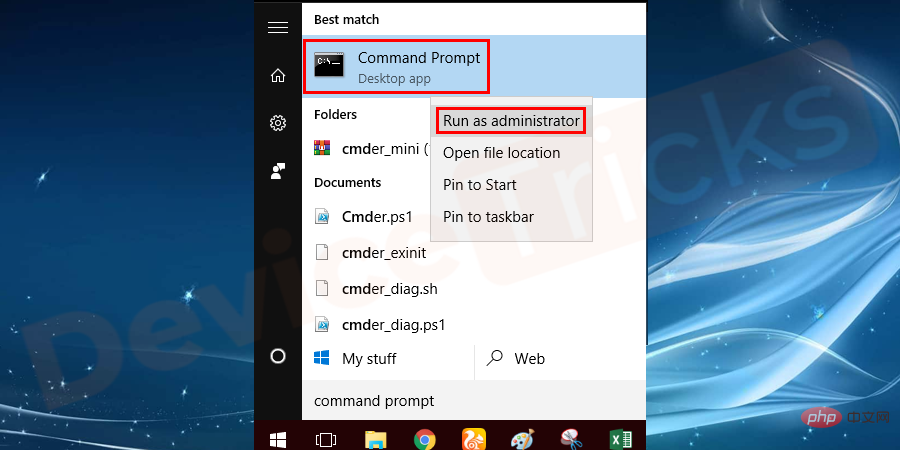
- Entrez la commande (netsh winsock reset) et redémarrez votre ordinateur.
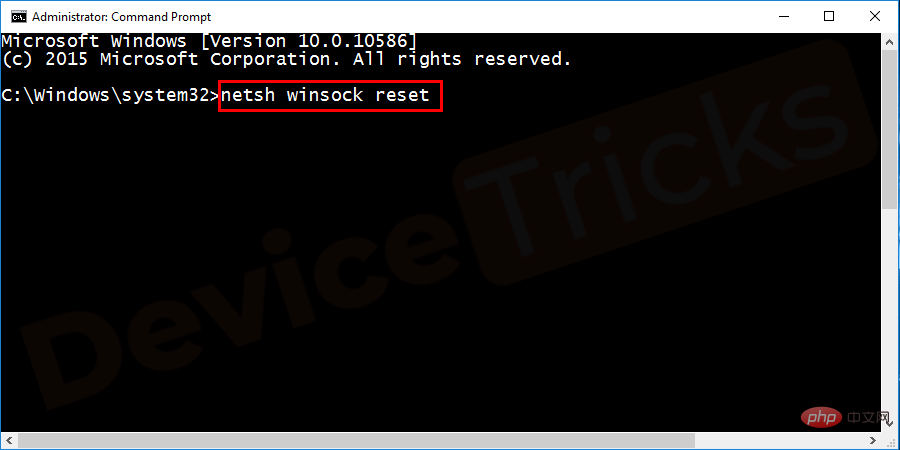
- Cette méthode corrigera facilement votre DNS_PROBE FINISHED_NO_INTERNET ERROR. Si ce n’est pas le cas, essayez la méthode suivante.
5] Changer l'adresse du serveur DNS
Google DNS peut être une excellente alternative au DNS par défaut défini par votre routeur. Il offre une connexion sécurisée, un chargement plus rapide et moins d’erreurs.
- Cliquez avec le bouton droit sur Windows sur le bureau et sélectionnez Connexions réseau. Les utilisateurs de Windows 10 doivent cliquer sur Modifier les options de l'adaptateur dans le menu suivant. Faites simplement un clic droit sur le réseau que vous utilisez actuellement et sélectionnez Propriétés.
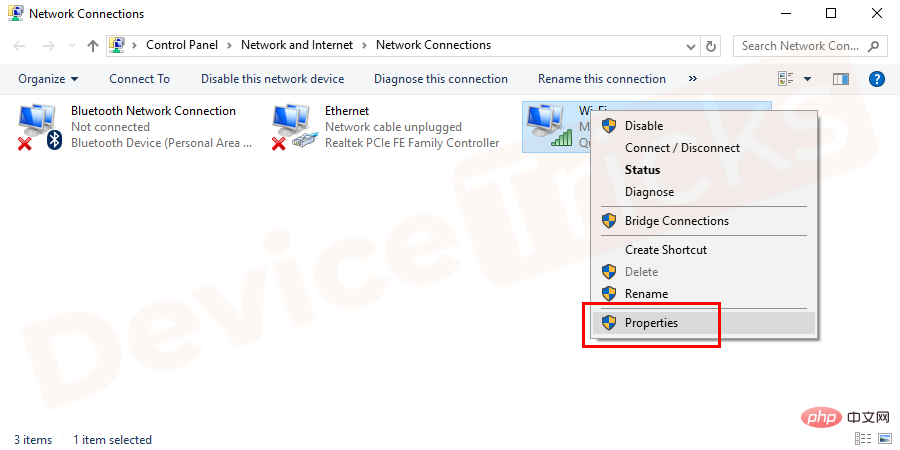
- Après avoir entré les propriétés, sélectionnez Version du protocole Internet 4 (TCP/IPv4) et cliquez sur Propriétés.
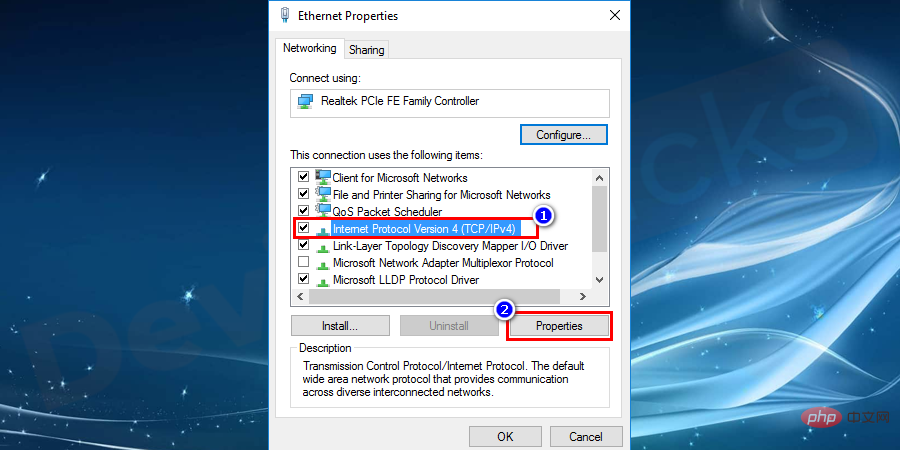
- Sélectionnez "Utiliser les adresses de serveur DNS suivantes" et saisissez les numéros suivants. Ensuite, appuyez sur OK et Sortie.
Serveur DNS préféré : 8.8.8.8
Serveur DNS alternatif : 8.8.4.4
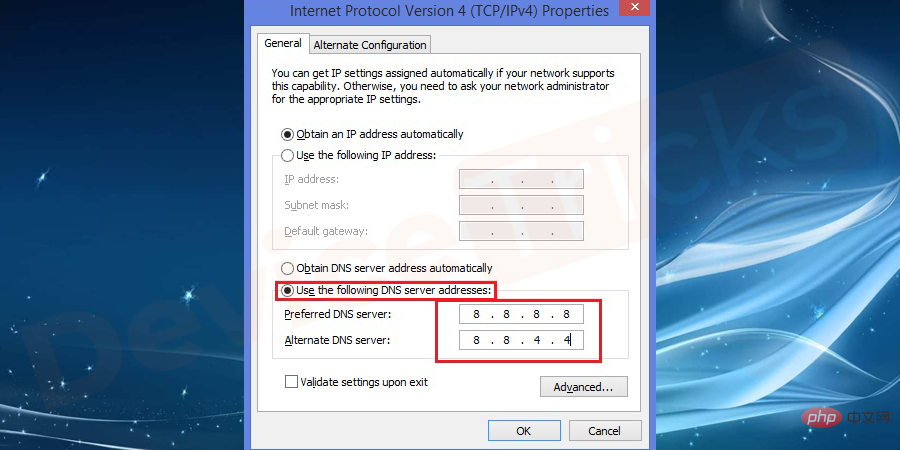
- Redémarrerl'ordinateur pour éliminer ce problème DNS. Vous pouvez également utiliser cette méthode pour corriger DNS_PROBE FINISHED_NO_INTERNET ERROR Windows 8.
6] Mettre à jour les pilotes réseau
Les problèmes de pilotes sont souvent négligés dans le monde informatique avancé car ils se produisent rarement. Si des pilotes réseau obsolètes sont présents, vous pouvez rencontrer DNS_PROBE FINISHED_NO_INTERNET ERROR. Mettez à jour vos pilotes réseau pour éliminer cette erreur. Cela peut être facilement fait sous Windows 10 en utilisant son programme de mise à jour de pilote natif. Pour les autres versions ou systèmes d'exploitation, vous pouvez accéder au Gestionnaire de périphériques et rechercher votre pilote réseau. Une fois que vous l'avez trouvé, faites un clic droit et suivez les instructions à l'écran pour mettre à jour.
- Appuyez sur les touches
- Windows +R pour ouvrir le menu Exécuter.
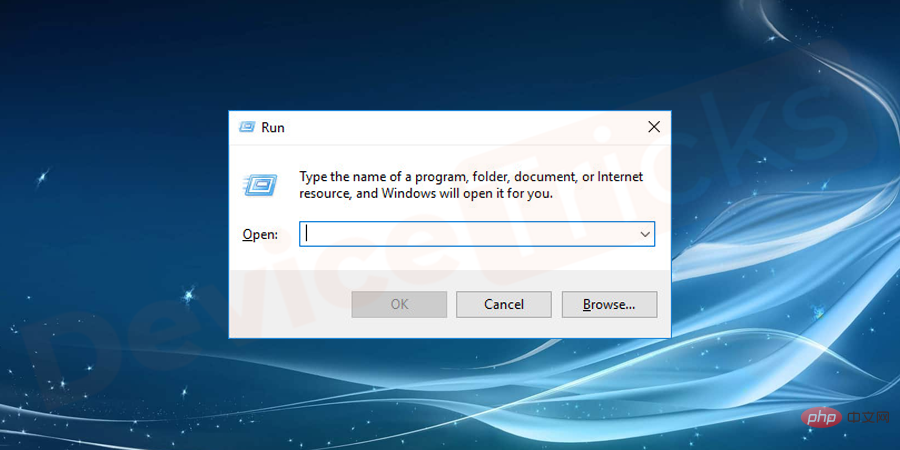
- Dans la barre de recherche, tapez la commande
- devmgmt.msc et appuyez sur Entrée.
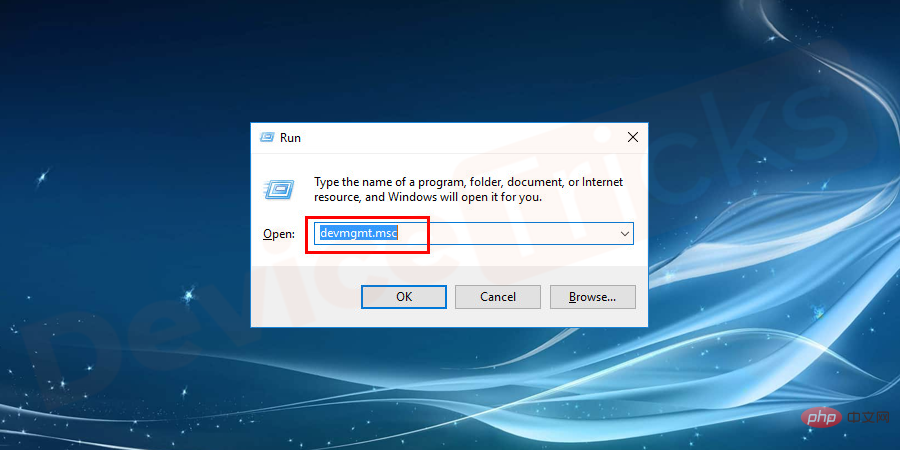
- Vous serez dirigé vers la fenêtre de gestion des appareils. Recherchez et trouvez
- Adaptateur réseau dans la liste.
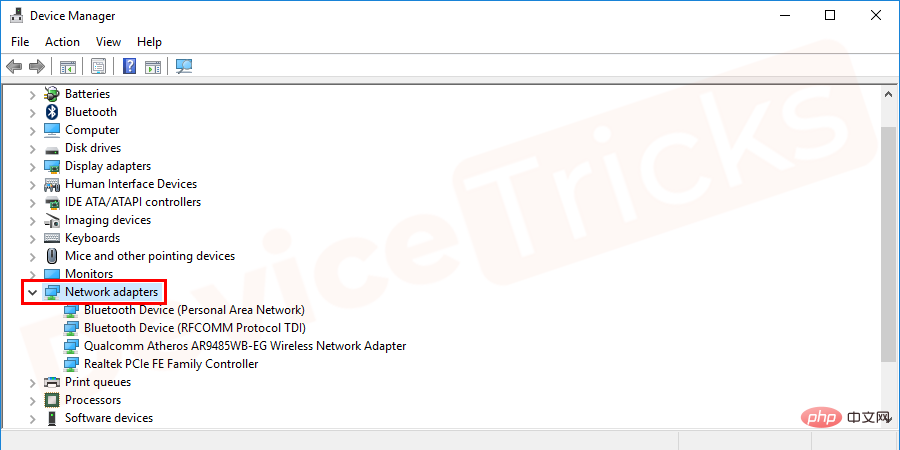
- Faites un clic droit sur la carte réseau et sélectionnez
- "Mettre à jour le logiciel du pilote" dans le menu déroulant.
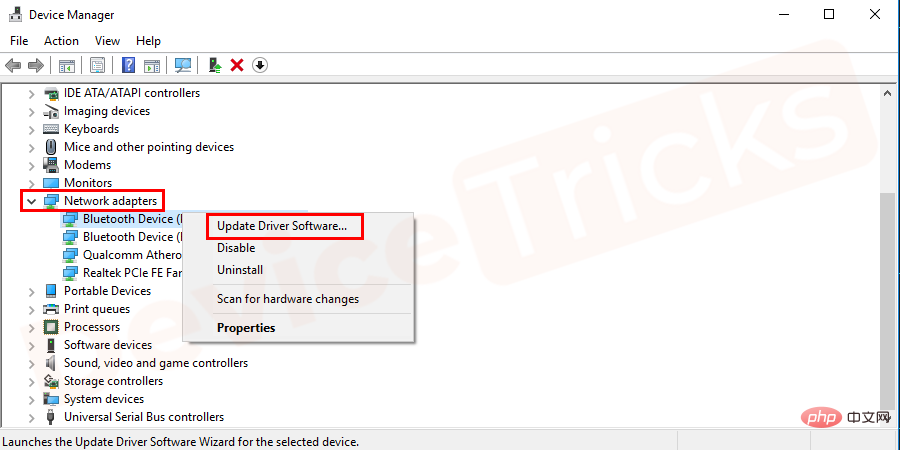
- Sélectionnez l'option
- "Parcourir mon ordinateur pour le logiciel pilote".
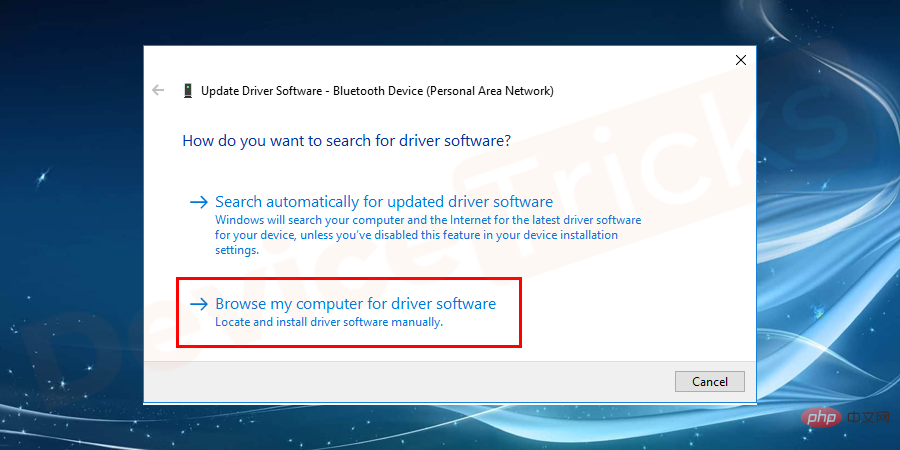
- Dans la fenêtre suivante, sélectionnez
- "Laissez-moi choisir parmi une liste de pilotes de périphériques sur mon ordinateur ".
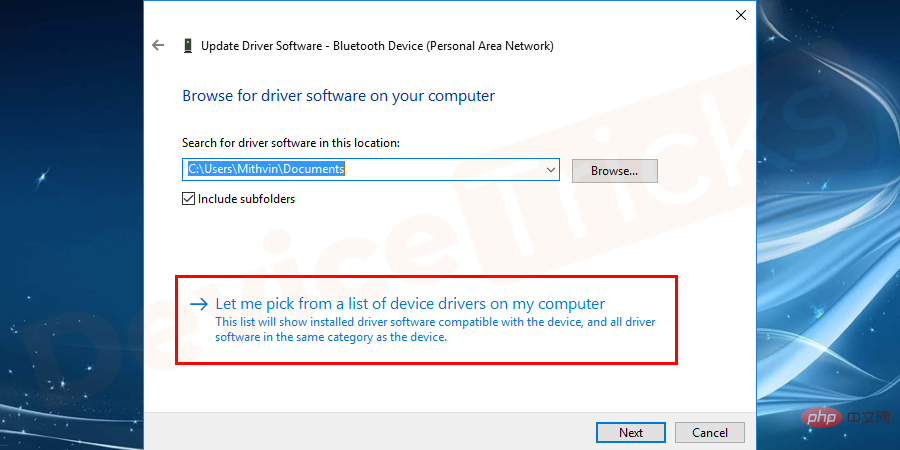
- Suivant.
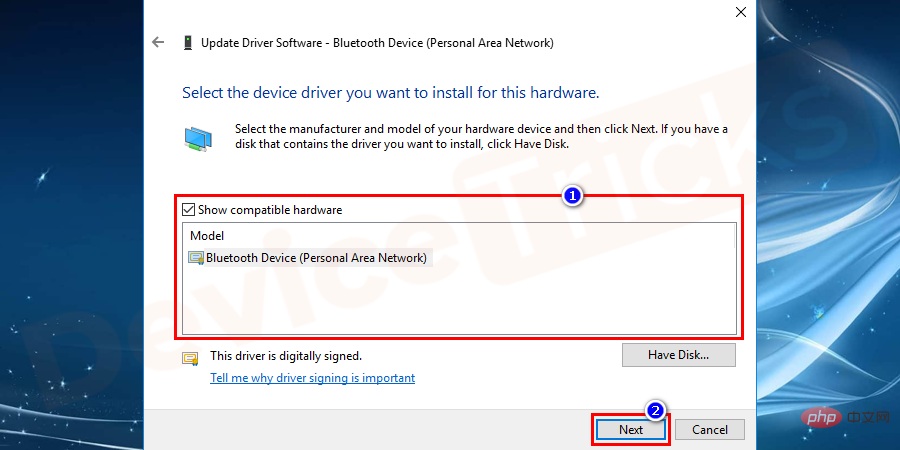
- "Mise à jour du pilote réussie"
- . Maintenant, redémarrezvotre ordinateur.
Essayez de réinitialiser la connexion TCP/IP à l'aide de l'invite de commande en entrant les commandes suivantes dans l'ordre indiqué -
ipconfig /release
ipconfig /all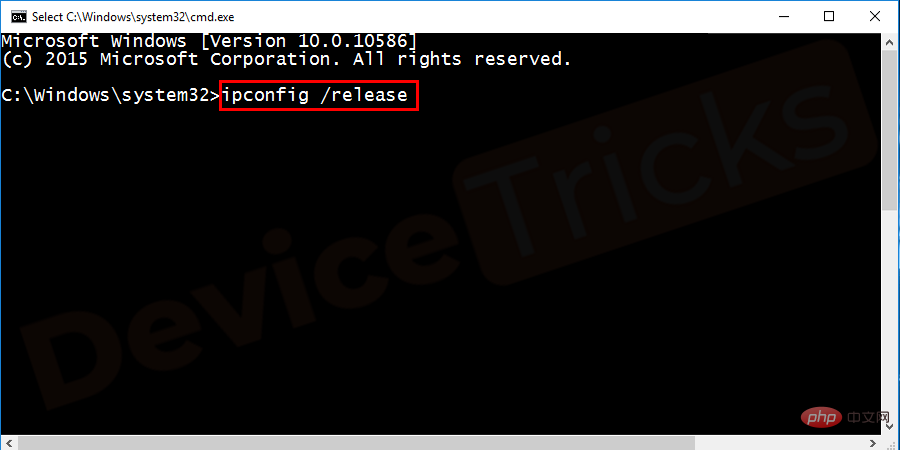
ipconfig /flushdns L'un des moyens les plus simples de résoudre l'erreur DNS_PROBE_NO_INTERNET consiste à vider le cache DNS de Google Chrome. Cette approche comprend l'erreur la plupart du temps. Pour ce faire, suivez ces étapes une par une : Réinitialisez votre routeur à partir des paramètres du routeur. Vous pouvez accéder aux paramètres de votre routeur en utilisant les URL des différents routeurs mentionnés ci-dessous. Le nom d'utilisateur et le mot de passe par défaut sont : admin Après connexion , accédez à Outils système> Réinitialiser> puis cliquez sur le bouton Réinitialiser. Essayez de démarrer le système en mode sans échec et vérifiez si cela résout le problème. Si des fichiers tiers posent des problèmes, cette étape les résoudra. Puisque le mode sans échec n’inclura que les fichiers intégrés. Pour effectuer cette étape, redémarrez votre système et appuyez sur la touche F8. Sélectionnez Mode sans échec avec mise en réseau dans la liste des options. Ouvrez maintenant votre navigateur et vérifiez si l'erreur existe toujours. 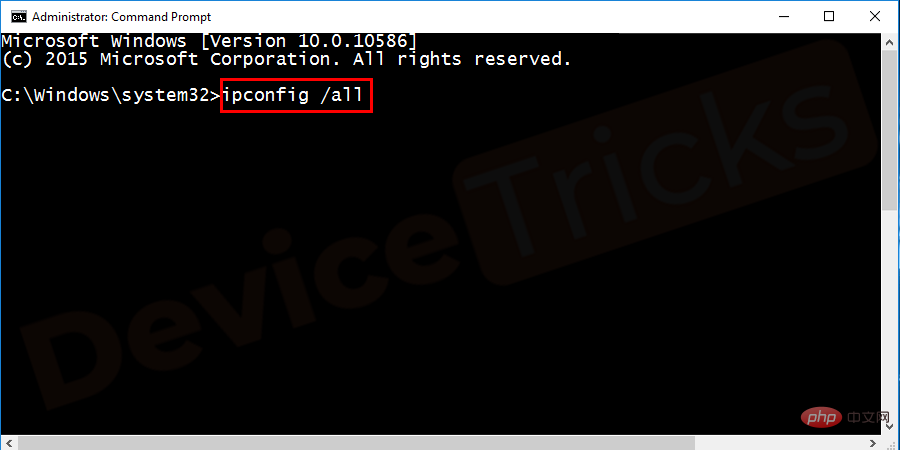
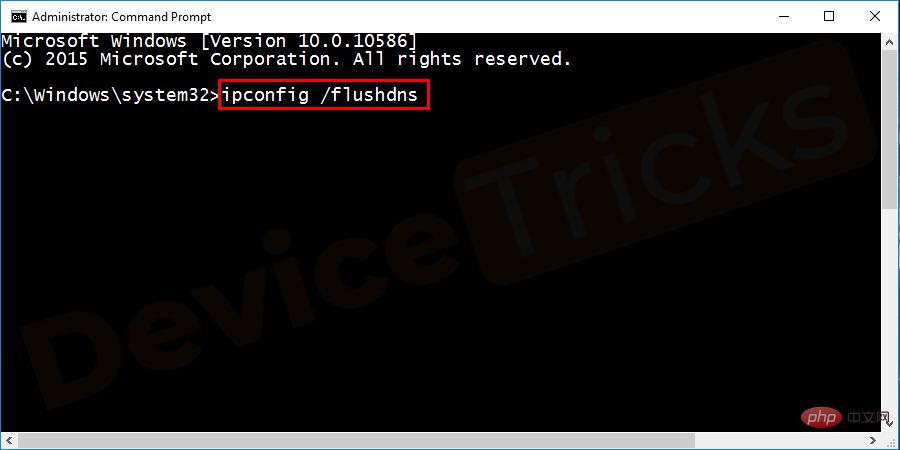
ipconfig/update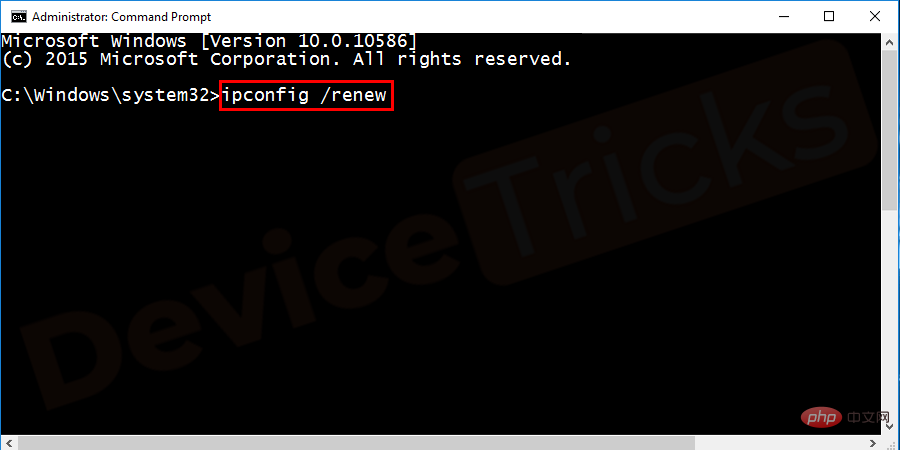 netsh int ip set dns
netsh int ip set dns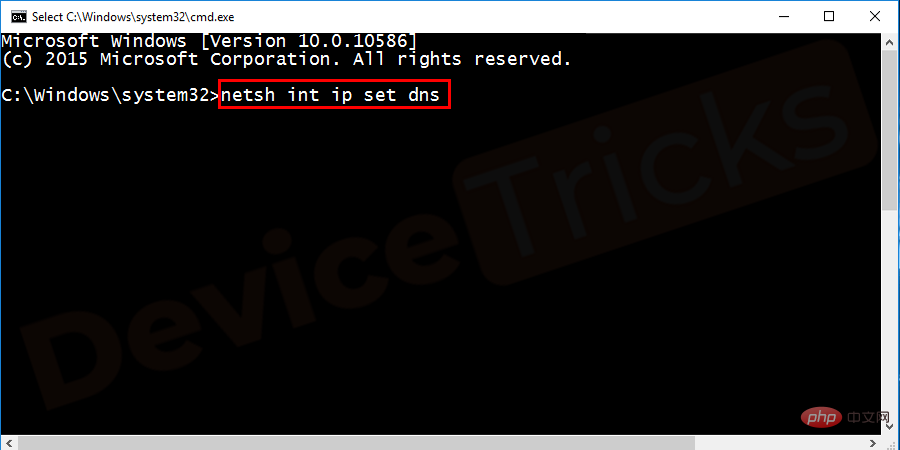 netsh winsock reset
netsh winsock reset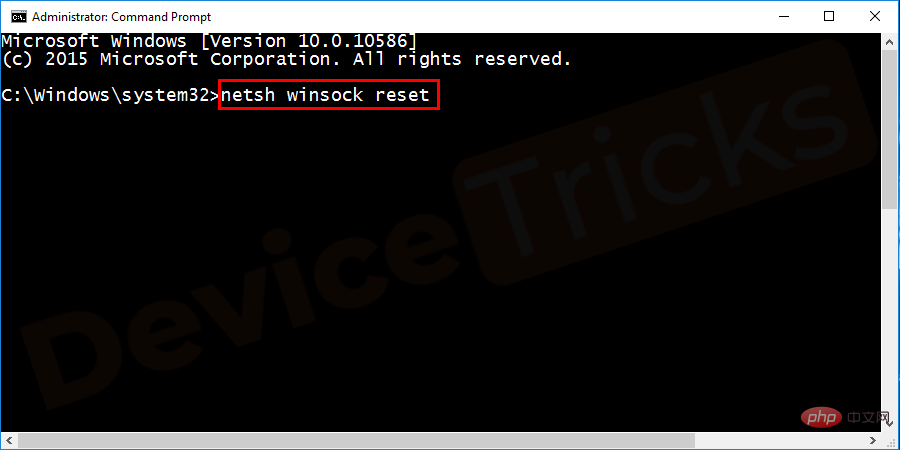
8] désactiver le service de prédiction DNS/réparer la sonde DNS
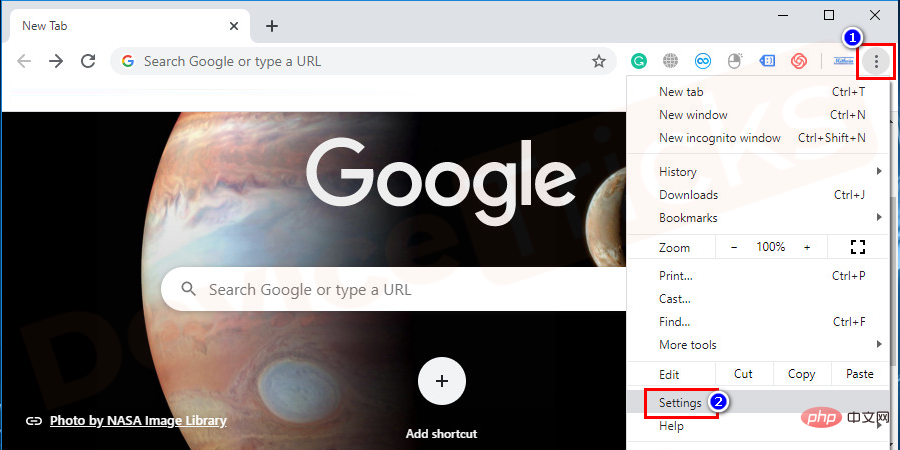
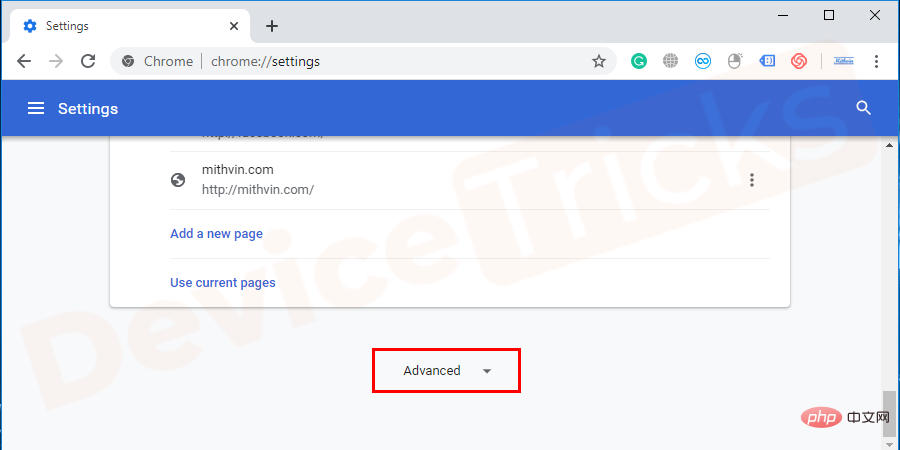
9] Effacer le cache DNS de Google Chrome
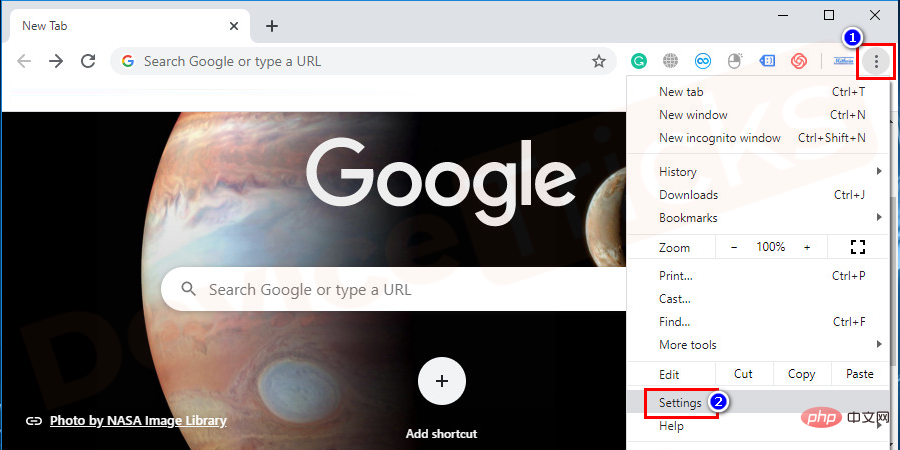
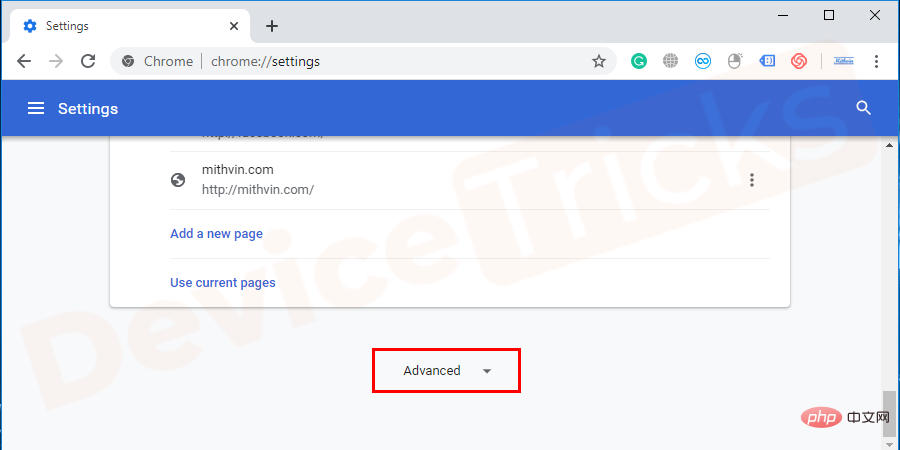
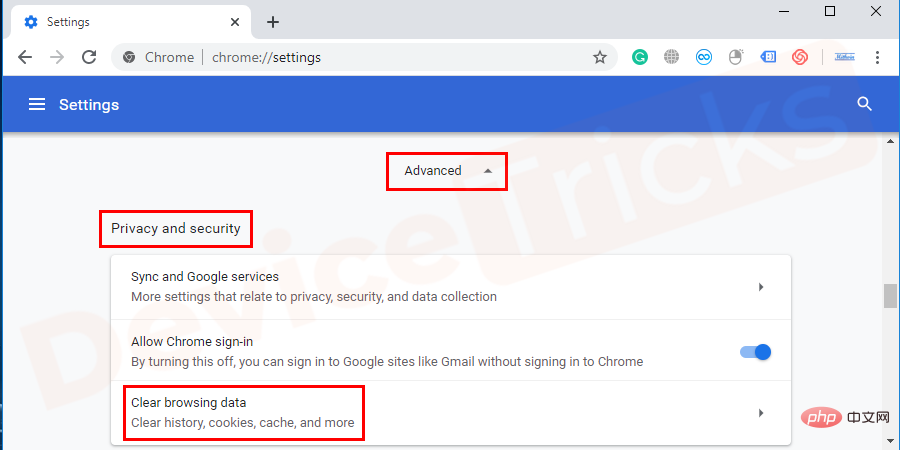
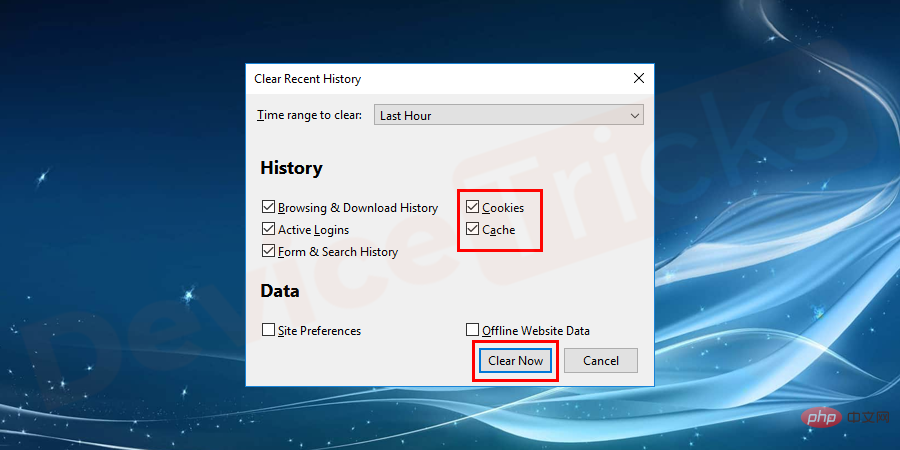
Étapes pour vider le cache dans Firefox -
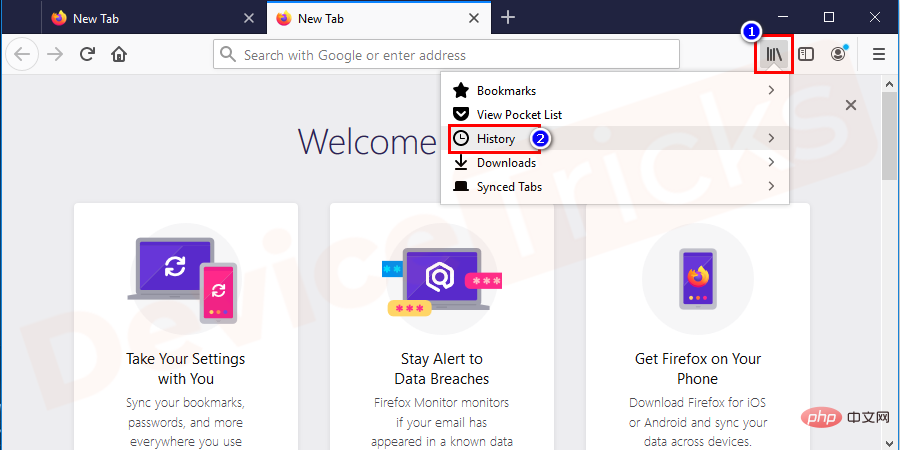
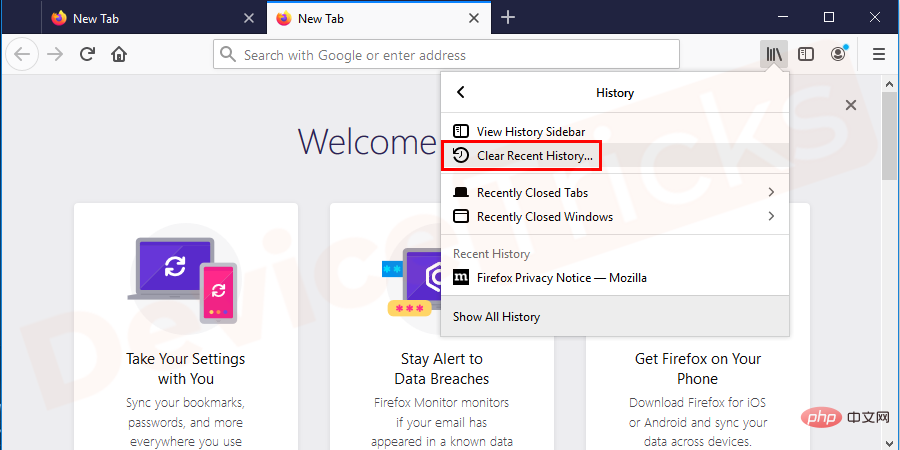
10] Réinitialisez votre routeur
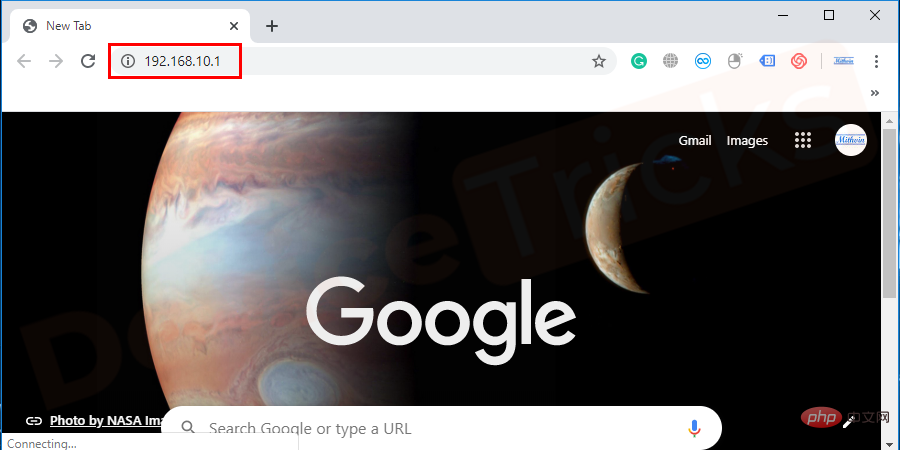
11] Connectez-vous en mode sans échec
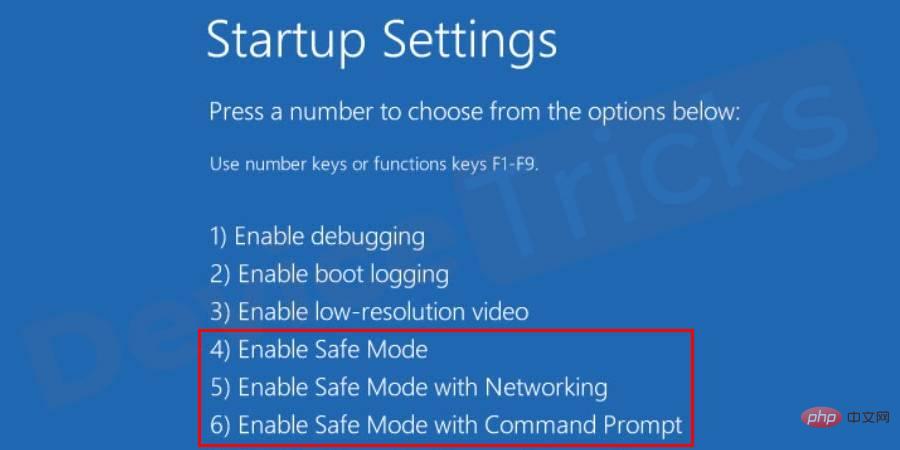
Ce qui précède est le contenu détaillé de. pour plus d'informations, suivez d'autres articles connexes sur le site Web de PHP en chinois!
Articles Liés
Voir plus- L'application appareil photo Obscura 3 bénéficie d'une interface remaniée et de nouveaux modes de prise de vue
- Studio Buds, le produit Beats « le plus vendu » à ce jour, désormais disponible en trois nouvelles couleurs
- Les applications Microsoft sur Windows 11 22H2 rencontrent des problèmes après la restauration du système
- Comment renommer et déplacer des fichiers avec des espaces dans leurs noms à partir de la ligne de commande
- Comment désactiver la mise en évidence de la recherche dans Windows 11 ?

