Maison >Problème commun >Comment réparer Microsoft Edge se bloque ou plante lors de l'ouverture de fichiers PDF sous Windows
Comment réparer Microsoft Edge se bloque ou plante lors de l'ouverture de fichiers PDF sous Windows
- WBOYWBOYWBOYWBOYWBOYWBOYWBOYWBOYWBOYWBOYWBOYWBOYWBavant
- 2023-04-28 17:46:074140parcourir
Le navigateur intégré Microsoft Edge est également l'application par défaut pour ouvrir et visualiser des fichiers PDF sous Windows 11/10. De nos jours, il est courant que les gens communiquent et envoient des fichiers PDF sous forme de pièces jointes à un courrier électronique. Pour ouvrir et afficher ces fichiers PDF, vous devez double-cliquer sur le fichier et Edge ouvrira le fichier PDF sélectionné.
Cependant, certains utilisateurs ont signalé que le navigateur Edge se bloque ou plante lorsqu'ils tentent d'ouvrir un fichier PDF sur leur PC Windows. Une fois le navigateur gelé, l'utilisateur ne pourra plus utiliser le navigateur, modifier les onglets ou effectuer toute autre opération. Cependant, ils ont pu ouvrir d’autres applications et les utiliser sans aucun problème. Cela indique que le problème vient du navigateur et non du système.
Si vous rencontrez des problèmes de blocage ou de blocage du navigateur Edge lors de l'ouverture d'un fichier PDF, alors vous êtes au bon endroit. Dans cet article, examinons les différentes stratégies de dépannage pour résoudre ce problème à l'aide du navigateur Microsoft Edge sur un PC Windows.
Avant de procéder aux correctifs mentionnés ci-dessous, assurez-vous de faire confiance à la personne qui a reçu l'e-mail avec la pièce jointe PDF. De plus, avant de télécharger un fichier à partir d'un e-mail, vérifiez que le fichier contient la bonne extension. Par exemple, nous devons ici nous assurer que le fichier PDF a une extension .pdf avant de le télécharger à partir de l'e-mail.
Fix 1 – Terminez les tâches Edge et ouvrez à nouveau
1. Appuyez sur les touches Ctrl + Shift + Esc pour ouvrir le Gestionnaire des tâches.
Après avoir ouvert le Task Manager, accédez à l'onglet Détails.
2. Dans l'onglet Détails, vous devez faire défiler et trouver le processus Microsoft Edge msedge.exe dans la liste des processus en cours d'exécution sur votre ordinateur.
Cliquez avec le bouton droit sur msedge.exe et sélectionnez l'option Fin de l'arborescence du processus.
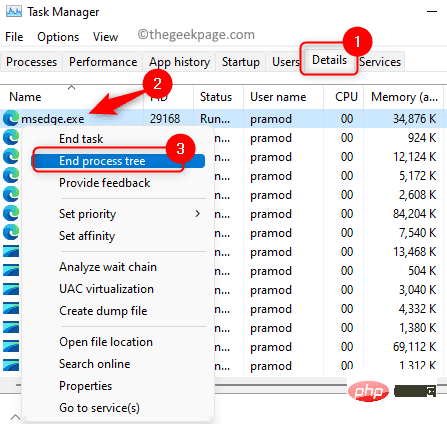
Cliquez sur le bouton Fin de l'arborescence du processus pour confirmer la fin du processus Edge.
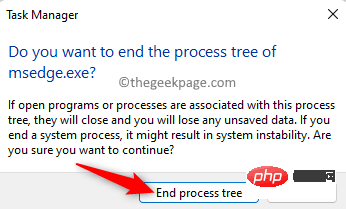
3. Maintenant, vous remarquerez que toutes les fenêtres du navigateur Edge seront fermées.
Rouvrez Microsoft Edge et vérifiez si vous pouvez télécharger et ouvrir des fichiers PDF sans que le navigateur ne se bloque ou ne plante.
Fix 2 – Effacer l'historique de navigation et le cache
1.
Dans la barre d'adresse de votre navigateur, tapez edge://settings/clearBrowserData et appuyez sur Entrée.
2. Vous verrez maintenant la fenêtre contextuelle « Effacer les données de navigation ».
Utilisez le menu déroulant sous la plage horaire et sélectionnez Tous les temps dans la liste.
Assurez-vous également de vérifier les options mentionnées ci-dessous.
- Historique de navigation
- Historique de téléchargement
- Cookies et autres données du site Web
- Images et fichiers mis en cache
- Autorisations du site Web Des anciennes versions de Microsoft Edge Toutes les données de
- Media Foundation Data
- Ensuite, cliquez sur le bouton
.
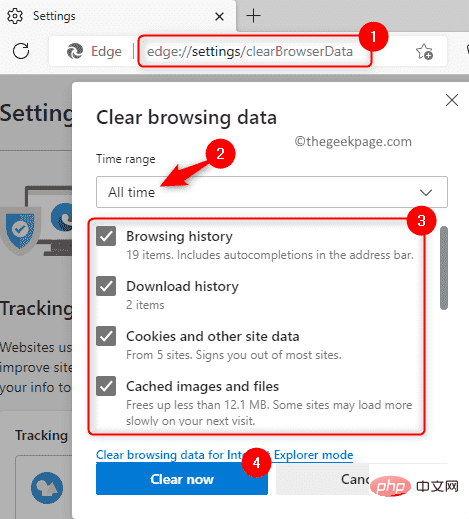 3. Cette opération peut prendre un certain temps en fonction des données mises en cache dans le navigateur.
3. Cette opération peut prendre un certain temps en fonction des données mises en cache dans le navigateur.
Edge et vérifiez si le problème d'ouverture des fichiers PDF a été résolu. Fix 3 – Désactivez ou supprimez les extensions du navigateur
1 Lancez le navigateur Microsoft Edge.
Allez dans la barre d'adresse en haut et tapez la commande ci-dessous et appuyez sur Entrée pour ouvrir la page
Extensions. 边缘://扩展
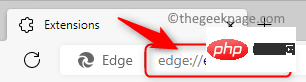 2. Sur la page
2. Sur la page
, vous verrez une liste des extensions installées sur votre navigateur Edge.
Désactiveztoutes les extensions répertoriées sur cette page en désactivant la bascule qui leur est associée.
Une fois désactivé, vérifiez si vous pouvez ouvrir des fichiers PDF sans geler le navigateur Edge. 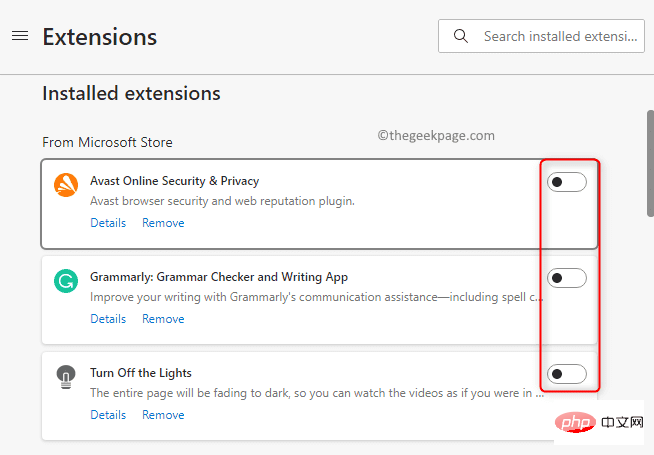
activez l'interrupteur à bascule associé à l'extension) et testez jusqu'à ce que vous trouviez l'extension incriminée.
确定有问题的扩展程序后,您可以通过单击“删除”链接对其进行更新或从浏览器中删除该扩展程序。
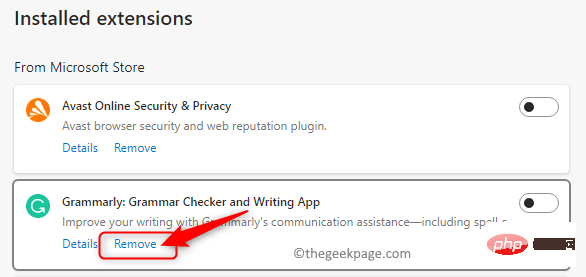
修复 4 – 重置边缘浏览器
1. 在 Edge 浏览器顶部的地址栏上,键入以下命令并按Enter以打开重置设置页面。
边缘://设置/重置
2. 单击重置设置中的将设置恢复 为默认值。
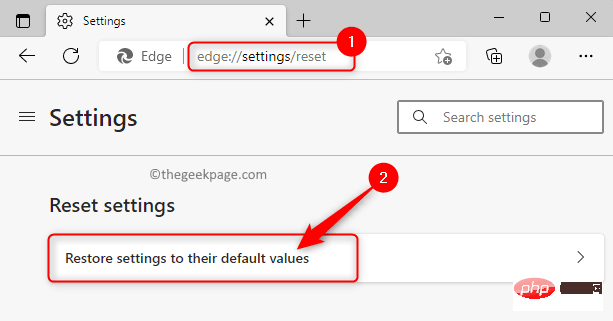
在打开的重置设置窗口中单击重置按钮。
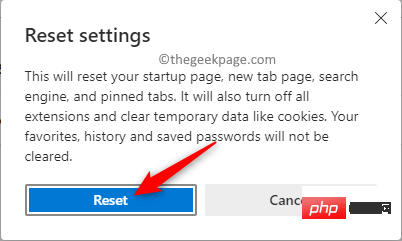
这会将 Edge 浏览器恢复为其默认设置。
3. 浏览器重置完成后,重新启动您的 Edge 浏览器。
检查您是否能够毫无问题地打开 PDF 文件。
修复 5 – 修复边缘浏览器
1. 按Windows + I组合键打开Windows 设置应用程序。
转到左侧面板中的应用程序选项卡。
在右侧,单击标有 Apps & features的框。
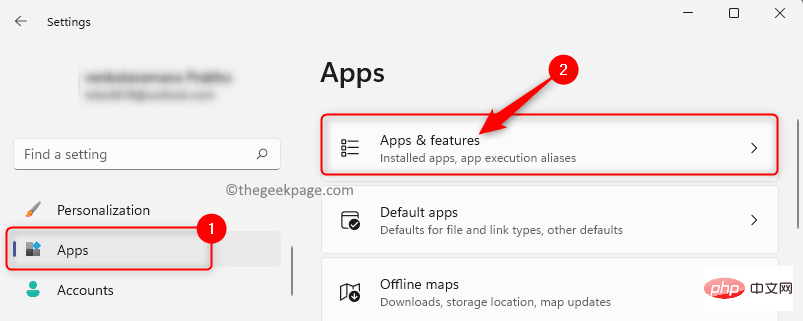
2. 在应用程序和功能页面上,在应用程序列表下方的框中键入Edge 。
您将在下面看到搜索结果。
单击Microsoft Edge应用程序右端的三点菜单,然后选择修改。
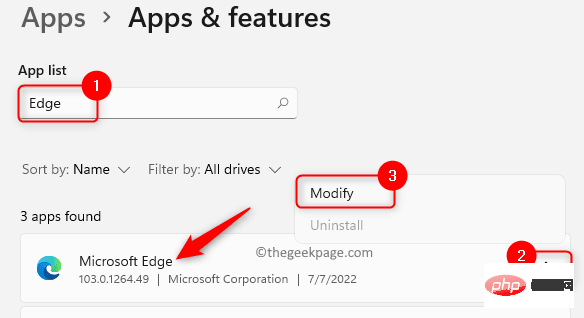
3. 当用户帐户控制提示时,单击是。
您将看到修复 Microsoft Edge窗口。
在此窗口中,单击修复按钮下载并开始重新安装浏览器。
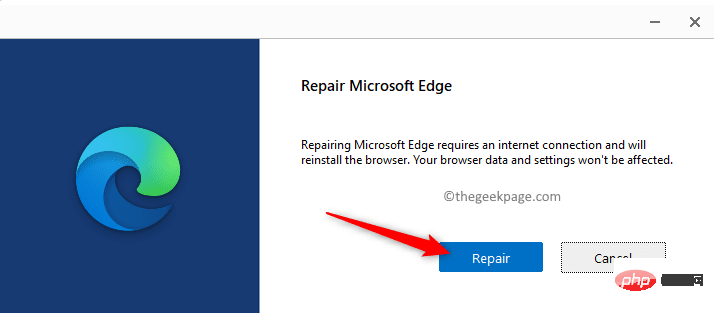
任何浏览器数据和设置都不会受到此过程的影响。
4.修复过程完成后,打开Edge浏览器并检查问题是否解决。
修复 6 – 更改默认 PDF 查看器应用程序
1. 按Windows + R打开运行对话框。
键入ms-settings:defaultapps以打开默认应用程序页面。
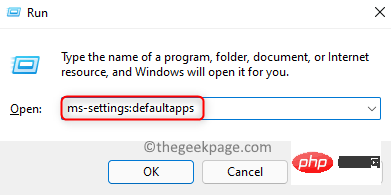
2. 在顶部,单击下面的文本框为文件类型或链接类型设置默认值,然后输入文本.pdf 以更改默认 PDF 查看器。
您将在结果中看到Microsoft Edge,因为它目前是打开 PDF 文件的默认应用程序。
单击标有Microsoft Edge的框内的小箭头。
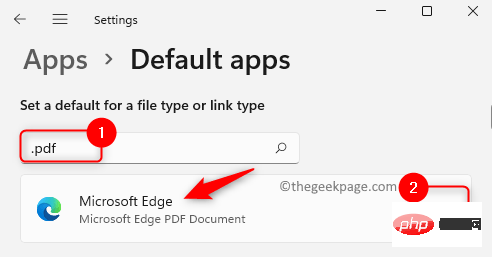
3. 弹出一个窗口,要求您选择一个应用程序来打开 .pdf 文件。
您可以从列表中选择任何其他浏览器,例如 Chrome 或 Firefox。
此外,如果您有Adobe Acrobat之类的 PDF 查看器,则可以单击它来选择该应用程序。
最后,单击确定以保存此更改。
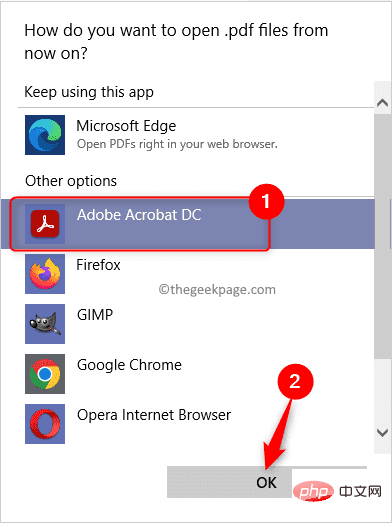
进行此更改后,每当您尝试打开任何 PDF 文件时,它将使用您选择的浏览器或阅读器应用程序打开。
Ce qui précède est le contenu détaillé de. pour plus d'informations, suivez d'autres articles connexes sur le site Web de PHP en chinois!

