Maison >Problème commun >Comment résoudre le problème de non-enregistrement des paramètres du jeu Fortnite
Comment résoudre le problème de non-enregistrement des paramètres du jeu Fortnite
- WBOYWBOYWBOYWBOYWBOYWBOYWBOYWBOYWBOYWBOYWBOYWBOYWBavant
- 2023-05-02 11:28:171739parcourir
Les paramètres du jeu jouent un rôle important dans le contrôle du FPS sur l'écran de l'utilisateur. Ces paramètres peuvent faire ou défaire l’expérience d’un jeu FPS multijoueur rapide comme Fortnite. Mais que se passe-t-il si vous ajustez vos paramètres Fortnite en fonction de votre streamer professionnel préféré et que vous les enregistrez, mais que vous revenez simplement à l'écran d'accueil et que vous constatez que les paramètres ne sont pas enregistrés ? Si cela se produit une ou deux fois, vous pouvez l'ignorer. Cependant, si Fortnite n’enregistre pas du tout, essayez ces solutions de contournement.
Solution
1. Fermez le jeu. Redémarrezle système une fois. Ensuite, connectez-vous avec votre compte administrateur. Ensuite, lancez Fortnite, ajustez un paramètre et essayez de l'enregistrer.
Testez si cela fonctionne.
2. Les logiciels antivirus peuvent parfois protéger certains fichiers grâce à une protection en lecture et en écriture. Désactivez-le et essayez à nouveau de sauvegarder les paramètres du jeu.
Correction 1 – Modifier les propriétés des paramètres utilisateur
Certains paramètres ont été définis en lecture seule, provoquant ce problème.
1. Vous devez utiliser la touche Win + la touche de raccourci R pour accéder à Exécuter.
2. Lorsqu'il apparaît, tapez le mot et appuyez sur Entrée.
%本地应用数据%
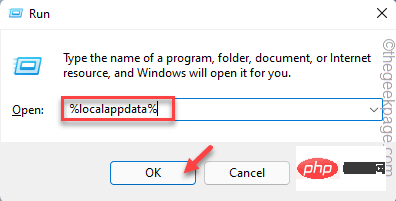
Le dossier local s'ouvrira sur votre écran.
3. Vous trouverez ici plusieurs fichiers et dossiers. Cependant, vous devez trouver le dossier "Fortnite". Allez dans ce dossier.
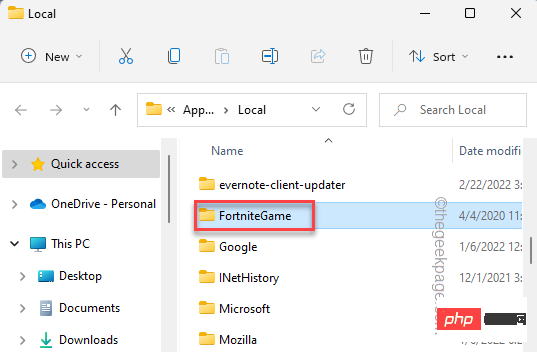
4. Une fois à l'intérieur, descendez -
保存\配置\WindowsClient
5. Vous trouverez "GameUserSettings.ini" dans l'explorateur de fichiers.
6. Une fois que vous l'avez trouvé, faites un clic droit dessus et cliquez sur "Propriétés".
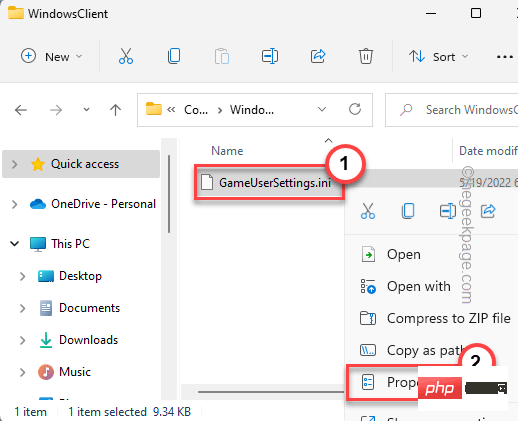
7. Sur la page Propriétés, accédez à la section Général.
8. Maintenant, décochez la case « Lecture seule ».
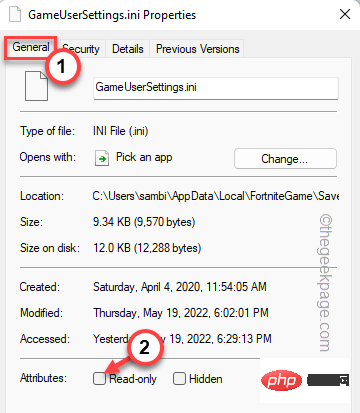
Cela permet au jeu de modifier les fichiers lorsque vous modifiez les paramètres de votre ordinateur.
Fix 2 – Vérifier les mises à jour Fortnite
Vérifiez s'il y a des mises à jour Fortnite en attente.
1. Vous devez ouvrir le lanceur Epic Games.
2. Normalement, Fortnite est configuré pour télécharger automatiquement ses mises à jour. Alors, allez dans la zone « Téléchargements » dans le volet de gauche.
3. Laissez Epic terminer le processus de mise à jour de Fortnite. Ne suspendez pas et n’interrompez pas le processus.
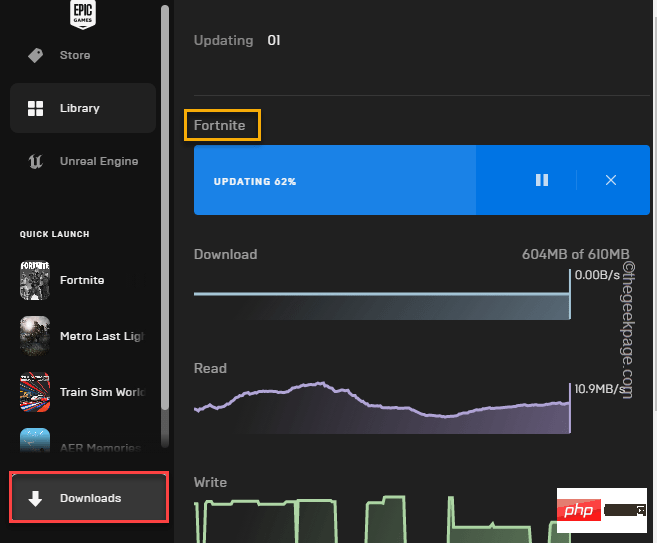
Après avoir installé Fortnite, ouvrez-le et vérifiez s'il fonctionne.
Fix 3 – Vérifier les fichiers Fortnite
Vous pouvez tester l'intégrité de vos fichiers Fortnite.
1. Ouvrez le lanceur Epic Games.
2. Une fois ouvert, accédez à « Bibliothèque » dans le volet de gauche. Vous trouverez ici tous les jeux que vous avez achetés.
3. Cliquez sur le menu Trois points de "Fortnite" puis cliquez sur "Vérifier" pour vérifier le fichier Fortnite.
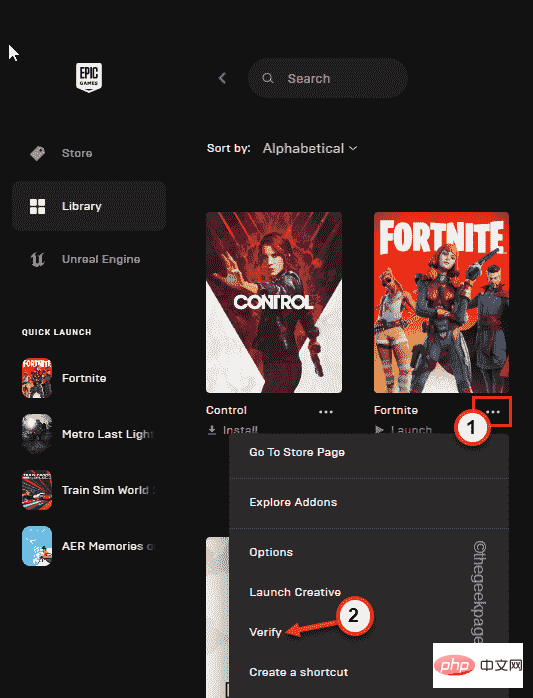
Ce processus de vérification peut prendre un certain temps car Epic Games analyse chaque fichier Fortnite à la recherche de différences et les corrige en conséquence.
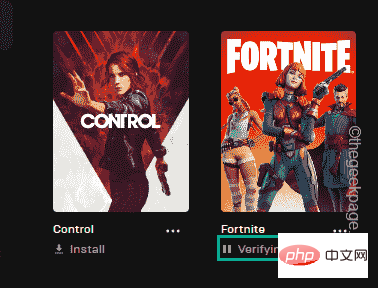
Une fois terminé, vous pouvez lancer le jeu directement depuis ici et tester s'il fonctionne.
Fix 4 – Désactiver la fonctionnalité d'accès contrôlé aux dossiers
La fonctionnalité de dossier contrôlé ne permet à aucune application externe de modifier les fichiers du dossier.
1. Tout d'abord, appuyez sur la touche Win de votre clavier et tapez "Sécurité".
2. Après cela, cliquez sur « Sécurité Windows ».
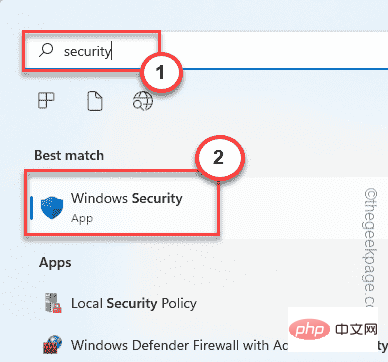
La sécurité Windows doit être activée.
3. Lorsque la page de sécurité Windows s'ouvre, cliquez sur "Protection contre les virus et les menaces" dans le menu principal.
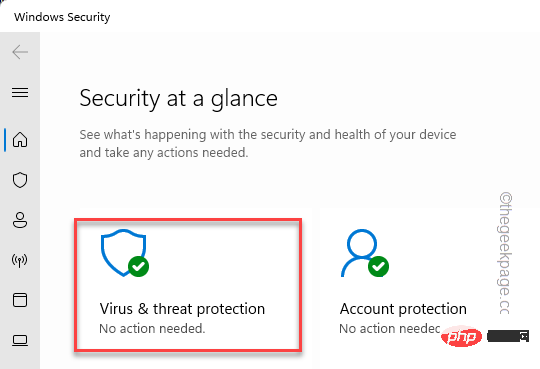
4. Ici, si vous faites défiler vers le bas, vous trouverez un paramètre spécifique appelé Ransomeware Protection.
5. Vous devez cliquer une fois sur l'option « Gérer la protection contre les ransomwares ».
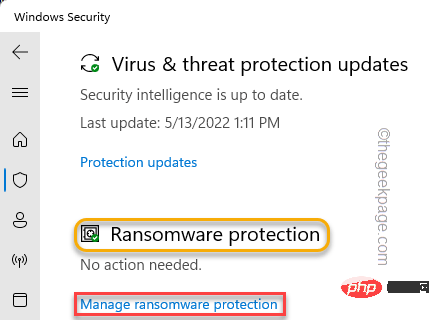
6. Dans cette page, recherchez « Accès contrôlé aux dossiers » et « Désactiver ».
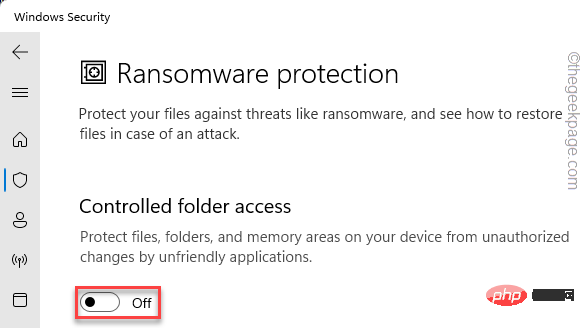
Après cela, fermez la page Paramètres. Vous devez redémarrer votre système une fois pour que ce changement vous affecte. Une fois le système démarré, lancez Fortnite, essayez d'ajuster les paramètres et enregistrez.
Ce qui précède est le contenu détaillé de. pour plus d'informations, suivez d'autres articles connexes sur le site Web de PHP en chinois!
Articles Liés
Voir plus- Étapes pour faire défiler ppt
- Comment configurer un thème personnalisé pour ppt
- Comment créer un disque de démarrage Win7 à partir d'un disque USB
- Quelle est la méthode pour restaurer le système win7 via le système BIOS ?
- Pour accueillir l'arrivée des iPhone 15, l'Apple Online Store est en travaux de maintenance

