Maison >Problème commun >3 façons d'activer TLS 1.2 sur toutes les versions de Windows en 2022
3 façons d'activer TLS 1.2 sur toutes les versions de Windows en 2022
- WBOYWBOYWBOYWBOYWBOYWBOYWBOYWBOYWBOYWBOYWBOYWBOYWBavant
- 2023-05-02 11:43:0611500parcourir
Transport Layer Security (TLS 1.2), également connu sous le nom de Transport Layer Security, est un protocole de cryptage conçu pour assurer la sécurité des données des utilisateurs lorsqu'elles sont transmises sur le réseau. Le protocole TLS 1.2 est similaire au SSL (Secure Sockets Layer).
Transport Layer Security (TLS 1.2) est principalement utilisé par les applications client-serveur pour partager des données et des informations sur les réseaux sans failles de sécurité ni fuite d'informations.
Il assure confidentialité, authenticité et intégrité grâce à l'utilisation de certificats entre les applications informatiques qui partagent des informations.
Comment vérifier si TLS 1.2 est activé ?
Transport Layer Security a été introduit en tant que groupe de travail d'ingénierie Internet en 1999 et a continué d'évoluer depuis lors, avec l'introduction de TLS 1.2 en 2008.
La sécurité de la couche transport comporte deux couches d'opérations : le protocole de prise de contact TLS et les opérations TLS se trouvent au niveau de la couche application.
TLS 1.2 est plus qu'une simple mise à niveau ; c'est une étape importante pour garantir un partage sécurisé des données. Les anciennes versions de sécurité de la couche transport sont devenues vulnérables et les failles de sécurité peuvent être facilement évitées grâce à TLS 1.2.
Assurez-vous de mettre à jour la version TLS vers TLS 1.2. et TLS 1.2. Activez sur votre système pour protéger vos données.
TSL 1.2 et 1.3 sont activés par défaut sur Windows 11. Vous pouvez également lire cet article pour en savoir plus sur le fonctionnement du protocole.
Le moyen le plus rapide de vérifier si TLS 1.2 est activé sur votre ordinateur est de rechercher la clé de registre pour voir si elle existe. HKEY_LOCAL_MACHINESYSTEMCurrentControlSetControlSecurityProvidersSCHANNELProtocolsTLS 1.2ClientEnabled et sa valeur correspondante HKEY_LOCAL_MACHINESYSTEMCurrentControlSetControlSecurityProvidersSCHANNELProtocolsTLS 1.2ClientEnabled及其对应的值1。
在 Windows 中检查 TLS 版本的命令是什么?
- 按Windows+ X。
- 选择Windows Powershell。
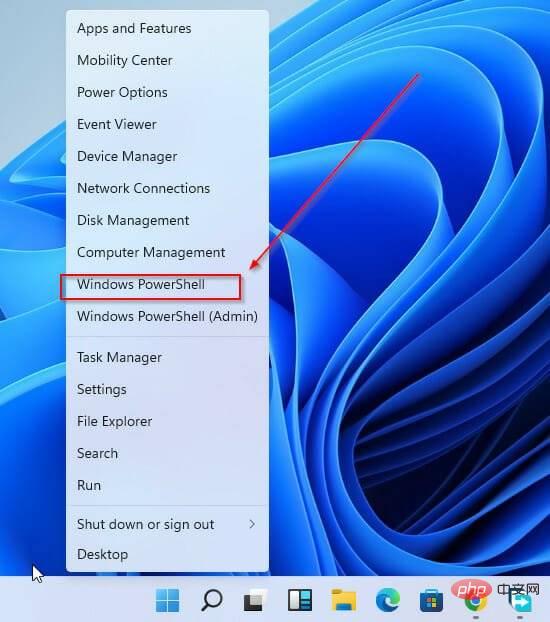
- 输入以下命令:
Get-TlsCipherSuite.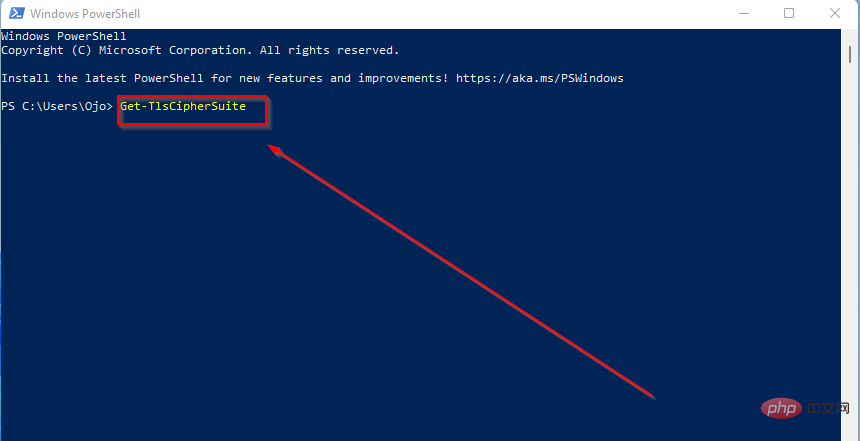
- 按Enter。是
您可以在 Windows 中使用以下命令检查 TLS 1.2 的版本: openssl s_client -connect www.google.com:443 -tls1_21
-
Appuyez sur Windows+ X
. Choisissez
Choisissez - Windows Powershell.
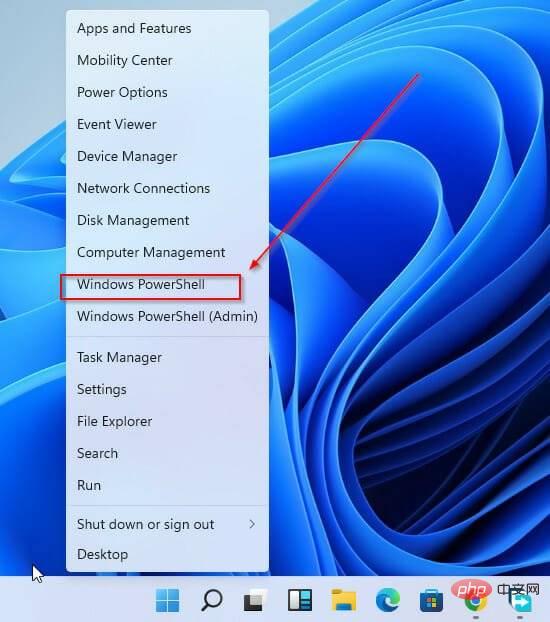
- Entrez la commande suivante :
Get-TlsCipherSuite.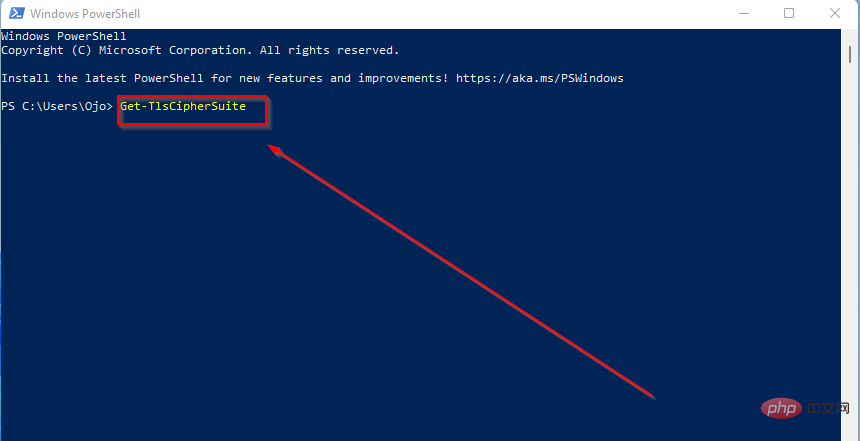 Appuyez sur Entrée
Appuyez sur Entrée
. Oui
- Vous pouvez vérifier la version TLS 1.2 à l'aide de la commande suivante sous Windows :
openssl s_client -connect www.google.com:443 -tls1_2. Si vous obtenez la chaîne de certificats et la poignée de main, vous serez en mesure de savoir si la version est prise en charge. Sinon, vous recevrez un message d’erreur de prise de contact.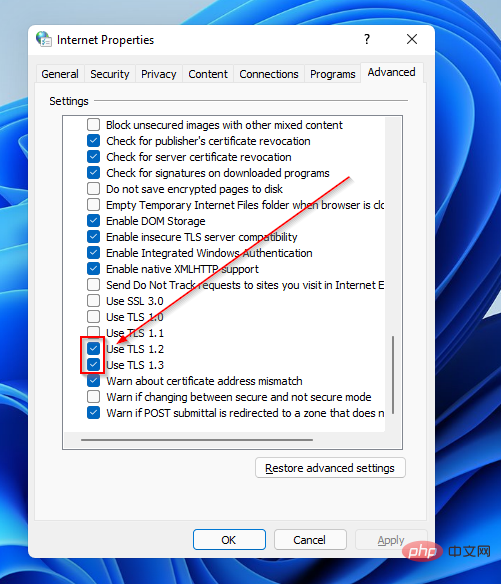 Comment vérifier quel protocole TSL est utilisé ?
Comment vérifier quel protocole TSL est utilisé ?
Appuyez sur
Windows🎜+ 🎜R🎜. 🎜🎜🎜🎜Appuyez sur 🎜Entrée🎜. 🎜🎜Dans la fenêtre 🎜Propriétés Internet🎜, cliquez sur l'onglet 🎜Avancé🎜. 🎜🎜🎜🎜Faites défiler vers le bas de la page et vérifiez quel protocole TLS vous consultez. 🎜🎜🎜🎜🎜Il existe différents protocoles TLS, le dernier en date est le 1.3. Vous pouvez voir lesquels sont actuellement utilisés en notant quelles cases sont cochées. 🎜Comment activer TLS 1.2 sous Windows ?
➡ Comment activer TLS 1.2 sur Windows 11 ?
- Cliquez sur Windows+ R.

- Appuyez sur Entrée.
- Dans la fenêtre Propriétés Internet, cliquez sur l'onglet Avancé.

- Faites défiler vers le bas et vérifiez le protocole TSL utilisé
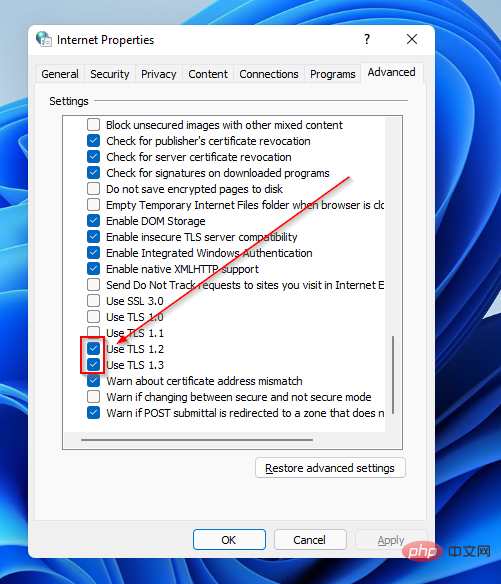
- Sélectionnez Appliquer.
- Fermez la fenêtre du navigateur et redémarrez votre navigateur Google Chrome.
➡ Comment activer TLS 1.2 sur Windows 10 ?
- Ouvrez Google Chrome.
- Appuyez sur ALT+ F.
- Sélectionnez Paramètres.
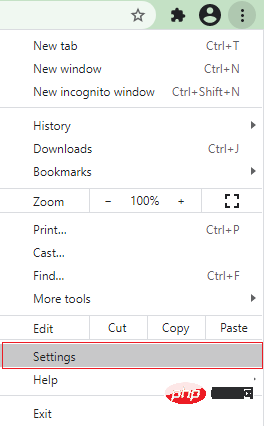
- Cliquez sur Avancé.
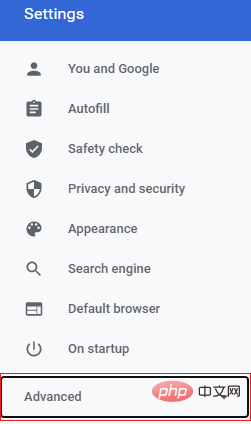
- Faites défiler vers le bas et sélectionnez Système.
- Cliquez sur pour ouvrir les paramètres proxy de votre ordinateur .
- Cliquez sur Options Internet et sélectionnez Avancé.
- Faites défiler vers le bas et cliquez sur Sécurité et cochez la case Utiliser TLS 1.2.
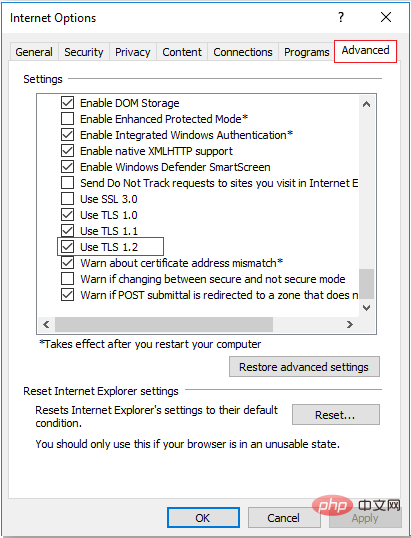
- Cliquez sur OK.
- Fermez la fenêtre du navigateur et redémarrez le navigateur.
➡ Comment activer TLS 1.2 sur Windows 7 ?
- Allez dans la barre d'état et cliquez sur le bouton Windows. Cliquez sur Exécuter.
- Tapez Regedit dans la page d'exécution.
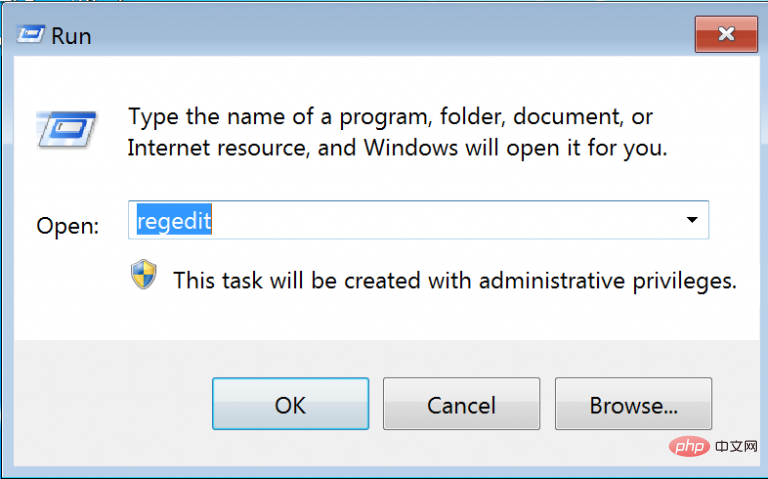
- Cliquez sur OK pour accéder à l'éditeur de registre.
- Cliquez sur le bouton OK vous donnera accès aux Options Windows
- Pour Windows 7, entrez cette clé de registre :
HKEY_LOCAL_MACHINESYSTEMCurrentControlSetControlSecurityProvidersSCHANNELProtocols.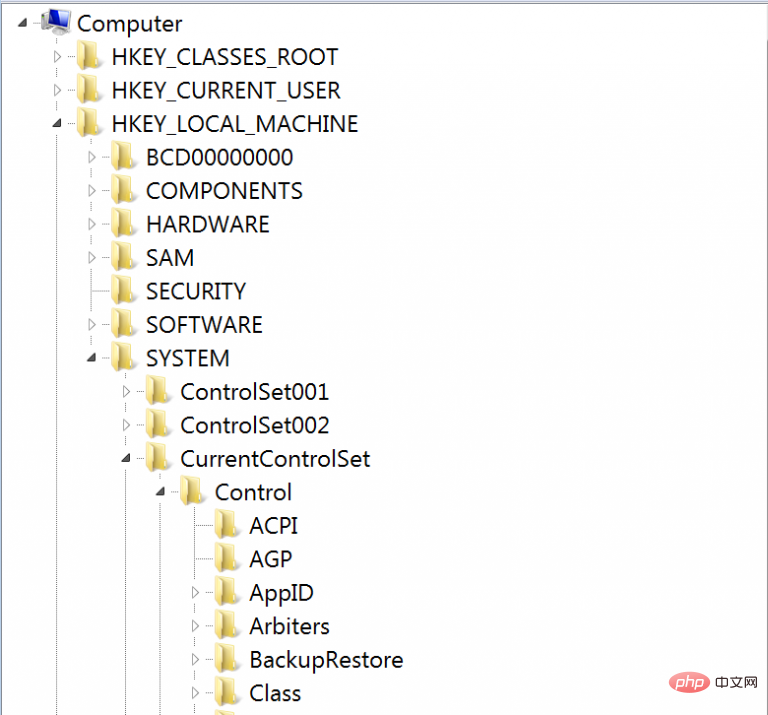
- Cliquez sur le dossier Accords, cliquez sur Nouveau et sélectionnez « Clé " dans le menu déroulant.
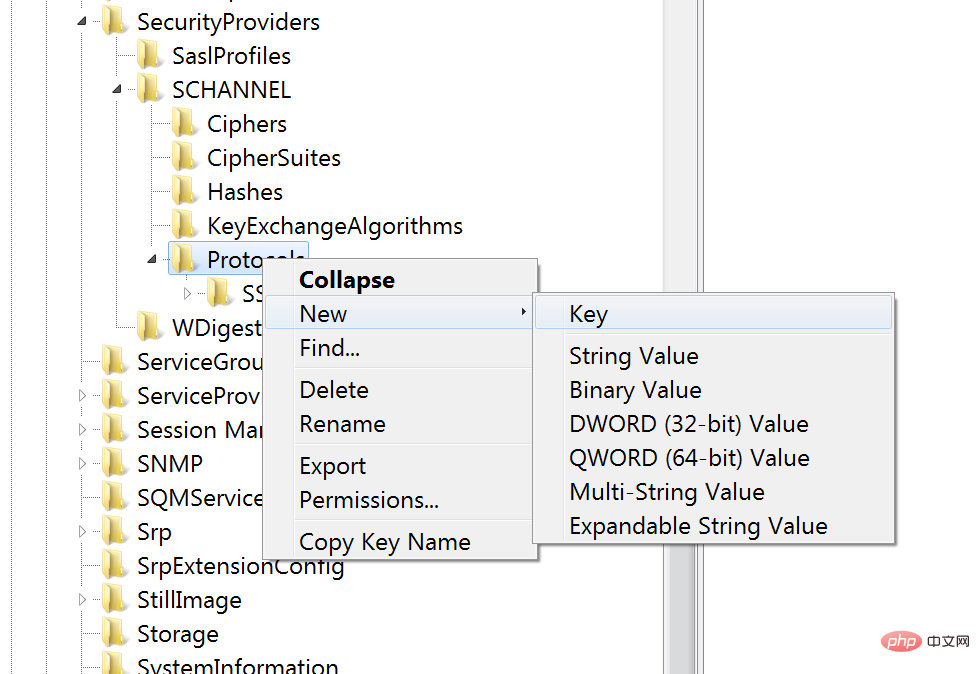
- Après avoir terminé l'étape 5, un nouveau dossier nommé New Key #1 sera créé.
- Renommer le dossier en TLS 1.2.
- Faites un clic droit sur l'onglet TLS 1.2 et cliquez sur Nouveau.
- Sélectionnez la clé dans le menu déroulant.
- Une fois l'étape 7 terminée, un nouveau dossier nommé New Key #1 sera créé.
- Renommer le dossier en Client.
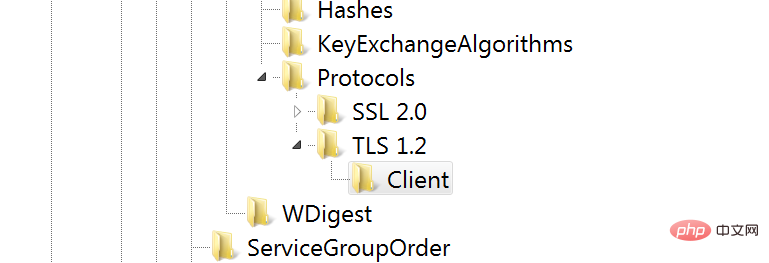
- Cliquez avec le bouton droit sur la clé client, cliquez sur Nouveau et sélectionnez la valeur DWORD (32 bits) dans la liste déroulante.
- Cliquez sur la valeur DWORD (32 bits) et un nouveau fichier nommé "Nouvelle valeur #1". Changez le nom en Désactivé par défaut.
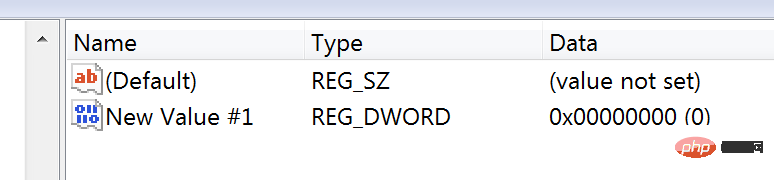
- Après avoir terminé toutes les étapes, redémarrez votre système pour activer les modifications.
➡ Comment activer TLS 1.2 sur Windows Server 2019 ?
- Appuyez sur le bouton Windows+R pour accéder à Regedit.
- Appuyez sur Entrée.
- Navigation
ComputerHKEY_LOCAL_MACHINESYSTEMCurrentControlSetControlSecurityProvidersSCHANNELComputerHKEY_LOCAL_MACHINESYSTEMCurrentControlSetControlSecurityProvidersSCHANNEL - 右键单击右窗格,然后单击新建。
- 选择键。
- 将新密钥命名为TLS 1.2并单击它。
- 单击新建。
- 创建一个名为Client的新密钥。
- 右键单击客户端密钥,然后单击新建。
- 选择DWORD(32 位)值。
- 将新文件命名为DWORD DisabledByDefault。
- 双击它以打开其属性
- 确保基数为十六进制且值为零。
- 创建另一个新的 DWORD 文件并将其命名为Enabled。
- 双击它以确保基数为十六进制且值为一。
- 使用确切的单词对服务器密钥重复相同的步骤:DWORDS和Values。
- 关闭注册表。
- 重新启动系统。
➡ 如何在 Windows Server 2016 上启用 TLS 1.2?
- 首先,打开 Windows 开始菜单。
- 在搜索栏中键入Regedit以将其打开。
- 确保在进行任何更改之前备份您当前的注册表。
- 在注册表中,转到
ComputerHKEY_LOCAL_MACHINESYSTEMCurrentControlSetControlSecurityProvidersSCHANNELProtocols
- 右键单击空的右侧窗格,然后单击新建。
- 选择 键。
- 将新密钥命名为TLS 1.2
- 再次右键单击空的右窗格并创建两个名为Client和Server的新键。
- 选择 Client 键,单击新建,然后选择 DWORD(32 位)值。
- 单击 DWORD 并将其重命名为DisabledByDefault。
- 右键单击它,将基数修改为十六进制并将值设置为零。
- 创建另一个DWORD并将其命名为enabled。
- 将基数修改为十六进制并将值设置为一。
- 对服务器密钥重复相同的步骤并创建具有相同值的 DWORDS 。
- 关闭注册表并重新启动您的服务器。
➡ 如何在 Windows Server 2012 R2 上启用 TLS 1.2?
- 启动regedit.exe 程序。
- 输入路径:
HKEY_LOCAL_MACHINESOFTWAREMicrosoft.NETFrameworkv2.0.50727. - 创建一个名为SystemDefaultTlsVersions的新条目。
- 将 DWORD 值设置为一。
- 创建另一个名为SchUseStrongCrypto的条目并将 DWORD 值设置为one。
- 转到路径:
HKEY_LOCAL_MACHINESOFTWAREMicrosoft.NETFrameworkv4.0.30319。 - 创建一个条目并将其命名为SystemDefaultTlsVersions。
- 将 DWORD 值设置为一。
- 对 64 位操作系统位置进行相同的更改:
HKEY_LOCAL_MACHINESOFTWAREWow6432NodeMicrosoft.NETFrameworkv2.0.50727. - 请创建一个新条目,并将其命名为SystemDefaultTlsVersions。
- 将 DWORD 值设置为一。
- 创建另一个条目并将其命名为SchUseStrongCrypto并将 DWORD 值设置为one。
- 去
HKEY_LOCAL_MACHINESOFTWAREWow6432NodeMicrosoft.NETFrameworkv4.0.30319 - Cliquez avec le bouton droit dans le volet de droite et cliquez sur Nouveau
- Nommez la nouvelle clé TLS 1.2 et cliquez dessus.
- Cliquez sur Nouveau.
- Créez une nouvelle clé nommée Client. Faites un clic droit sur la clé client et cliquez sur Nouveau
- . Sélectionnez une Valeur DWORD (32 bits).
- Nommez le nouveau fichier DWORD DisabledByDefault. Double-cliquez dessus pour ouvrir ses propriétés
- Assurez-vous que la base est hexadécimale et que la valeur est zéro. Créez un autre nouveau fichier DWORD et nommez-le Enabled
ComputerHKEY_LOCAL_MACHINESYSTEMCurrentControlSetControlSecurityProvidersSCHANNELProtocols🎜🎜- 🎜Cliquez avec le bouton droit sur le volet droit vide et cliquez sur 🎜Nouveau🎜. 🎜🎜Sélectionnez la 🎜clé🎜. 🎜🎜Nommez la nouvelle clé 🎜TLS 1.2 🎜🎜🎜Cliquez à nouveau avec le bouton droit sur le volet droit vide et créez deux nouvelles clés nommées 🎜Client🎜 et 🎜Serveur🎜. 🎜🎜Sélectionnez la clé client, cliquez sur 🎜Nouveau, 🎜et sélectionnez une valeur DWORD (32 bits). 🎜🎜Cliquez sur le DWORD et renommez-le en 🎜DisabledByDefault🎜. 🎜🎜Cliquez dessus avec le bouton droit, changez la base en hexadécimal et définissez la valeur sur zéro. 🎜🎜Créez un autre 🎜DWORD🎜 et nommez-le 🎜enabled🎜. 🎜🎜Changez la base en 🎜hex 🎜 et définissez la valeur sur 🎜one🎜. 🎜🎜🎜Répétez les mêmes étapes pour la clé du serveur 🎜 et créez des 🎜DWORDS avec les mêmes valeurs. 🎜🎜🎜Fermez le registre et redémarrez votre serveur. 🎜🎜🎜➡ Comment activer TLS 1.2 sur Windows Server 2012 R2 ? 🎜🎜🎜Démarrez le programme 🎜regedit.exe 🎜. 🎜🎜Entrez le chemin :
HKEY_LOCAL_MACHINESOFTWAREMicrosoft.NETFrameworkv2.0.50727.🎜🎜Créez une nouvelle entrée nommée 🎜SystemDefaultTlsVersions🎜. 🎜🎜Définissez la valeur DWORD sur 🎜one🎜. 🎜🎜Créez une autre entrée nommée 🎜SchUseStrongCrypto🎜 et définissez la valeur DWORD sur 🎜one🎜. 🎜🎜Accédez au chemin : HKEY_LOCAL_MACHINESOFTWAREMicrosoft.NETFrameworkv4.0.30319. 🎜🎜Créez une entrée et nommez-la 🎜SystemDefaultTlsVersions🎜. 🎜🎜Définissez la valeur DWORD sur 🎜one🎜. 🎜🎜Apportez les mêmes modifications à l'emplacement du système d'exploitation 64 bits : HKEY_LOCAL_MACHINESOFTWAREWow6432NodeMicrosoft.NETFrameworkv2.0.50727.🎜🎜Veuillez créer une nouvelle entrée et nommez-la 🎜SystemDefaultTlsVersions🎜. 🎜🎜Définissez la valeur DWORD sur 🎜one🎜. 🎜🎜Créez une autre entrée et nommez-la 🎜SchUseStrongCrypto🎜 et définissez la valeur DWORD sur 🎜one🎜. 🎜🎜Accédez à HKEY_LOCAL_MACHINESOFTWAREWow6432NodeMicrosoft.NETFrameworkv4.0.30319. 🎜🎜Effectuez les mêmes modifications que dans la position précédente. 🎜🎜🎜Comment passer de TLS 1.0 à TLS 1.2🎜🎜🎜Recherchez 🎜serveur dans la barre de menu supérieure. 🎜🎜🎜Dans la liste des options, sélectionnez le serveur de votre choix. 🎜🎜Allez dans 🎜Gestion du serveur🎜 et sélectionnez 🎜Paramètres et packages🎜. 🎜🎜Cliquez sur l'onglet 🎜Avancé🎜 et faites défiler jusqu'à la 🎜Boîte Nginx🎜. 🎜🎜🎜Versions TLS🎜Une liste des versions sélectionnées sera affichée. Cliquez sur 🎜Modifier🎜 pour apporter des modifications. 🎜🎜Sélectionnez le protocole souhaité selon les exigences et cliquez sur 🎜Enregistrer les modifications🎜. 🎜🎜🎜Les anciennes versions TSL ne sont pas aussi sécurisées que les dernières versions. Par conséquent, vous pouvez également en savoir plus sur la désactivation du protocole TSL 1.0. Si votre appareil exécute la dernière version de Windows, la version 1.3 apparaîtra. 🎜🎜Parfois, les utilisateurs de Windows 11 peuvent rencontrer des erreurs TSL. Ce tutoriel fournit une solution complète. 🎜Comme mentionné précédemment, TSL 1.3 est automatiquement activé sur les versions Preview modernes de Windows. En ce qui concerne les protocoles de déploiement de sécurité Internet, TSL 1.3 est la norme. Ses protocoles de sécurité sont formulés de manière à faciliter le transfert de données de point final à point final. Autrement dit, il fournit une couche de sécurité supplémentaire pour la communication client-serveur.
Le nouveau protocole résout la plupart des défauts de la version précédente, rendant l'algorithme de chiffrement obsolète. En conséquence, le protocole de prise de contact (authentification du client) est considérablement crypté et amélioré.
De plus, TSL 1.3 apporte des améliorations significatives en matière de confidentialité. Cela signifie que la visibilité du réseau sur les détails et informations de vos utilisateurs est sévèrement limitée.
Ce qui précède est le contenu détaillé de. pour plus d'informations, suivez d'autres articles connexes sur le site Web de PHP en chinois!

