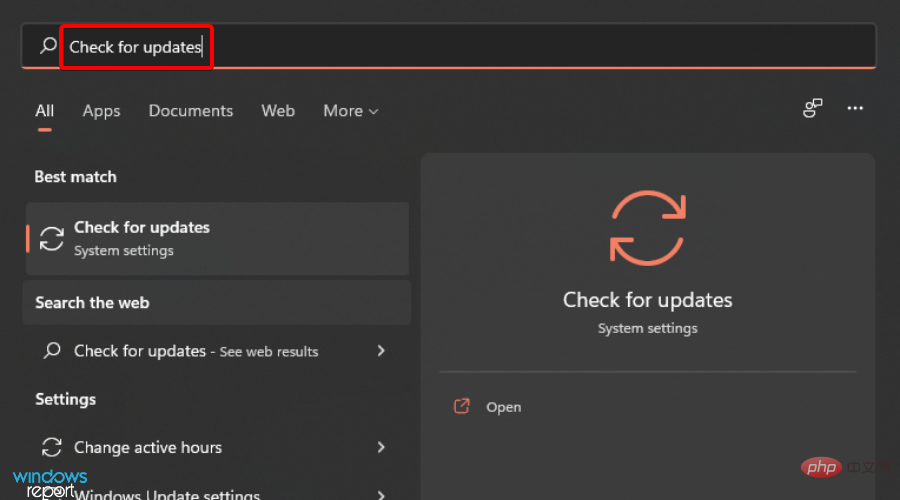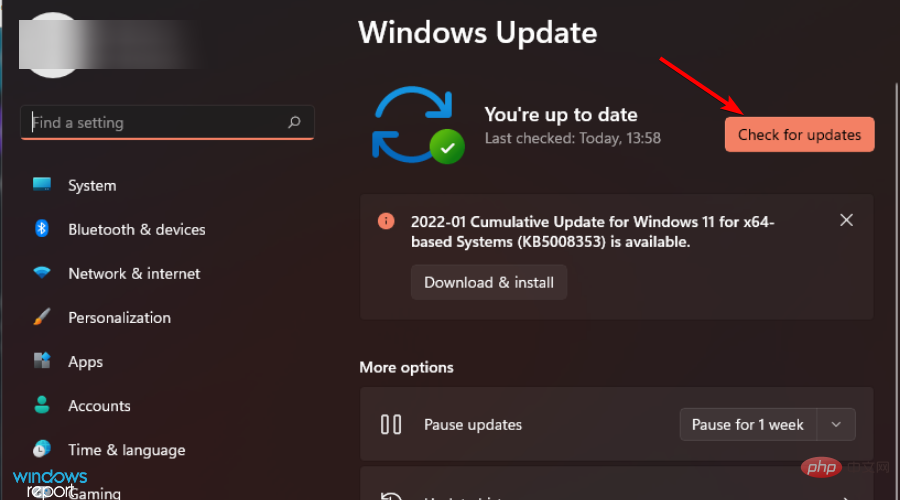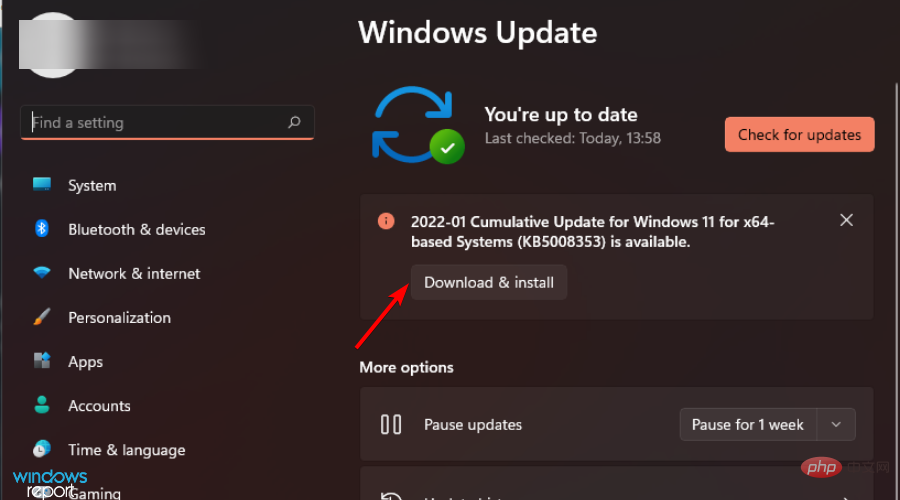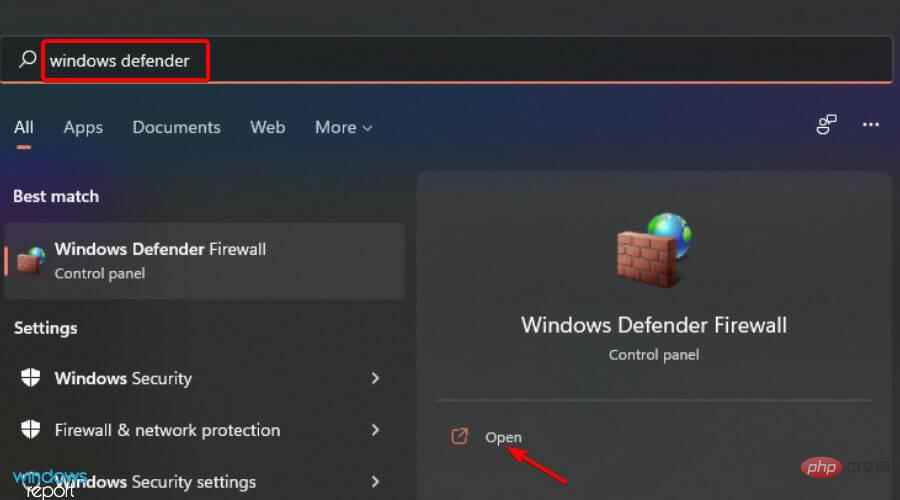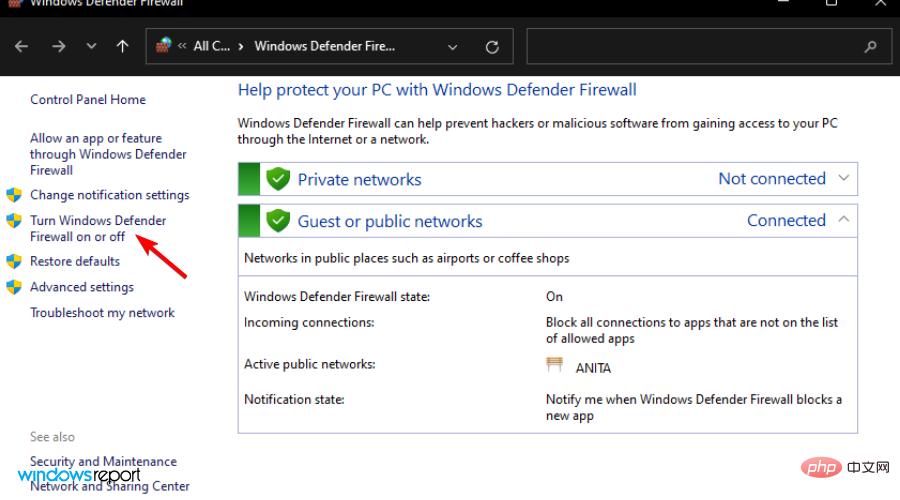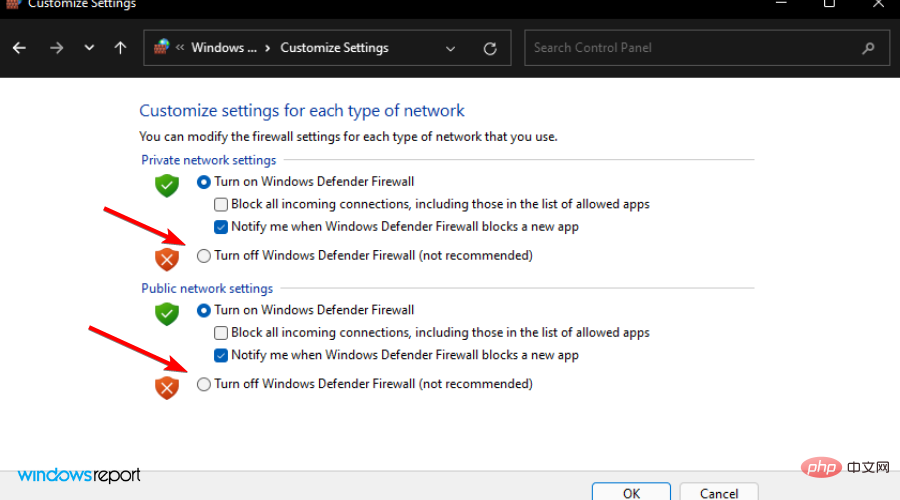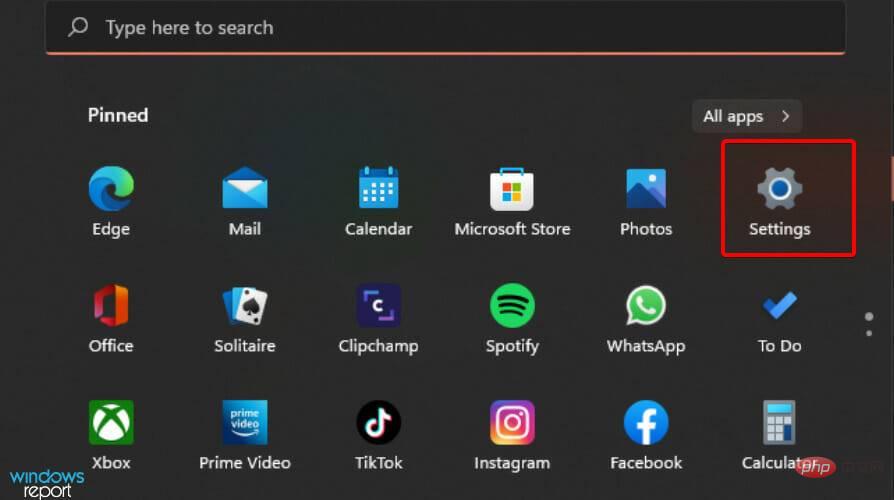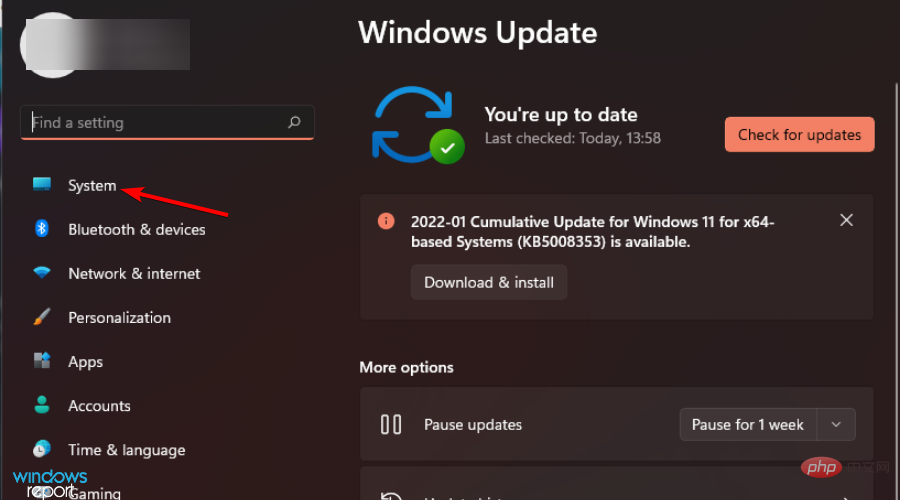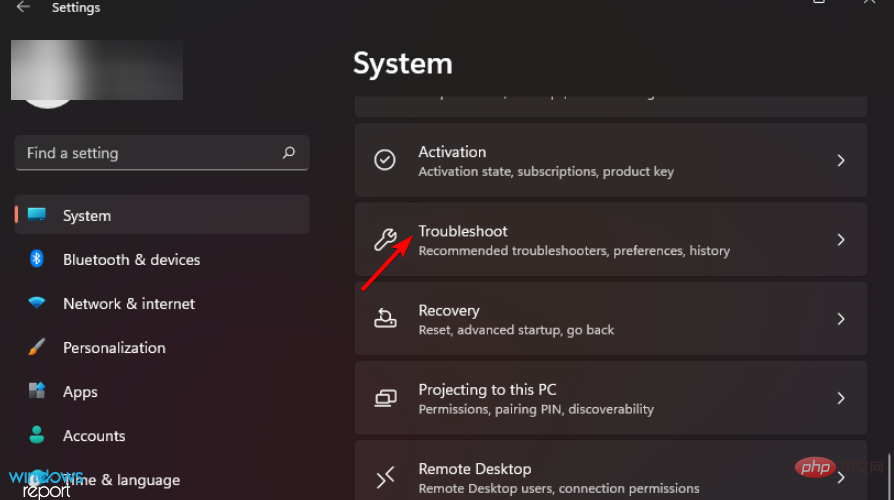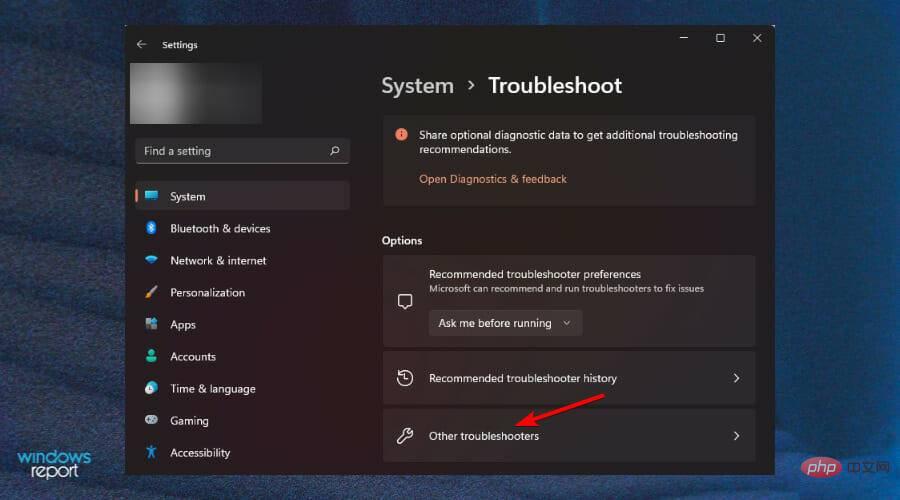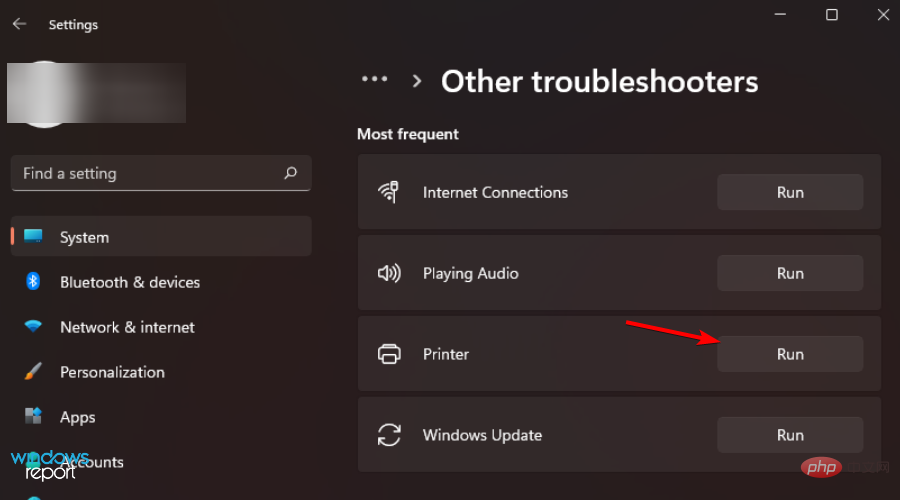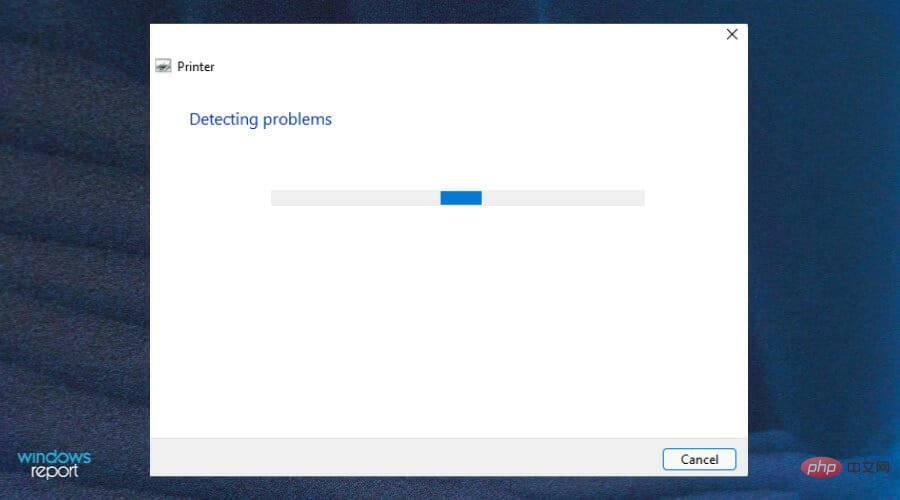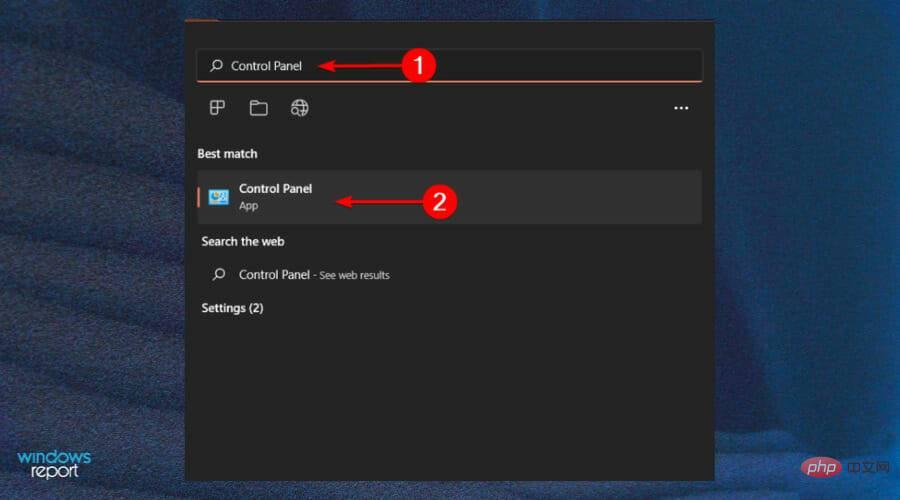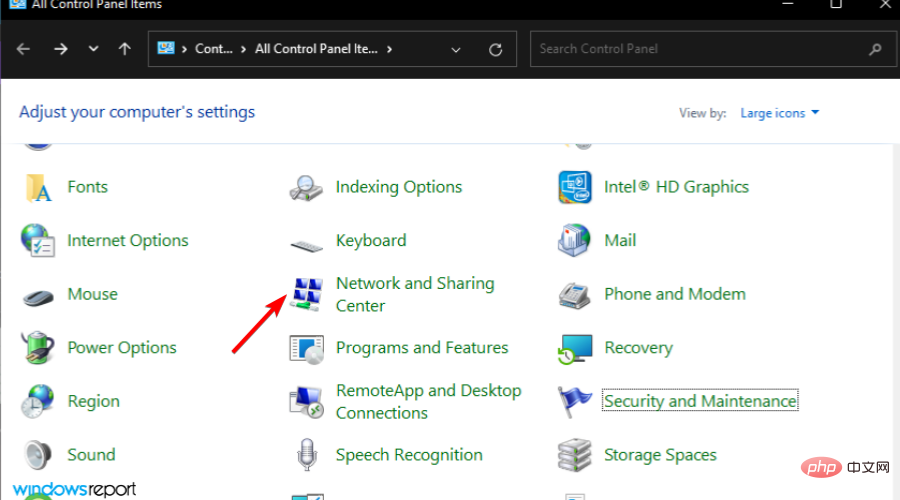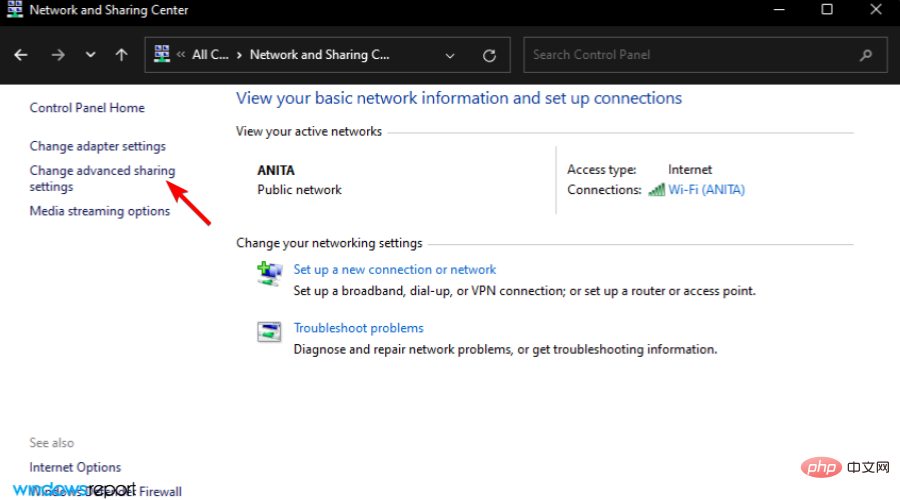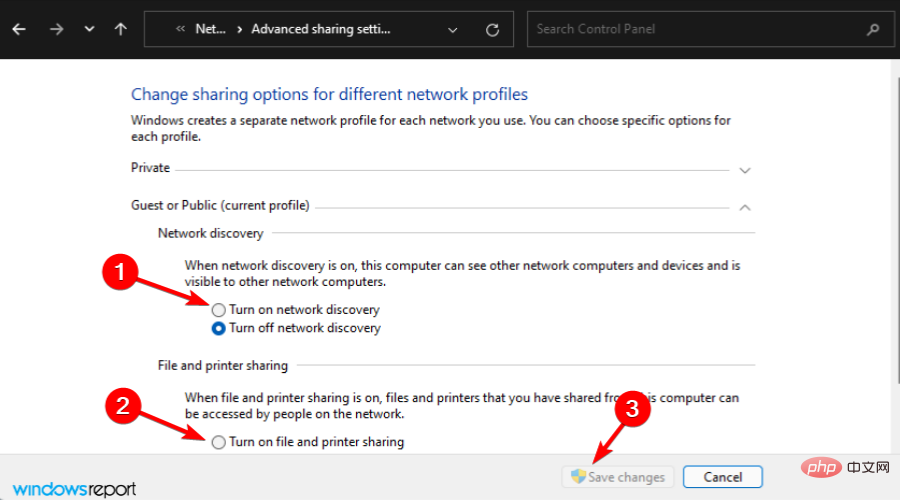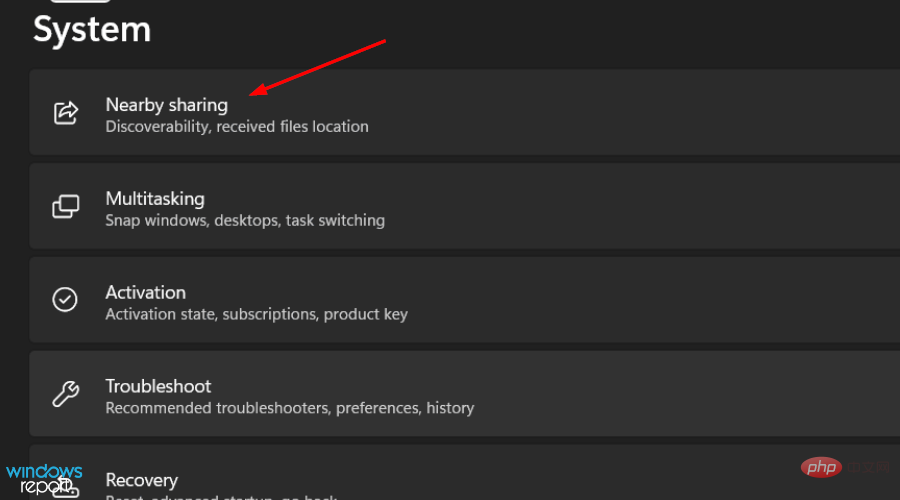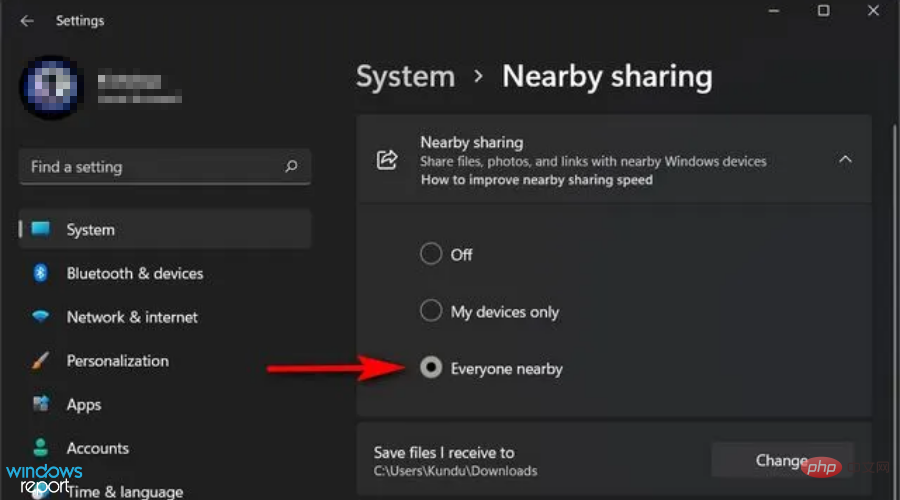Maison >Problème commun >Le partage d'imprimante ne fonctionne pas sous Windows 11 ? qu'est-ce que c'est
Le partage d'imprimante ne fonctionne pas sous Windows 11 ? qu'est-ce que c'est
- WBOYWBOYWBOYWBOYWBOYWBOYWBOYWBOYWBOYWBOYWBOYWBOYWBavant
- 2023-05-02 11:19:062068parcourir
Pourquoi mon ordinateur Windows 11 n'affiche-t-il pas l'imprimante ?
Cela peut être très frustrant si votre ordinateur n'affiche pas votre imprimante et qu'il semble qu'elle n'a jamais existé, ou si vous ne pouvez pas l'installer ou la tester du premier coup. Avant d'essayer de résoudre le problème, vous devez déterminer quel est le problème pour éviter d'autres dommages.
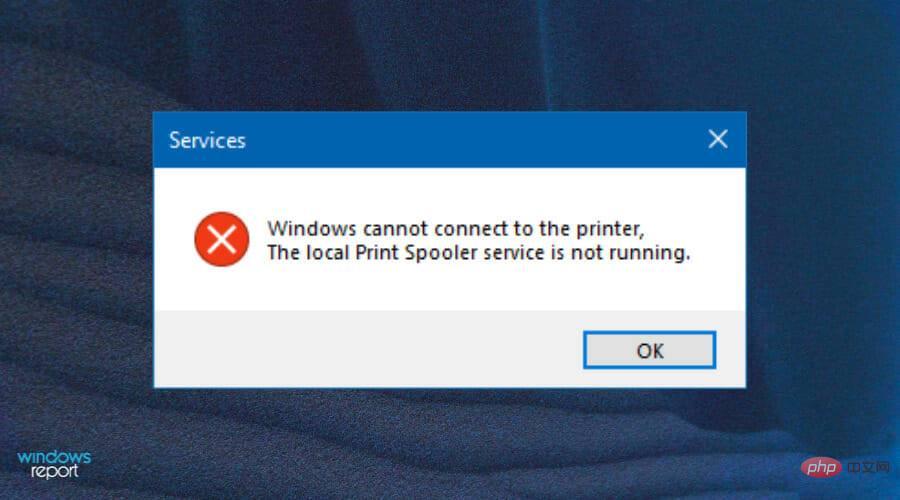
Certains problèmes d'imprimante courants incluent :
- Le pare-feu bloque le partage d'imprimante-Si votre pare-feu bloque l'accès à votre imprimante, vous devrez configurer les paramètres du pare-feu ou le désactiver temporairement pour autoriser les travaux d'impression à partir d'autres ordinateurs.
- Désactiver les paramètres de partage - Si vous souhaitez imprimer à partir de Windows 11, vous devez vous assurer que le partage d'imprimante est activé sur votre ordinateur. Sinon, certaines options d'impression risquent de ne pas fonctionner correctement.
- Pilotes obsolètes - Si votre option de partage d'imprimante ne fonctionne pas, votre pilote peut être utilisé et mis à jour. Vérifiez s'ils sont à jour ou désinstallez-les et réinstallez-les pour résoudre le problème.
Que dois-je faire si le partage d'imprimante ne fonctionne pas sous Windows 11 ?
1. Rechercher les mises à jour Windows
- Appuyez sur la touche Windows et recherchez Vérifier les mises à jour.

- Cliquez pour vérifier les mises à jour.

- Si vous avez des mises à jour en attente, veuillez procéder au télécharger et installerpuis redémarrez votre système.
 Essayez à nouveau le partage d'imprimante pour voir si le problème persiste.
Essayez à nouveau le partage d'imprimante pour voir si le problème persiste.
- et appuyez simultanément sur les touches
- Windows+I pour ouvrir le menu Démarrer. Tapez
- Windows Defender dans la zone de recherche et sélectionnez Ouvrir.
 Accédez à
Accédez à - Activer ou désactiver le pare-feu Windows Defender.
 Sélectionnez Désactiver le pare-feu Windows Defender, désactivez les deux et appuyez sur
Sélectionnez Désactiver le pare-feu Windows Defender, désactivez les deux et appuyez sur - OK.

- et appuyez simultanément sur les touches
- Windows+I pour ouvrir les paramètres.
 Accédez au système
Accédez au système - .
 Sélectionnez Dépannage
Sélectionnez Dépannage - .
 Choisissez
Choisissez - autres dépanneurs.
 Accédez à l'imprimante et cliquez sur
Accédez à l'imprimante et cliquez sur - Exécuter.
 Consultez le message et procédez à la résolution du problème mis en surbrillance.
Consultez le message et procédez à la résolution du problème mis en surbrillance. 
- Appuyez simultanément sur les touches
- Windows+I pour ouvrir le menu Démarrer. Recherchez
- Panneau de configuration et cliquez dessus pour ouvrir
 Accédez au
Accédez au - Centre de réseau et de partage.
 Sélectionnez les paramètres réseau avancés.
Sélectionnez les paramètres réseau avancés.  Cliquez sur
Cliquez sur - pour ouvrir la découverte du réseau et ouvrir le partage d'imprimante de fichiers , puis cliquez sur pour enregistrer les modifications.

- Appuyez simultanément sur les touches Windows+I pour ouvrir les paramètres.

- Cliquez sur System et sélectionnez Partage à proximité.

- Cliquez sur pour tout le monde à proximité.

Que puis-je faire pour garder mon imprimante en bon état ?
Comme toute autre machine que nous utilisons à la maison, votre imprimante doit être correctement entretenue. Cela ne signifie pas seulement les nettoyer et les aligner aussi souvent que nécessaire.
Cela implique également que vous vérifiiez régulièrement les problèmes de connexion courants afin de pouvoir diagnostiquer le problème et le résoudre facilement si nécessaire.
Quelques conseils pour vous aider à garder votre imprimante en bon état :
- Vérifiez souvent l'alimentation électrique - Si votre imprimante est allumé mais s'il ne répond pas aux commandes ou n'imprime pas de documents, le problème peut être lié à votre alimentation. Vous pouvez résoudre ce problème en vous assurant qu'il est sous tension et allumé.
- Redémarrez votre ordinateur de temps en temps – Pour maintenir votre imprimante en bon état de fonctionnement et éviter tout problème matériel, logiciel ou lié à l'encre, vous devez redémarrer votre ordinateur régulièrement. Quelle que soit la puissance de votre marque ou la valeur de vos modèles, vous devez le faire au moins une fois par semaine, voire tous les trois jours.
- Assurez-vous que vos composants réseau sont activés - Allumez tous les composants réseau tels que les serveurs, les imprimantes et les routeurs. Si vous constatez plusieurs fois une impression lente, c'est parce qu'un ou plusieurs composants sont éteints.
Si vous rencontrez des problèmes avec le partage d'imprimante, nous espérons que ce tutoriel vous aidera à résoudre le problème et que vous pourrez continuer vos tâches en toute confiance.
Ce qui précède est le contenu détaillé de. pour plus d'informations, suivez d'autres articles connexes sur le site Web de PHP en chinois!