Maison >Les sujets >word >Partager des compétences pratiques en Word : le 'remplissage par lots' des tableaux est tellement efficace !
Partager des compétences pratiques en Word : le 'remplissage par lots' des tableaux est tellement efficace !
- 青灯夜游avant
- 2023-02-17 14:01:086946parcourir
Dans l'article précédent « Utilisez « Rechercher et remplacer » pour ajuster rapidement le format du document ! 》Dans « Rechercher et remplacer », nous avons appris deux façons d'ajuster rapidement le format du document. Aujourd'hui, nous continuerons à partager des compétences pratiques avec Word, à parler du remplissage de tableaux et à vous faire découvrir l'efficacité et la sagesse du « remplissage par lots » de tableaux Word !

Nous savons tous que le remplissage par lots de données dans des feuilles de calcul Excel est très pratique. Vous pouvez rapidement remplir du texte et des données par lots grâce à la poignée de remplissage manuel. Cela n'est pas possible dans les tableaux Word.
Bien que la poignée de remplissage ne puisse pas être directement utilisée pour remplir rapidement des données dans Word, elle nous fournit également la fonction de remplissage, nous permettant également de réaliser un remplissage par lots dans les tableaux Word.
1. Remplissage par lots de numéros de série
Au travail, nous devons souvent remplir divers numéros de série dans des tableaux Word. Le petit numéro de série a déconcerté de nombreux héros. Ici, l'éditeur partagera avec vous deux méthodes pour remplir les numéros de série par lots afin de résoudre le problème du remplissage des numéros de série par lots.
Méthode 1 : Remplissage simple du numéro de série
Si vous souhaitez remplir les cellules du tableau avec les numéros de série 1, 2, 3..., vous pouvez faire ceci :
Sélectionnez les cellules qui doivent être numérotées , Cliquez simplement sur le bouton [Démarrer]-[Paragraphe]-[Numérotation].
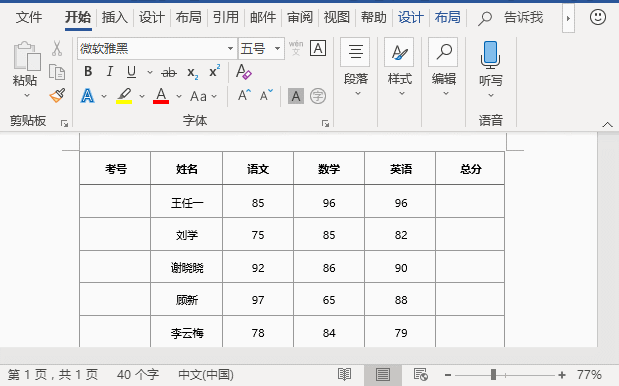
Méthode 2 : Remplir des numéros de série complexes
Si vous souhaitez remplir les cellules du tableau avec des nombres complexes tels que 10011, 10012, 10013..., vous pouvez faire ceci :
Sélectionnez le cellules qui doivent être numérotées, cliquez sur le bouton triangulaire déroulant à côté de [Démarrer]-[Paragraphe]-[Numérotation], sélectionnez la commande « Définir un nouveau format de numérotation » dans le menu déroulant contextuel, puis ouvrez Dans la boîte de dialogue "Définir un nouveau format de numérotation", modifiez le "Format de numérotation" en 10011, puis supprimez le point décimal ".", cliquez sur le bouton "OK" et le numéro de série sera rempli.
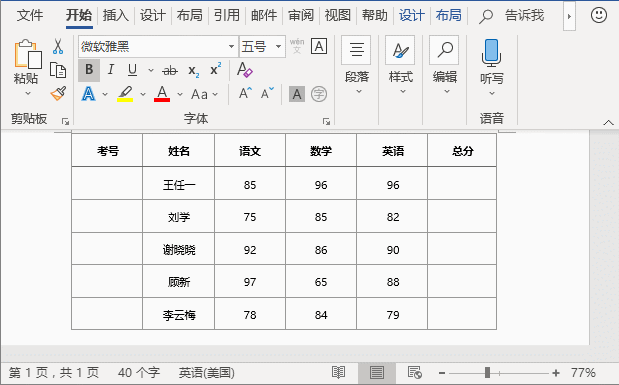
Astuces : Lors de la modification du format de numérotation, veillez à ne pas supprimer le "1" sélectionné.
2. Remplissage du lot de données
Après avoir calculé le score total du premier élève dans la colonne score total du tableau, comment pouvons-nous calculer rapidement le score total des autres étudiants ci-dessous ? À ce stade, nous pouvons utiliser la touche [F9] pour remplir les données par lots afin de calculer rapidement les scores des autres étudiants.
La méthode de fonctionnement est la suivante :
(1) Cliquez d'abord sur le bouton [Mise en page]-[Données]-[Formule] et utilisez la formule de sommation dans la boîte de dialogue ouverte pour calculer le score total du premier élève.
(2) Sélectionnez ensuite les données de score total du premier élève, faites un clic droit pour effectuer l'opération de copie, puis sélectionnez toutes les cellules qui doivent être remplies ci-dessous et effectuez l'opération de collage.
(3) À ce stade, vous pouvez voir que tous les scores totaux sont les mêmes. Appuyez sur la touche [F9] pour mettre à jour les données, ce qui signifie un remplissage par lots des données.
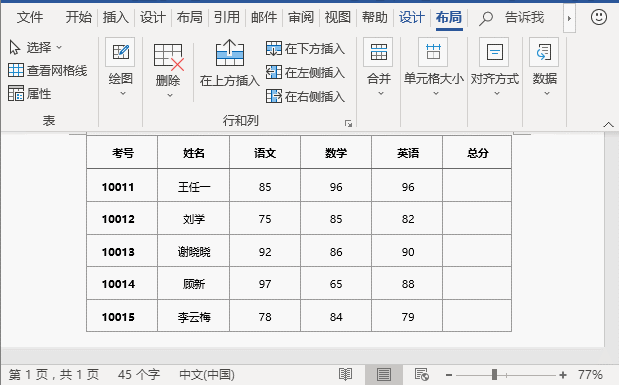
Tutoriel recommandé : "Tutoriel Word"
Ce qui précède est le contenu détaillé de. pour plus d'informations, suivez d'autres articles connexes sur le site Web de PHP en chinois!
Articles Liés
Voir plus- Conseils pratiques Word à partager : ajoutez des lignes de signature et des signatures manuscrites aux documents !
- Partage de conseils pratiques sur Word : deux méthodes pour restaurer rapidement les paramètres par défaut
- Partage pratique de compétences Word : utilisation flexible des zones de texte (1)
- Partage pratique de compétences Word : utilisation flexible des zones de texte (2)
- Partage pratique de compétences linguistiques : disposition des colonnes de gauche et de droite en chinois et en anglais

