Maison >Les sujets >word >Partage pratique de compétences Word : utilisation flexible des zones de texte (1)
Partage pratique de compétences Word : utilisation flexible des zones de texte (1)
- 青灯夜游avant
- 2023-02-13 19:14:023684parcourir

Tous ceux qui ont utilisé Word connaissent la vérité : il est facile d'écrire des articles dans Word, mais il est très difficile de les taper dans Word. En particulier, certains documents longs s'effondrent souvent en raison de problèmes de mise en page. Par exemple, les images et le texte ne sont souvent pas positionnés au bon endroit, ce qui rend difficile l'obtention de l'effet de mise en page spécial souhaité.
Par conséquent, l'un des artefacts de composition les plus couramment utilisés est la zone de texte. En utilisant la zone de texte, vous pouvez placer des objets de manière flexible n'importe où dans le document pour obtenir diverses mises en page spéciales.
Pour utiliser de manière flexible les zones de texte pour la composition dans Word, nous devons d'abord maîtriser certaines techniques d'utilisation des zones de texte. Voyons donc comment utiliser la zone de texte.
1. Insérer une zone de texte
Dans Word, les zones de texte sont divisées en zones de texte horizontales et zones de texte verticales. Dans la zone de texte horizontale, vous pouvez saisir le contenu du texte de gauche à droite selon la coutume habituelle ; dans la zone de texte verticale, vous pouvez saisir le contenu du texte de haut en bas et de droite à gauche selon l'ordre d'écriture chinois ancien. La méthode d'insertion est similaire.
Méthode 1 : cliquez sur le bouton [Insérer]-[Texte]-[Zone de texte] et dans le menu déroulant contextuel, vous pouvez sélectionner la zone de texte intégrée à ajouter directement au document. Vous pouvez également sélectionner la commande « Dessiner une zone de texte horizontale » ou « Dessiner une zone de texte verticale », puis cliquer sur le bouton gauche de la souris dans le document, ou maintenir le bouton gauche de la souris enfoncé et faire glisser pour dessiner la zone de texte.
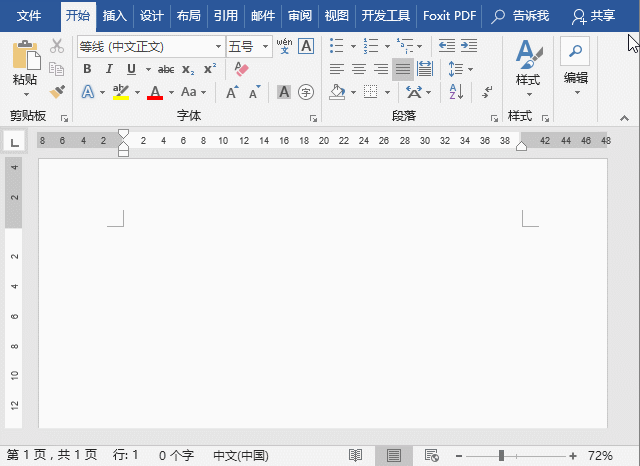
Méthode 2 : cliquez sur le bouton [Insérer]-[Illustration]-[Forme], sélectionnez l'option « Zone de texte » ou « Zone de texte verticale » dans la liste déroulante, puis cliquez sur le bouton cliquez avec le bouton gauche de la souris dans le document ou maintenez le bouton gauche de la souris enfoncé et faites glisser pour dessiner une zone de texte.
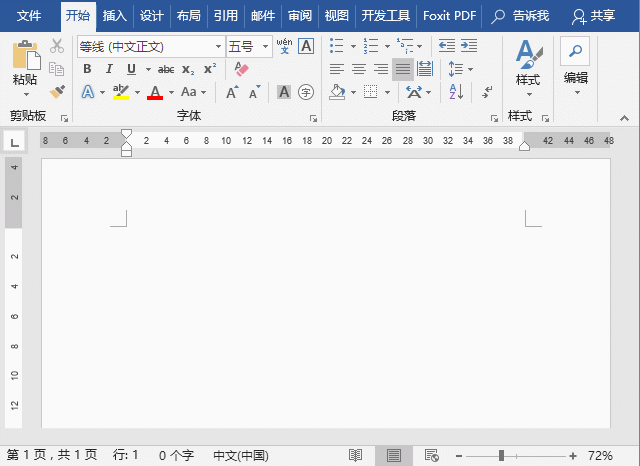
2. Dessinez une zone de texte
Lorsque nous dessinons une zone de texte dans un document, nous pouvons utiliser les touches de fonction du clavier pour dessiner habilement la zone de texte.
Par exemple : maintenez la touche [Shift] enfoncée pour dessiner une zone de texte carrée.
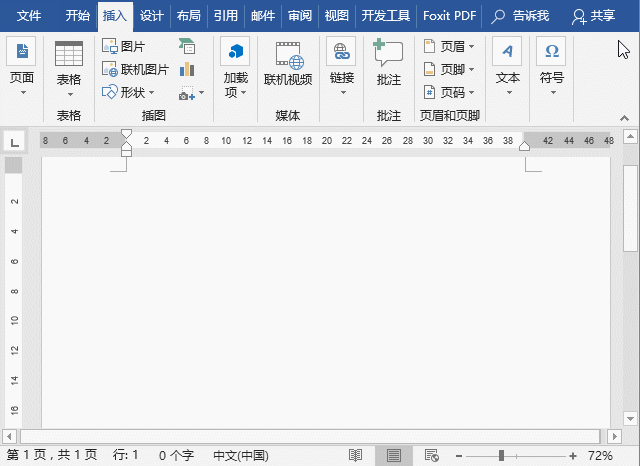
Maintenez la touche [Ctrl] enfoncée pour dessiner la zone de texte du centre vers l'extérieur.
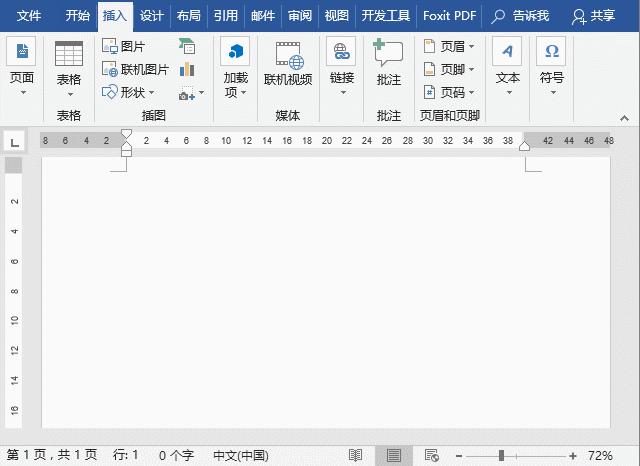
Maintenez enfoncées les touches [Ctrl] et [Shift] en même temps pour dessiner une zone de texte carrée du centre vers l'extérieur.
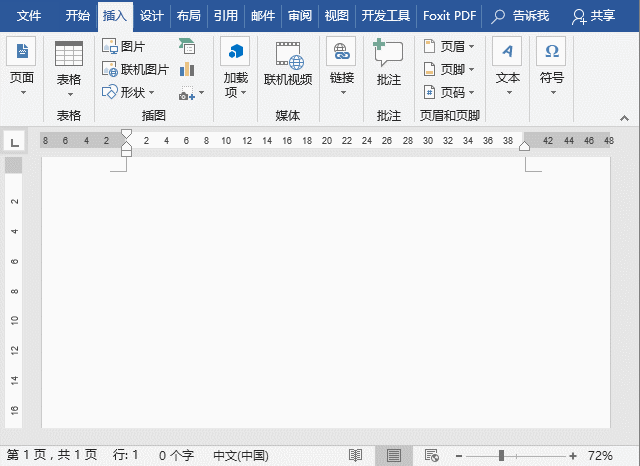
3. Changer la forme de la zone de texte
La zone de texte insérée dans Word est rectangulaire par défaut Si vous souhaitez lui donner une autre forme, que devez-vous faire ?
Sélectionnez la zone de texte, puis cliquez sur le bouton [Format]-[Insérer une forme]-[Modifier la forme]-[Changer la forme] et sélectionnez la forme souhaitée dans la zone de liste contextuelle.
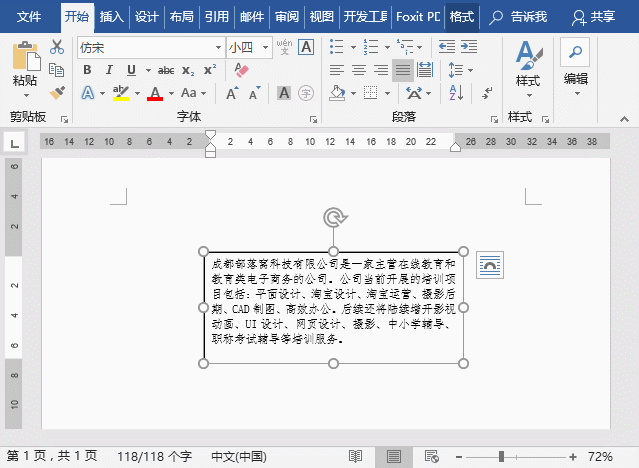
4. Supprimez la bordure de la zone de texte
Par défaut, la zone de texte insérée a une ligne de bordure noire (c'est-à-dire une ligne de contour). ligne ? Du drap de laine ?
Sélectionnez la zone de texte, puis cliquez sur le bouton [Format]-[Style de forme]-[Contour de la forme] et sélectionnez la commande « Aucun contour » dans le menu contextuel.
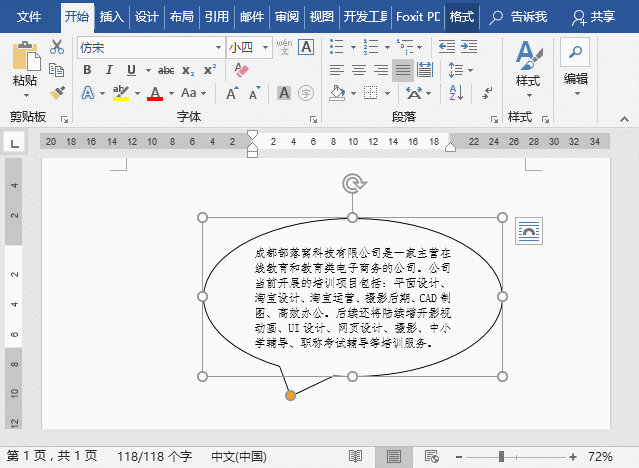
Astuce : Si vous souhaitez définir la couleur du contour, l'épaisseur du trait, le type de trait, etc. pour la zone de texte, vous pouvez également le définir dans le menu "Contour de la forme".
5. Remplissez l'arrière-plan de la zone de texte
Par défaut, la zone de texte n'a aucun effet de remplissage d'arrière-plan. Nous pouvons remplir la zone de texte avec un effet d'arrière-plan si nécessaire. Par exemple, couleur, texture, image, dégradé de couleur, etc...
Sélectionnez la zone de texte, puis cliquez sur le bouton [Format]-[Style de forme]-[Remplissage de forme] et sélectionnez l'effet souhaité pour remplir la fenêtre contextuelle. -menu haut.
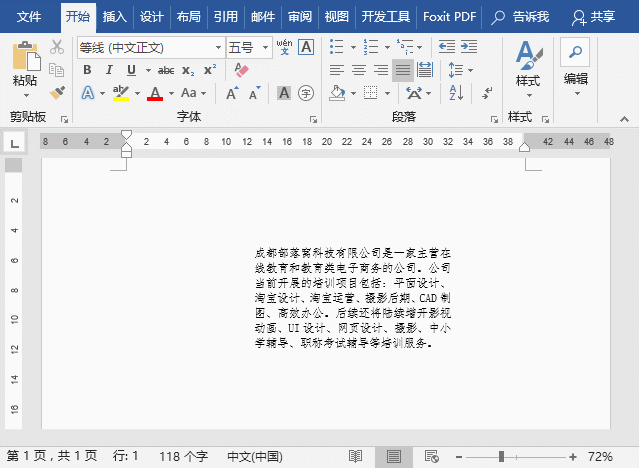
Tutoriel recommandé : "Tutoriel Word"
Ce qui précède est le contenu détaillé de. pour plus d'informations, suivez d'autres articles connexes sur le site Web de PHP en chinois!
Articles Liés
Voir plus- Partager des astuces pratiques sur Word : utilisez intelligemment la fonction d'ajustement de la largeur pour aligner facilement le texte
- Comment gérer le code tronqué en arrière-plan WordPress
- Que faire si WordPress signale l'erreur 429
- Partage de compétences pratiques sur Word : plusieurs conseils pour résoudre des problèmes difficiles dans les applications de table
- Conseils pratiques Word à partager : ajoutez des lignes de signature et des signatures manuscrites aux documents !
- Partage de conseils pratiques sur Word : deux méthodes pour restaurer rapidement les paramètres par défaut

