Maison >Les sujets >word >Conseils pratiques Word à partager : ajoutez des lignes de signature et des signatures manuscrites aux documents !
Conseils pratiques Word à partager : ajoutez des lignes de signature et des signatures manuscrites aux documents !
- 青灯夜游avant
- 2023-02-09 19:48:408789parcourir

Dans Word, vous pouvez utiliser une ligne de signature pour signer des documents tels que des contrats ou d'autres accords de manière dématérialisée, par exemple en insérant une signature manuscrite dans un contrat et en tamponnant le document avec un cachet électronique, ce qui permet de garantir l'identité. et déclaration du signataire. La conformité garantit que le contenu n'a pas été modifié ou falsifié après une signature confirmée et permet de prouver la validité du contenu signé à toutes les parties.
Comme le montre la figure ci-dessous, la version électronique de l'accord de coopération présente une signature manuscrite à la fin du document, indiquant que le signataire est d'accord avec le contenu du document et assume la responsabilité des termes du document.
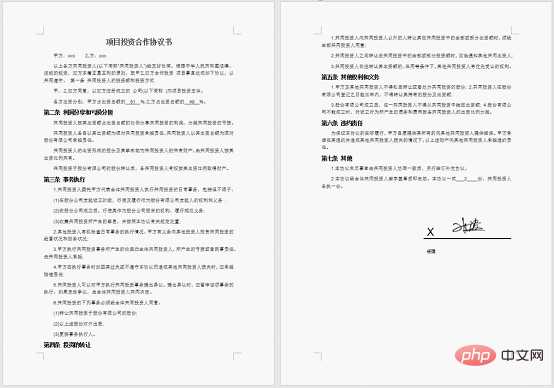
Alors, comment ajouter une ligne de signature et une signature manuscrite à un document Word ?
1. Ajoutez une ligne de signature
(1) Ouvrez le document, placez le point d'insertion dans le document à l'endroit où vous souhaitez ajouter une ligne de signature, puis cliquez sur [Insérer]-[Texte]-[ Microsoft Ligne de signature du bureau].
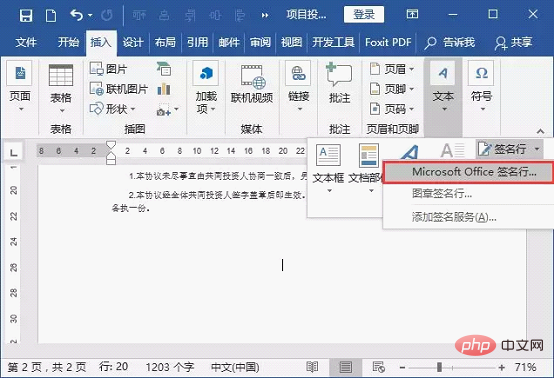
(2) Ouvrez la boîte de dialogue « Paramètres de signature » et entrez le nom, le poste, l'adresse e-mail et les instructions de signature du signataire proposé dans la zone de texte correspondante (remarque : sinon, si vous devez afficher le ); date de signature, décochez la case "Afficher la date de signature dans la ligne de signature", complétez le remplissage et cliquez sur le bouton "OK".
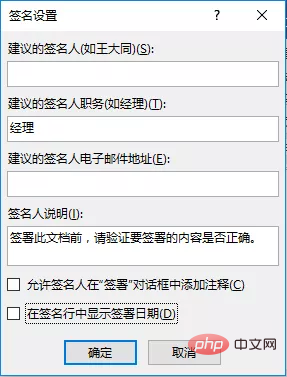
(3) À ce stade, la ligne de signature est automatiquement insérée dans le document et l'effet est tel qu'indiqué dans la figure ci-dessous.
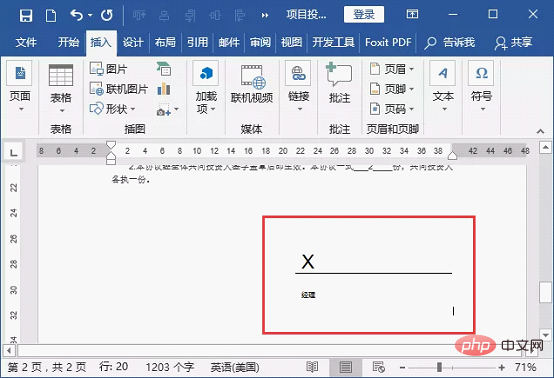
2. Ajouter une signature manuscrite
(1) Tout d'abord, le signataire écrit le nom sur un morceau de papier blanc. Utilisez ensuite un scanner pour numériser et enregistrer la signature dans un format d'image électronique, tel que le format .bmp, .gif, .jpg ou .png.

(2) Sélectionnez la ligne de signature créée, cliquez avec le bouton droit de la souris et sélectionnez la commande "Signature" dans le menu contextuel contextuel.
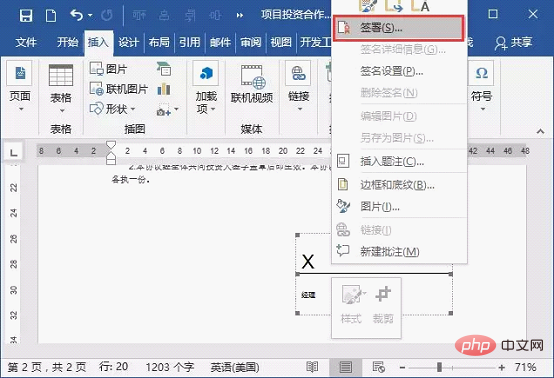
Conseil : Pour signer un document, vous devez d'abord obtenir une pièce d'identité numérique. En termes simples, vous devez disposer d’un certificat de signature prouvant votre identité. (Méthode d'acquisition : Obtenez l'identification numérique, sinon vous ne pourrez pas effectuer d'opérations de signature ultérieures.
(3) Ouvrez la boîte de dialogue "Signature". Si vous souhaitez ajouter une version imprimée de votre signature, vous pouvez tapez votre nom dans la case à côté de "X" . Si vous souhaitez ajouter une signature manuscrite, cliquez sur le bouton "Sélectionner une image", sélectionnez l'image de signature souhaitée dans la boîte de dialogue qui s'ouvre, puis cliquez sur le bouton "Sélectionner"
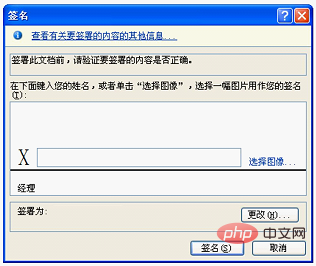
(4) Après avoir terminé les opérations ci-dessus, cliquez sur le bouton « Signer ». À ce stade, l'effet de signature sera affiché dans le document, comme le montre la figure ci-dessous.
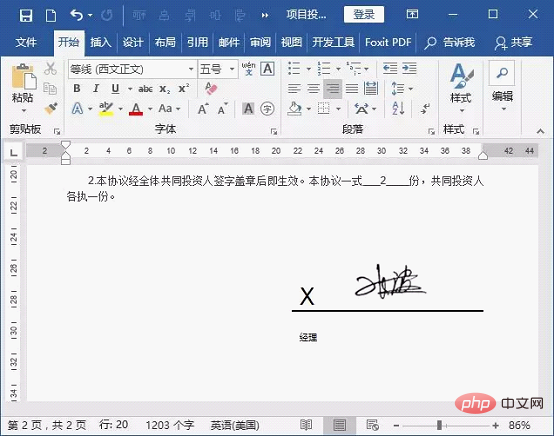
Astuce : Après avoir signé numériquement le document, le document sera enregistré en mode lecture seule et ne pourra plus être modifié
Tutoriel recommandé : "Tutoriel Word"
.Ce qui précède est le contenu détaillé de. pour plus d'informations, suivez d'autres articles connexes sur le site Web de PHP en chinois!
Articles Liés
Voir plus- Partage pratique de compétences Word : 6 conseils pour améliorer l'efficacité du travail, pas besoin de veiller tard et de faire des heures supplémentaires !
- Partager des compétences pratiques en Word : 3 conseils rapides pour améliorer l'efficacité du travail
- Partage de conseils pratiques sur Word : Comment supprimer le texte souligné
- Que faire si l'avatar WordPress est mal aligné
- Comment gérer le code tronqué en arrière-plan WordPress
- Comment résoudre le problème d'erreur de balise WordPress

