Maison >Problème commun >quel est le mot MS
quel est le mot MS
- 青灯夜游original
- 2022-08-29 13:56:1127884parcourir
ms word signifie « Microsoft Office Word » et est une application de traitement de texte de Microsoft. Word fournit aux utilisateurs des outils pour créer des documents professionnels et élégants, les aidant à gagner du temps et à obtenir des résultats élégants et esthétiques ; à l'aide du logiciel Word, vous pouvez modifier des graphiques de texte, des images, des sons, des animations et insérer des informations produites par d'autres logiciels. utilisez les outils de dessin fournis par le logiciel Word pour créer des graphiques, éditer des illustrations de mots et des formules mathématiques, qui peuvent répondre à diverses exigences de traitement de documents des utilisateurs.

L'environnement d'exploitation de ce tutoriel : système Windows 7, ordinateur Dell G3.
Qu'est-ce que ms word ?
ms word signifie « Microsoft Office Word » et est une application de traitement de texte de Microsoft. Il a été initialement écrit en 1983 par Richard Brodie pour les ordinateurs IBM exécutant DOS. Les versions ultérieures ont fonctionné sur Apple Macintosh (1984), SCO UNIX et Microsoft Windows (1989) et sont devenues une partie de Microsoft Office.
Word fournit aux utilisateurs des outils pour créer des documents professionnels et élégants, les aidant à gagner du temps et à obtenir des résultats élégants et esthétiques. Microsoft Office Word est depuis longtemps le programme de traitement de texte le plus populaire.
Utilisez le logiciel Word pour modifier des graphiques de texte, des images, des sons, des animations et insérer des informations produites par d'autres logiciels. Vous pouvez également utiliser les outils de dessin fournis par le logiciel Word pour créer des graphiques, modifier des illustrations de mots et des formules mathématiques, qui peuvent répondre. aux besoins des utilisateurs en matière de traitement des documents.
Le logiciel Word fournit de puissantes fonctions de tabulation, non seulement la tabulation automatique, mais également la tabulation manuelle. Les lignes du tableau Word sont automatiquement protégées, les données du tableau peuvent être automatiquement calculées et le tableau peut être modifié de différentes manières. Dans le logiciel Word, vous pouvez également insérer directement des feuilles de calcul. Utiliser le logiciel Word pour créer des tableaux est simple, beau, rapide et pratique.
Ci-joint : Quelques compétences en matière d'utilisation de mots
1. Trouvez rapidement du contenu
1. Utilisez la fonction "Rechercher" pour trouver rapidement
Au travail, si vous avez besoin de trouver quelque chose, utilisez la fonction "Rechercher". ". Lorsque vous travaillez, vous obtiendrez deux fois le résultat avec moitié moins d'effort !
(1) Ouvrez le document, cliquez sur le bouton "Remplacer" dans le groupe d'options [Démarrer]-[Modifier] pour ouvrir la boîte de dialogue "Rechercher et remplacer".
(2) Passez à l'onglet "Rechercher", entrez ce que vous devez trouver dans la zone de texte "Rechercher du contenu", par exemple "Lu Xun", puis cliquez sur le bouton "Rechercher dans les éléments suivants" et sélectionnez "" dans le menu contextuel Document principal".

Conseils : Appuyez sur la combinaison de touches [Ctrl+H] pour ouvrir également la boîte de dialogue "Rechercher et remplacer".
Certains amis ont demandé : comment surligner dans Word ? Lors de la recherche de contenu, cliquez sur le bouton « Lecture en surbrillance » et sélectionnez la commande « Tout surligner » dans le menu déroulant contextuel pour mettre en surbrillance le texte recherché.

Comment supprimer le surlignage dans Word ? Si vous souhaitez annuler l'effet de surbrillance du texte recherché, vous pouvez cliquer sur le bouton « Lecture du surlignage » et sélectionner la commande « Effacer le surlignage » dans le menu déroulant contextuel.
2. Utilisez le volet de tâches « Navigation » pour rechercher rapidement
Utilisez le volet de tâches « Navigation » pour rechercher rapidement du contenu spécifique tel que le texte spécifié, les titres, les pages, etc.
(1) Cliquez sur le groupe [Affichage]-[Affichage], cochez la case « Volet de navigation » et le volet de tâches « Navigation » s'ouvrira sur le côté gauche de l'interface.
(2) Entrez « Lu Xun » dans la zone de texte « Rechercher un document ». À ce moment, le document passera au contenu textuel que vous devez trouver et sera surligné avec un remplissage jaune.

Astuce : Appuyez sur la combinaison de touches [Ctrl+F] pour ouvrir rapidement le volet des tâches « Navigation ».
2. Contrôler précisément le "nombre de lignes" et le "nombre de caractères" sur la page
Normalement, lorsque nous utilisons Word pour organiser et imprimer un document, le nombre de lignes et le nombre de mots dans une ligne adopter les paramètres par défaut de Word, ce qui est courant. Le format par défaut est de 26 mots par ligne.
Mais parfois, pour la composition et l'impression de certains documents officiels et documents de mémoire de fin d'études qui ont des exigences strictes, il existe souvent des réglementations claires sur le nombre de lignes, le nombre de mots, le papier d'impression, etc.
Par exemple, les « Normes nationales pour le format des documents officiels des organes du parti et du gouvernement » mises en œuvre par l'État stipulent le nombre de lignes et de mots comme suit : Généralement, il y a 22 lignes de chaque côté et 28 mots de chaque côté. ligne, et la largeur de la page doit être remplie.
Alors, comment contrôler avec précision l'effet de 22 lignes par page et de 28 mots par ligne dans Word ? Comme le montre l'image :

Ce qui suit est une introduction détaillée à la méthode de configuration :
(1) Cliquez sur le bouton d'expansion sur le côté droit du groupe [Mise en page]-[Paramètres de la page].

(2) Ouvrez la boîte de dialogue "Mise en page", et dans la colonne "Marges", définissez le haut sur 3,7 cm, le bas sur 3,5 cm, la gauche sur 2,8 cm et la droite sur 2,6 cm ( Remarque : Ceci est très important. La clé doit être définie).

(3) Passez à l'onglet "Style de document" et cliquez sur le bouton "Paramètres de police". Dans la boîte de dialogue ouverte, définissez la « Taille de la police » sur « N° 3 » (il s'agit du point de réglage clé 2 et doit être défini), la police chinoise sur « Imitation Song Dynasty », la police occidentale sur « Utiliser la police chinoise ». ", cliquez sur le bouton " OK".
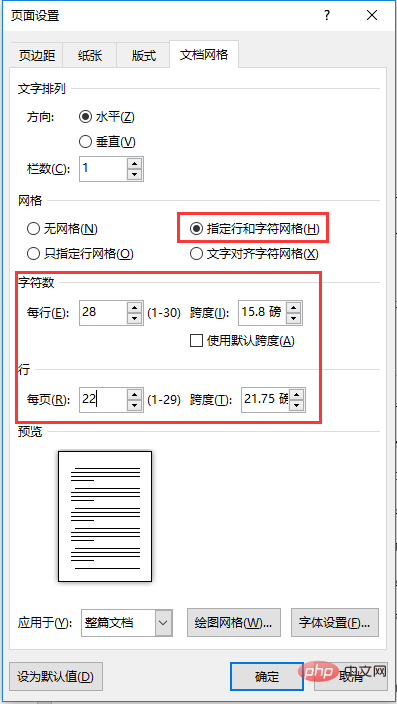
(4) Sélectionnez le bouton radio "Spécifier la grille de lignes et de caractères" dans la colonne "Grille" pour activer les colonnes "Nombre de caractères" et "Nombre de lignes". Définissez chaque ligne sur "28" et chaque page sur "22" dans la colonne "Nombre de caractères" et la colonne "Ligne" respectivement.
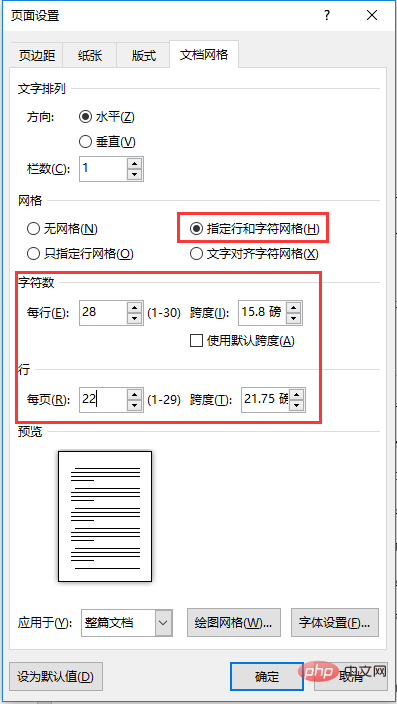
(5) Une fois le réglage terminé, cliquez sur le bouton "OK", saisissez le texte dans le document et vous pouvez voir que chaque ligne est "28" et chaque page est "22". Comme le montre l'image.
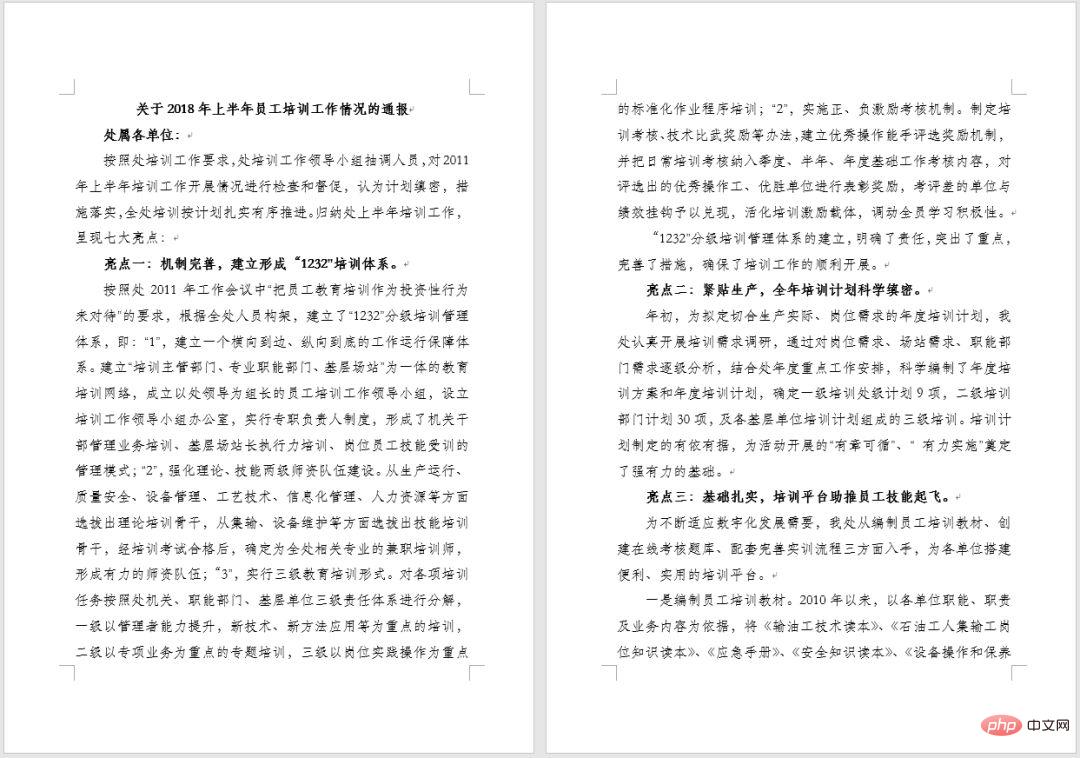
Conseils : Les "Marges" et les "Paramètres de police" sont des points clés qui doivent être définis s'ils ne sont pas définis ici, il ne sera pas possible d'atteindre 22 lignes par page et 28 mots par ligne.
3. Utilisez les touches de raccourci pour unifier rapidement la taille de l'image
Utilisez la touche [F4] pour unifier rapidement la taille de l'image. Les opérations spécifiques sont les suivantes :
(1) Cliquez sur le bouton [Insérer]-[Image], recherchez l'image dans le dossier ouvert et sélectionnez plusieurs images à insérer, puis insérez-les par lots.
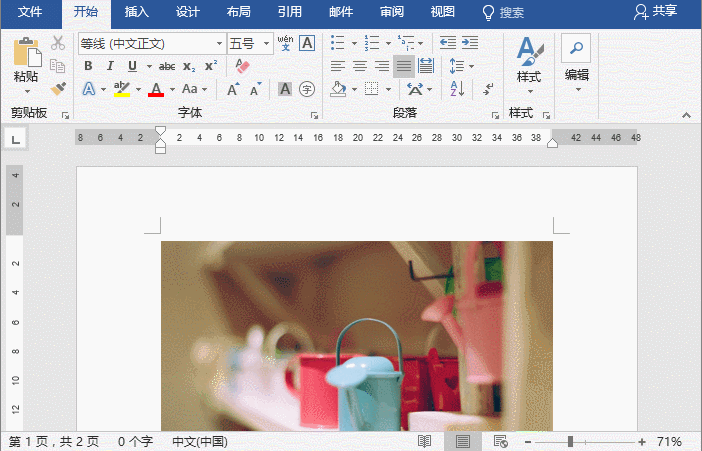
(2) Sélectionnez une image, cliquez avec le bouton droit de la souris, sélectionnez la commande "Taille et position", ouvrez la boîte de dialogue "Mise en page", décochez la case "Verrouiller le rapport hauteur/largeur", puis définissez la hauteur de l'image. , la valeur de largeur et cliquez sur le bouton OK.
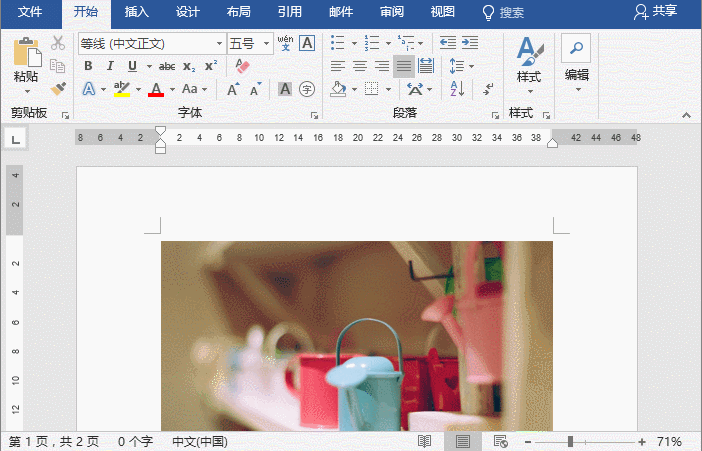
(3) Sélectionnez respectivement d'autres images et appuyez sur la touche [F4] La taille de l'image sera la même que la première image.

4. Personnalisez le style de la table et embellissez la table !
1. Comment rendre les tableaux Word magnifiques
Souvent, je vois des tableaux dans les documents d'autres personnes qui sont très professionnels et beaux, mais je ne sais pas comment les créer. En revanche, les formes que j’ai créées semblaient très grossières, sans aucun professionnalisme ni beauté.
Comment embellir rapidement ? Ce doit être quelque chose que tout le monde veut savoir. Aujourd'hui, je vais vous apprendre une astuce pour embellir rapidement les tableaux Word et modifier l'apparence des tableaux à l'aide des styles de tableau prédéfinis de Word.
Cliquez sur n'importe quelle cellule du tableau, activez l'onglet [Outils de format]-[Conception] dans le ruban et sélectionnez le style de tableau prédéfini Word souhaité dans la liste déroulante "Style de tableau".

Conseils : Si vous avez déjà formaté le tableau avant de définir le style de tableau prédéfini de Word pour le tableau, le format précédemment défini peut changer après l'application du style de tableau prédéfini de Word.
Si vous souhaitez conserver la mise en forme du tableau précédent lors de l'application du style de tableau prédéfini de Word, nous pouvons cliquer avec le bouton droit sur le style de tableau prédéfini et sélectionner la commande « Appliquer et conserver le formatage » dans le menu contextuel contextuel.

2. Définir les bordures et l'ombrage du tableau
S'il n'y a aucun style de tableau que vous aimez parmi les styles de tableau prédéfinis dans Word, nous pouvons également obtenir l'effet souhaité en définissant manuellement les bordures et l'ombrage du tableau.
Comment créer rapidement des bordures et des ombrages de tableau ? La méthode est également très simple. Vous pouvez la définir en ouvrant la boîte de dialogue « Bordure et ombrage » :
(1) Cliquez sur le bouton déroulant sous le bouton [Conception]-[Bordure]-[Bordure] et sélectionnez ". Commande Bordures et Ombrage".

(2) Ouvrez la boîte de dialogue « Bordure et ombrage ». Dans l'onglet « Bordure », vous pouvez définir le style de ligne, l'épaisseur et la couleur de la ligne de bordure du tableau. Par exemple, nous sélectionnons ici "Aucun" dans la colonne "Paramètres". A ce moment, vous pouvez voir dans le volet d'aperçu de droite que toutes les bordures du tableau d'origine ont été supprimées.

(3) Définissez respectivement la couleur et la largeur de la bordure du tableau dans les listes déroulantes "Couleur" et "Largeur". Et sélectionnez le style de ligne de bordure souhaité dans la liste "Style", puis cliquez sur la bordure ou la bordure intérieure du volet d'aperçu sur la droite pour définir le style de ligne de bordure du tableau.

(4) Cliquez sur le bouton "OK" pour terminer le réglage du cadre de table.

(5) Cliquez avec la souris sur le côté gauche de la première ligne du tableau pour sélectionner la première ligne et ouvrir à nouveau la boîte de dialogue "Bordures et ombrage". Sélectionnez l'onglet "Ombrage" et sélectionnez la couleur d'ombrage souhaitée dans la liste déroulante "Remplir".

(6) Cliquez sur le bouton "OK" pour terminer les paramètres d'ombrage du tableau. L'effet après avoir ajusté l'alignement du texte est celui indiqué sur l'image.
Pour plus de connaissances connexes, veuillez visiter la colonne FAQ !
Ce qui précède est le contenu détaillé de. pour plus d'informations, suivez d'autres articles connexes sur le site Web de PHP en chinois!
Articles Liés
Voir plus- Quel est le menu déroulant qui doit être utilisé pour ajouter des numéros de page au document actuellement ouvert en état d'édition Word ?
- Il existe plusieurs façons d'afficher des documents Word
- Partage de conseils pratiques sur Word : deux façons de trouver rapidement du contenu
- Partage pratique de compétences Word : Comment effacer l'anglais dans des documents par lots
- Partage pratique de compétences Word : supprimez rapidement et par lots les espaces et les lignes vides
- Partage pratique de compétences Word : Comment convertir du texte et des tableaux entre eux


