Maison >Les sujets >excel >Partage pratique de compétences Excel : « Data Validity » peut être utilisé de cette manière !
Partage pratique de compétences Excel : « Data Validity » peut être utilisé de cette manière !
- 青灯夜游avant
- 2022-05-25 10:44:577549parcourir
Dans l'article précédent « Partager des compétences pratiques sur Excel : Comment extraire des nombres ? ", nous expliquons plusieurs types courants de situations d'extraction de données. Aujourd’hui, nous allons parler de la fonction « validité des données » d’Excel et partager 3 astuces pour rendre la validité des données plus efficace. Venez apprendre !

Vous devez beaucoup utiliser la fonction "validité des données" dans votre travail, non ? La plupart des gens l'utilisent couramment pour les listes déroulantes de sélection, les restrictions de saisie de données, etc. Aujourd'hui, Bottle vous présente quelques fonctions qui peuvent paraître discrètes mais qui sont en réalité très efficaces et chaleureuses.
1. Faites une liste déroulante avec la "Super Table"
Pour le tableau comme indiqué dans la figure ci-dessous, vous devez créer une liste déroulante dans la colonne E, afin de ne pas le faire. Vous n'avez pas besoin de saisir manuellement le poste et vous pouvez le sélectionner directement dans la liste déroulante.

À l'heure actuelle, la plupart des gens peuvent cliquer sur la boîte de dialogue de validité des données et saisir directement manuellement le contenu requis dans la liste déroulante.

Il y a un inconvénient à cela. Lorsqu'un nouveau poste est ajouté, la validité des données doit être réinitialisée. Nous pouvons créer ici une table dédiée comme source. Créez un tableau d’informations de base dans le classeur. Comme le montre la figure ci-dessous, nommez le tableau 2 comme tableau d'informations de base.

Cliquez sur "Insérer" - "Tableau" dans la cellule A1 du tableau d'informations de base.

La boîte de dialogue "Créer une table" apparaîtra. Cliquez directement sur "OK" pour voir la super table dans la table.

Saisissez directement les postes existants de l'entreprise dans le formulaire, et le super tableau s'agrandira automatiquement, comme indiqué ci-dessous.

Sélectionnez toute la zone de données, définissez un nom pour cette colonne de données dans la zone de nom au-dessus du tableau, tel que "Position", et appuyez sur Entrée pour confirmer.

Après avoir défini le nom, cliquez sur "Formule" - "Utiliser pour formuler", et vous pourrez voir le nom que nous venons de personnaliser dans le menu déroulant, qui peut être appelé à tout moment. Cela sera également utilisé dans le futur apprentissage fonctionnel.

Retournez au tableau des salaires d'origine, sélectionnez les données dans la colonne E et cliquez sur "Données" - "Validité des données".
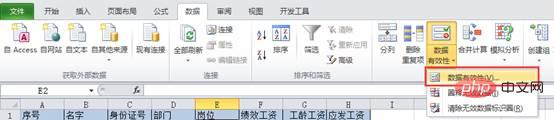
Dans la boîte de dialogue contextuelle, sélectionnez « Séquence » dans le menu déroulant « Autoriser ».
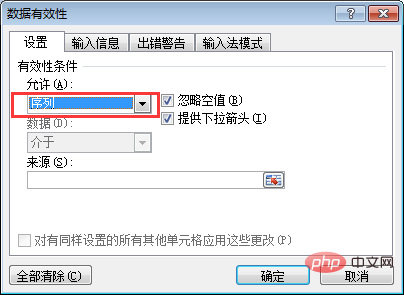
Cliquez dans la zone de saisie sous "Source", puis cliquez sur l'onglet "Formule" "Utilisé dans les formules" - "Position". A ce stade, vous pouvez voir que la zone du tableau "Position" est appelée dans "Source".

Après avoir cliqué sur "OK", un bouton déroulant apparaîtra après les données de la colonne E. Cliquez sur le bouton pour sélectionner une position dans la liste déroulante.

S'il y a de nouveaux postes en ce moment, ajoutez du contenu directement au super tableau "Position" dans le tableau d'informations de base. Comme le montre l'image ci-dessous, j'ai saisi le poste nouvellement ajouté de directeur R&D dans la cellule A12.

Après avoir appuyé sur Entrée, vous pouvez voir que le tableau est automatiquement développé et que les nouveaux postes sont inclus dans la zone du tableau « Positions ».

À ce stade, nous retournons au tableau des salaires et regardons la liste déroulante de n'importe quelle cellule de la colonne E. Nous pouvons voir que « Directeur R&D » a été ajouté à la fin de la liste.

Partenaires qui utilisent la version Excel2010, veuillez noter qu'après avoir utilisé la super table, la validité des données peut être "invalide". Dans ce cas, il vous suffit de décocher "Ignorer les valeurs nulles".

2. Informations d'avertissement humanisées
Dans le tableau comme indiqué ci-dessous, sélectionnez les données dans la colonne C et définissez-les au format texte. Étant donné que nos numéros d'identification sont tous des nombres à 18 chiffres et ne participeront pas aux opérations mathématiques, nous pouvons définir à l'avance la colonne entière au format texte.

Appelez la boîte de dialogue de validation des données et saisissez la longueur du texte - égale à -18.

Lorsque vous entrez une chaîne de chiffres sans 18 chiffres dans la cellule C2, un message d'avertissement apparaîtra comme indiqué dans l'image ci-dessous.

Le message d'avertissement à l'heure actuelle semble très rigide et les personnes utilisant le formulaire peuvent ne pas le comprendre. Nous pouvons personnaliser un message d'avertissement humanisé pour que les gens sachent comment procéder.
Après avoir sélectionné les données dans la colonne de la carte d'identité, affichez la boîte de dialogue de validité des données et cliquez sur l'onglet « Avertissement d'erreur ». Nous pouvons voir la boîte de dialogue ci-dessous.

Cliquez sur la liste déroulante "Style", il existe trois méthodes : "Stop", "Avertissement" et "Information". "Stop" signifie que lorsque l'utilisateur saisit des informations incorrectes, celles-ci ne peuvent pas être saisies dans la cellule. « Avertissement » signifie que lorsque l'utilisateur saisit des informations incorrectes, un rappel lui est adressé après avoir cliqué à nouveau sur OK, les informations peuvent être saisies dans la cellule. « Informations » signifie que lorsque l'utilisateur saisit des informations incorrectes, cela rappelle uniquement à l'utilisateur que les informations ont été saisies dans la cellule.

Sur le côté droit de la boîte de dialogue, nous pouvons définir le titre et le contenu de l'invite du message d'avertissement, comme indiqué ci-dessous.

Après avoir cliqué sur OK, lorsque le numéro saisi dans la cellule C2 ne comporte pas 18 chiffres, une boîte de dialogue pour nos paramètres personnalisés apparaîtra.

3. Entourez les données d'erreur et les cellules vides
Comme le montre l'image ci-dessous, lorsque j'ai défini la colonne C comme information "d'avertissement", l'utilisateur a saisi des données incorrectes et a cliqué à nouveau sur OK. À ce stade, je dois marquer les données incorrectes.

Sélectionnez les données dans la colonne C et cliquez sur "Données" - "Validité des données" - "Encerclez les données invalides".

À ce moment, les données incorrectes saisies dans la colonne de la carte d'identité seront marquées. Cependant, les cellules vides dans lesquelles aucune information n'est saisie ne sont pas marquées.

Si vous souhaitez encercler les cellules vides sans aucune information saisie, nous cliquons sur "Effacer les cercles d'identification des données invalides" dans la liste déroulante "Validité des données" pour effacer d'abord les cercles d'identification.
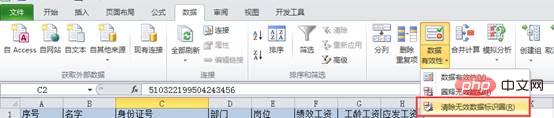
Sélectionnez ensuite la zone de données, affichez la boîte de dialogue de validité des données et décochez "Ignorer les valeurs nulles" dans la boîte de dialogue "Paramètres".
À ce moment, effectuez l'opération de libération du cercle précédente et vous pouvez voir que les cellules dans lesquelles les informations d'erreur ont été saisies et les cellules vides ont été encerclées et libérées.
Lorsque notre entreprise compte des centaines de personnes, nous pouvons facilement retrouver les cellules manquées grâce à cette méthode.
C'est tout pour le tutoriel d'aujourd'hui, l'avez-vous appris ? Faire bon usage de la validité des données peut faire gagner beaucoup de temps lors de la collecte des statistiques.
Recommandations d'apprentissage associées : Tutoriel Excel
Ce qui précède est le contenu détaillé de. pour plus d'informations, suivez d'autres articles connexes sur le site Web de PHP en chinois!
Articles Liés
Voir plus- 520 vous apprend à exprimer vos sentiments à l'aide d'Excel et à lui (lui) comprendre votre cœur instantanément !
- Partage pratique de compétences Excel : 7 façons d'améliorer l'efficacité de la visualisation des tableaux
- Maîtrisez les compétences de fusion dynamique de feuilles de calcul dans Excel en un seul article
- Partage de compétences pratiques sur Excel : Comment extraire des nombres ?
- Comment implémenter des graphiques dynamiques dans Excel (exemple détaillé)
- Le SUMPRODUCT tout-puissant pour apprendre les fonctions Excel !



