Maison >Les sujets >excel >Comment implémenter des graphiques dynamiques dans Excel (exemple détaillé)
Comment implémenter des graphiques dynamiques dans Excel (exemple détaillé)
- WBOYWBOYWBOYWBOYWBOYWBOYWBOYWBOYWBOYWBOYWBOYWBOYWBavant
- 2022-05-23 11:44:307231parcourir
Cet article vous apporte des connaissances pertinentes sur excel, qui présente principalement les problèmes liés aux graphiques dynamiques, notamment l'insertion de graphiques à colonnes, la modification des sources de données des graphiques, la création de titres dynamiques, etc. Apprenons-en ensemble Jetez-y un œil, j'espère que cela aidera tout le monde .

Recommandations d'apprentissage associées : Tutoriel Excel
Comment le configurer pour que l'histogramme ne reflète pas les mois sans données ?
Tout comme l'image ci-dessous, les mois de droite sont complètement vides, ce qui est tellement moche.
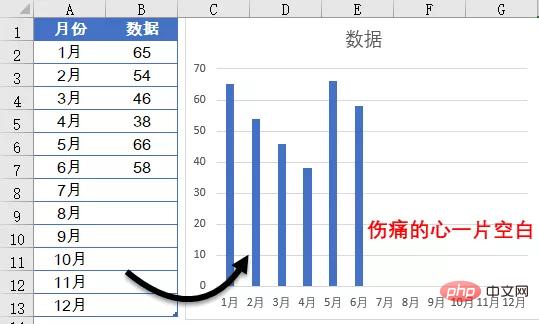
Certains étudiants ont peut-être dit que lors de la génération d'un graphique, il suffit de sélectionner la plage contenant les données, puis d'insérer le graphique.
Mais si tel est le cas, après avoir ajouté des données chaque mois, la source de données du graphique doit être modifiée. Existe-t-il un moyen paresseux d'ajuster automatiquement le graphique en fonction des données réelles ?
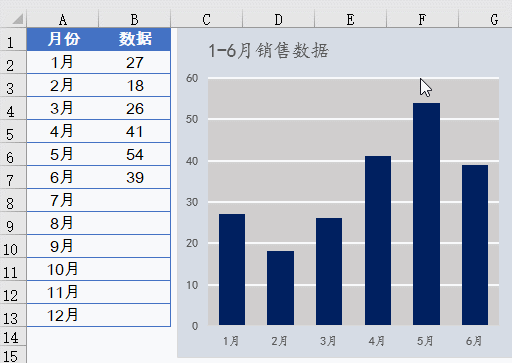
En fait, ce n'est pas compliqué d'obtenir un tel effet.
Étape 1 : Définir le nom
Date
=OFFSET($A$2,0,0,COUNT($B:$B))
Data
=OFFSET($B$2,0,0,COUNT( $B:$B))
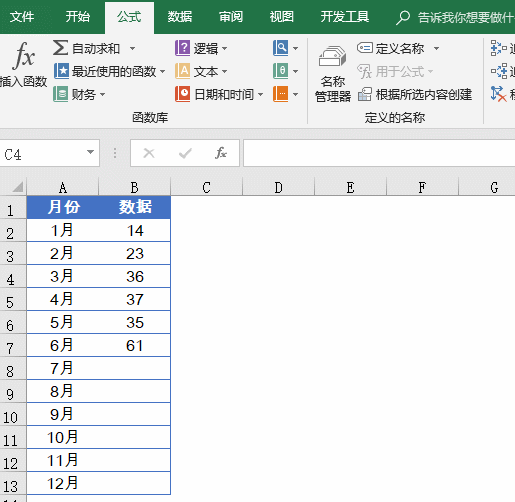
Prenons la formule nommée « Date » comme exemple et parlons brièvement de la signification de la formule :
=OFFSET($A$2,0,0,COUNT($B :$B ))
COUNT($B:$B), utilisez d'abord la fonction COUNT pour compter le nombre de valeurs dans la colonne B.
La fonction OFFSET prend la cellule A2 comme point de base, décale 0 ligne vers le bas et 0 colonne vers la droite. Le nombre de lignes nouvellement référencées est le résultat statistique de la fonction COUNT, c'est-à-dire le nombre de lignes référencées en fonction de la manière dont. il existe de nombreuses valeurs.
L'idée de la formule du nom « données » est la même. À partir de la cellule B2, le nombre de lignes référencées est déterminé en fonction du nombre réel de valeurs.
Si vous souhaitez en savoir plus sur OFFSE, vous pouvez cliquer ici pour jeter un œil à OFFSET depuis le début
Étape 2 : Insérer un histogramme
Cliquez sur n'importe quelle cellule de la zone de données pour insérer un histogramme.
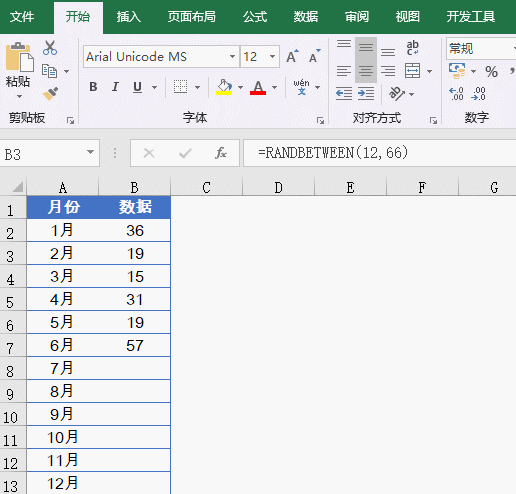
Étape 3 : Modifiez la source de données du graphique
Cliquez avec le bouton droit sur le graphique → Sélectionnez les données
Cliquez sur le bouton [Modifier] à gauche et modifiez la valeur de la série en : =Feuille1 Données
"Feuille1 ! " est le travail réel. Le nom de la table, " data " est le nom que nous venons de définir, n'oubliez pas d'avoir un point d'exclamation au milieu !.
Cliquez sur le bouton [Modifier] à droite et modifiez la zone d'étiquette de l'axe comme suit :
=Feuille1 ! Date
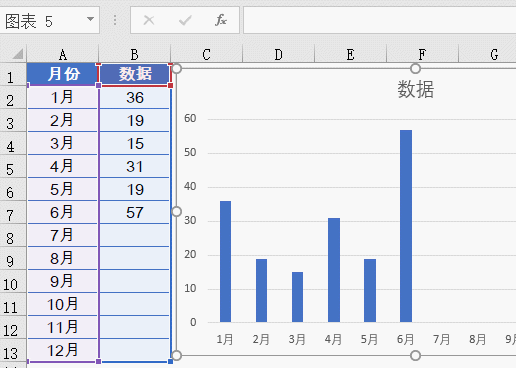
Étape 4 : Créez le graphique
Double-cliquez sur la colonne du graphique pour définir le formater et ajuster la largeur de l'écart. Elle est d'environ 85 %. Plus la valeur ici est petite, plus la distance entre les piliers est petite et elle n'aura pas l'air trop fine.
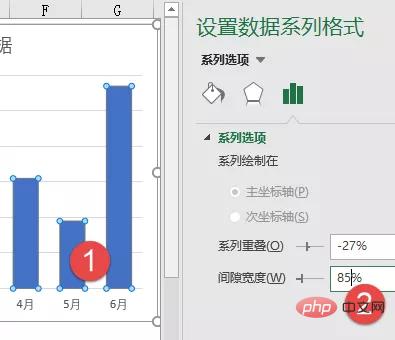
Cliquez ensuite sur
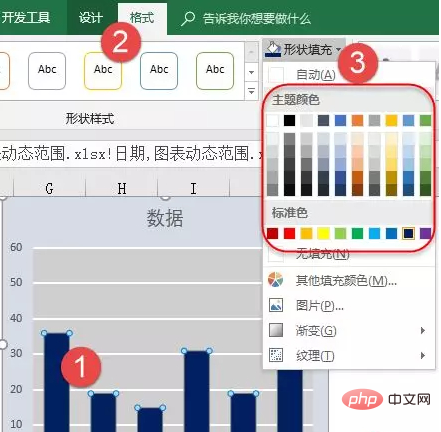
Étape 5 : Créez un titre dynamique
Entrez la formule dans la cellule vide :
=TEXT(COUNT(B:B),"1-0 Month Sales Data" )
La formule utilise d'abord COUNT(B:B) pour compter le nombre n de valeurs dans la colonne B.
Utilisez ensuite la fonction TEXTE pour modifier le résultat de la formule au format « Données de ventes sur 1 à n mois ».
Après avoir saisi la formule, cliquez sur la bordure du titre du graphique, saisissez le signe égal dans la barre d'édition, puis cliquez sur la cellule de formule et appuyez sur Entrée :
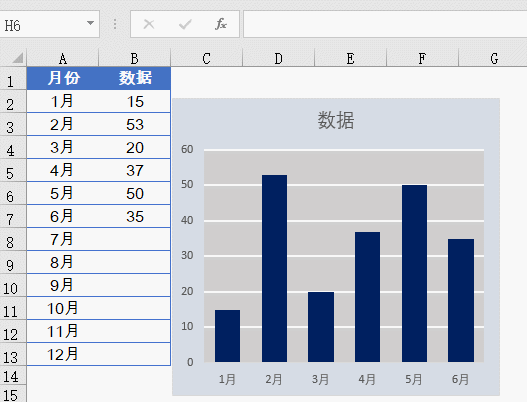
Recommandations d'apprentissage associées : Tutoriel Excel
Ce qui précède est le contenu détaillé de. pour plus d'informations, suivez d'autres articles connexes sur le site Web de PHP en chinois!
Articles Liés
Voir plus- Exemple de résumé de huit utilisations de la fonction AGGREGATE dans Excel
- Partage de compétences pratiques sur Excel : Comment additionner des données avec des unités ?
- Comment trouver des combinaisons dont la somme est une certaine valeur dans Excel
- 520 vous apprend à exprimer vos sentiments à l'aide d'Excel et à lui (lui) comprendre votre cœur instantanément !
- Une analyse approfondie des références circulaires Excel

