 Les sujets
Les sujets excel
excel 520 vous apprend à exprimer vos sentiments à l'aide d'Excel et à lui (lui) comprendre votre cœur instantanément !
520 vous apprend à exprimer vos sentiments à l'aide d'Excel et à lui (lui) comprendre votre cœur instantanément !520 vous apprend à exprimer vos sentiments à l'aide d'Excel et à lui (lui) comprendre votre cœur instantanément !
520 arrive bientôt, avez-vous trouvé comment exprimer votre amour à l'autre côté ? Si vous n'y avez pas bien réfléchi, autant exprimer votre amour dans Excel et lui permettre de comprendre votre cœur instantanément. Venez apprendre ensemble !
Montrez-moi d'abord le résultat final (image animée) :

Et si ? Après avoir lu ceci, vous commencez déjà à fantasmer sur la scène où vous tenez les petites mains des dieux et des déesses et confessez votre amour avec succès ? Alors dépêchez-vous et continuez à lire.
Afin de faciliter le dessin, nous définissons d'abord un point central pour l'amour (comme la fenêtre de saisie de 520), sélectionnons la cellule J29, cliquons sur le menu déroulant "Bordure" sous l'onglet "Accueil" et sélectionnons "Extérieur". Cadre".

À ce moment, vous pouvez voir que la cellule J29 a une bordure.

Sélectionnez ensuite la cellule J28, cliquez sur le menu déroulant "Mise en forme conditionnelle" sous l'onglet "Accueil", et sélectionnez "Nouvelle règle".

Dans la boîte de dialogue contextuelle, cliquez sur "Utiliser la formule pour déterminer les cellules à formater", puis saisissez la formule ci-dessous =$J$29=520 (pour le symbole $, appuyez sur Maj+4 dans le champ Méthode de saisie en anglais), la signification de cette formule est la suivante : lorsque le contenu 520 est saisi dans la cellule J29, le format que nous avons défini peut être renvoyé dans la cellule J28.

Maintenant, nous pouvons formater la cellule J28, cliquez sur le bouton "Format" sous la boîte de dialogue "Nouvelle règle de format".

Sélectionnez l'onglet "Remplir" dans la boîte de dialogue contextuelle et cliquez sur "Autres couleurs".

Cliquez sur l'onglet "Personnaliser" dans la nouvelle boîte de dialogue contextuelle.

À ce stade, nous allons commencer à définir la couleur. Comme vous pouvez le voir dans la boîte de dialogue de personnalisation, il y a du rouge, du vert et du bleu en dessous, et il y a une valeur derrière la couleur. Si nous avons une palette de couleurs entre nos mains, plus la valeur est grande, plus cette couleur est ajoutée à la palette de couleurs.
Afin de définir un effet de dégradé pour notre amour, lorsque nous définissons la valeur, la couleur rouge reste inchangée à 255, et les valeurs vertes et bleuespassent de 255-0 lorsque le vert et le bleu sont tous deux. 255, ils sont clairs. Le blanc, lorsque le vert et le bleu sont 0, est le rouge le plus positif.
Maintenant, nous définissons la cellule J28 la plus proche du centre, nous ajustons donc les valeurs, rouge 255, vert 230, bleu 230. Après le réglage, cliquez sur OK.

À ce moment, vous pouvez voir l'effet de couleur dans la boîte de dialogue "Remplir", cliquez simplement sur OK.

Vous êtes maintenant de retour à la boîte de dialogue "Nouvelle règle de format", cliquez simplement sur OK.

À ce moment, nous sommes revenus à la page du tableau Excel. Il semble qu'il n'y ait pas de couleur car aucun contenu n'a été saisi dans la cellule J29. Nous entrons 520 dans la cellule J29 et nous pouvons voir le résultat. ce que nous venons de définir le format de couleur.

Maintenant, nous répétons l'étape précédente "Nouvelle règle de format" et définissons le format de couleur pour J27-J20 dans l'ordre. Les valeurs de couleur correspondent aux éléments suivants :
Cellule J27 : rouge 255 vert 200 bleu 200
Cellule J26 : rouge 255 vert 180 bleu 180
-
Cellule J25 : rouge 255 vert 150 bleu 150
-
J24 cellule : rouge 255 vert 120 bleu 120
J23 cellule : rouge 255 vert 100 bleu 100
J22 cellule : rouge 255 vert 80 bleu 80
J2 1 cellule : rouge 255 vert 50 Bleu 50
J20 cellule : Rouge 255 Vert 0 Bleu 0
Après avoir terminé les paramètres de valeur de couleur ci-dessus, nous pouvons voir les résultats suivants :

Sélectionnez la plage de cellules J20-J28, puis double-cliquez sur le bouton "Format Painter" sous l'onglet "Accueil". Double-cliquez sur le pinceau de format pour brosser plusieurs fois de suite sans avoir à cliquer à nouveau à chaque fois.

Puis faites glisser votre doigt sur les cellules I27-I19.

Identique aux étapes précédentes, brossez tour à tour vers la gauche, à chaque fois que la position de départ est une cellule plus haute que la précédente, jusqu'à la colonne E, puis à chaque fois que la position de départ est une cellule plus basse que la fois précédente, jusqu'au bout Allez à la colonne B. Symétrique sur le côté droit. Le résultat est le suivant. A cette époque, la première moitié de l'amour est terminée.

Commencez maintenant et traitez la moitié inférieure du cœur. Le traitement des couleurs des cellules J39-J47 est le même que celui des cellules J20-J28. Définissez les règles conditionnelles afin de les rendre symétriques. Le résultat final est le suivant.

Sélectionnez également la zone de cellule J39-J47. Après avoir double-cliqué sur le pinceau de format, brossez tour à tour vers la gauche. À chaque fois, la position de départ est une cellule plus haute que la précédente, jusqu'à atteindre la colonne D. . La colonne C est trois cellules plus haute que la précédente. Après avoir scellé les cellules, la colonne B et la moitié supérieure du cœur, les cellules supplémentaires ci-dessous peuvent être supprimées. Soyez simplement symétrique sur le côté droit.
Vous pouvez apporter les ajustements appropriés à cet endroit, principalement pour rendre les deux côtés du cœur plus ronds. Les résultats que l'éditeur a obtenus ici sont les suivants.

Sélectionnez la cellule J29, suivez les étapes précédentes pour créer une règle et définissez une couleur plus claire pour J29 lui-même. Rouge 255, vert 240, bleu 240. Cela signifie que lorsque la cellule J29 entre 520, elle affichera cette couleur.


Maintenant, J29 a de la couleur. Sélectionnez la cellule J29, annulez d'abord la bordure de la cellule J29, puis cliquez sur "Aucune bordure" sous l'onglet "Accueil".

Gardez la cellule J29 sélectionnée, double-cliquez sur le pinceau de format et brossez le centre de tout le cœur.

À ce moment, vous pouvez voir les résultats comme suit.

Si vous sentez que les deux côtés du cœur ne sont pas assez arrondis, vous pouvez réduire la colonne B et la colonne R. Si vous sentez que le bas du cœur n’est pas assez net, vous pouvez directement remplir les cellules inférieures de vrai rouge. Vous pouvez faire les ajustements appropriés en fonction de la situation et donner la forme de cœur que vous aimez.

Dans l'animation précédente, il y a le mot AMOUR au dessus du cœur, mais c'est en fait la même méthode.
Sélectionnez la cellule D2 et définissez la règle conditionnelle. Les valeurs de couleur sont le rouge 255, le vert 0 et le bleu 0. Après cela, vous pouvez voir que la cellule D2 est remplie de vrai rouge.

Conservez la cellule D2 sélectionnée, puis double-cliquez sur le peintre de format pour appliquer directement le pinceau sur la zone de la cellule et appliquez-la avec le mot AMOUR.

D'accord, nous avons défini la couleur de l'ensemble du design. Dans l'animation au début de l'article, vous verrez qu'il y a une rangée de petits mots sous LOVE. Créons maintenant l'effet de cette composition.
Sélectionnez la cellule E11 et entrez la formule =SUBSTITUTE($J$29,"520","you") dans la cellule. Cette formule signifie que lorsque la cellule J29 entre 520, la cellule E11 renvoie le mot « vous ».

Les mots suivants sont les mêmes. Il suffit de remplacer le mot « vous » dans la formule par d'autres mots. L'effet final est le suivant.

Le texte à ce moment est centré à droite par défaut. Nous sélectionnons le texte et cliquons sur le bouton "Centre" sous l'onglet "Accueil".
En gros, nos accessoires de confession sont terminés ici. L'éditeur est là pour vous montrer l'effet du travail final. Et
? L'action est pire que l'excitation ! ! ! ! ! ! Qu'il s'agisse d'une fille qui verse des larmes en écoutant une chanson ou d'un garçon qui porte des chaussures de tennis blanches, emmenez-le devant votre ordinateur, entrez 520 et appuyez simultanément sur Entrée, et vous réussirez certainement à avouer. Amis qui voient cela, veuillez accepter l'éditeur et partager l'article afin que davantage de personnes puissent le voir et aider davantage de personnes à se confesser avec succès !
Recommandations d'apprentissage associées : Tutoriel Excel
Ce qui précède est le contenu détaillé de. pour plus d'informations, suivez d'autres articles connexes sur le site Web de PHP en chinois!
 Fonction de rang excel et d'autres moyens de calculer le rangApr 09, 2025 am 11:35 AM
Fonction de rang excel et d'autres moyens de calculer le rangApr 09, 2025 am 11:35 AMCe didacticiel Excel détaille les nuances des fonctions de rang et montre comment classer les données dans Excel en fonction de plusieurs critères, des données de groupe, de calcul du rang de centile, etc. La détermination de la position relative d'un nombre dans une liste est EASI
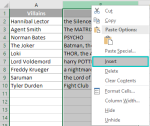 Capitaliser la première lettre dans les cellules ExcelApr 09, 2025 am 11:31 AM
Capitaliser la première lettre dans les cellules ExcelApr 09, 2025 am 11:31 AMTrois façons de convertir la première lettre d'Excel Cell Lors du traitement des données de texte dans Excel, une exigence commune est de capitaliser la première lettre d'une cellule. Qu'il s'agisse d'un nom, d'un nom de produit ou d'une liste de tâches, vous pouvez rencontrer des cas (ou même tous) où les lettres sont incohérentes. Notre article précédent a discuté de la fonction appropriée, mais il capitalise la lettre initiale de chaque mot dans la cellule et les autres lettres en minuscules, donc tous les cas ne s'appliquent pas. Voyons quelles autres options sont disponibles grâce à un exemple de ma liste de méchants préférée. Utilisez la formule pour capitaliser la lettre initiale La première lettre est capitalisée, les lettres restantes sont en minuscules Capitaliser la lettre initiale, ignorer les lettres restantes Utilisation de la boîte à outils de texte: "Modifier le cas" Utiliser le public
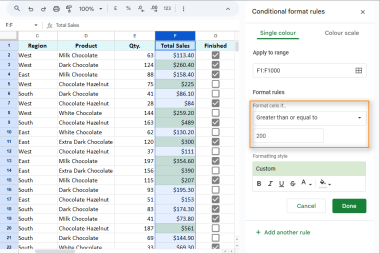 Guide complet de la mise en forme conditionnelle des feuilles Google: règles, formules, cas d'utilisationApr 09, 2025 am 10:57 AM
Guide complet de la mise en forme conditionnelle des feuilles Google: règles, formules, cas d'utilisationApr 09, 2025 am 10:57 AMMaster Google Sheets Formatage conditionnel: un guide complet Ce guide fournit une procédure pas à pas complète de la mise en forme conditionnelle de Google Sheets, des règles de base aux formules personnalisées avancées. Apprenez à mettre en évidence les données clés, gagner du temps et rouge
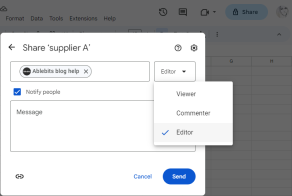 Bases sur les feuilles Google: partager, déplacer et protéger les feuilles GoogleApr 09, 2025 am 10:34 AM
Bases sur les feuilles Google: partager, déplacer et protéger les feuilles GoogleApr 09, 2025 am 10:34 AMMaster Google Sheets Collaboration: partager, déplacer et protéger vos données Ce guide "Back to Basics" se concentre sur la gestion de la feuille de calcul collaborative dans Google Sheets. Apprenez à partager, organiser et protéger efficacement vos données
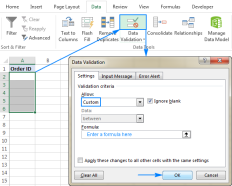 Validation des données personnalisées dans Excel: formules et règlesApr 09, 2025 am 10:24 AM
Validation des données personnalisées dans Excel: formules et règlesApr 09, 2025 am 10:24 AMCe didacticiel montre comment créer des règles de validation des données personnalisées dans Excel. Nous explorerons plusieurs exemples, y compris des formules pour restreindre l'entrée aux nombres, le texte, le texte commençant par des caractères spécifiques, des entrées uniques, etc. Tuto d'hier
 Bases sur les feuilles Google: modifiez, imprimez et téléchargez les fichiers dans Google SheetsApr 09, 2025 am 10:09 AM
Bases sur les feuilles Google: modifiez, imprimez et téléchargez les fichiers dans Google SheetsApr 09, 2025 am 10:09 AMCe guide "Back to Basics" plonge dans les techniques de modification des feuilles Google essentielles. Nous couvrirons des actions fondamentales telles que la suppression et le formatage des données, puis passerons à des fonctionnalités plus avancées telles que des commentaires, l'édition hors ligne et le changement
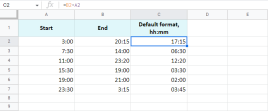 Calcul du temps dans Google SheetsApr 09, 2025 am 09:43 AM
Calcul du temps dans Google SheetsApr 09, 2025 am 09:43 AMMaster Google Sheets Time Calculs: un guide complet Ce guide se plonge dans les subtilités des calculs de temps dans les feuilles Google, couvrant les différences de temps, l'addition / soustraction, la sommation et l'extraction de date / temps. Temps de calcul
 Comment utiliser iIrror dans Excel avec des exemples de formuleApr 09, 2025 am 09:37 AM
Comment utiliser iIrror dans Excel avec des exemples de formuleApr 09, 2025 am 09:37 AMCe didacticiel montre comment la fonction IFERROR d'Excel gère les erreurs, les remplaçant par des blancs, des valeurs alternatives ou des messages personnalisés. Il couvre l'utilisation de IFRERROR avec VLookup et INDEX MATCH, et le compare à If iSerror et IFNA. "Donnez-moi un


Outils d'IA chauds

Undresser.AI Undress
Application basée sur l'IA pour créer des photos de nu réalistes

AI Clothes Remover
Outil d'IA en ligne pour supprimer les vêtements des photos.

Undress AI Tool
Images de déshabillage gratuites

Clothoff.io
Dissolvant de vêtements AI

AI Hentai Generator
Générez AI Hentai gratuitement.

Article chaud

Outils chauds

Télécharger la version Mac de l'éditeur Atom
L'éditeur open source le plus populaire

Adaptateur de serveur SAP NetWeaver pour Eclipse
Intégrez Eclipse au serveur d'applications SAP NetWeaver.

Envoyer Studio 13.0.1
Puissant environnement de développement intégré PHP

Listes Sec
SecLists est le compagnon ultime du testeur de sécurité. Il s'agit d'une collection de différents types de listes fréquemment utilisées lors des évaluations de sécurité, le tout en un seul endroit. SecLists contribue à rendre les tests de sécurité plus efficaces et productifs en fournissant facilement toutes les listes dont un testeur de sécurité pourrait avoir besoin. Les types de listes incluent les noms d'utilisateur, les mots de passe, les URL, les charges utiles floues, les modèles de données sensibles, les shells Web, etc. Le testeur peut simplement extraire ce référentiel sur une nouvelle machine de test et il aura accès à tous les types de listes dont il a besoin.

SublimeText3 version chinoise
Version chinoise, très simple à utiliser


%20comprendre%20votre%20c%C5%93ur%20instantan%C3%A9ment%C2%A0!?x-oss-process=image/resize,p_40)
%20comprendre%20votre%20c%C5%93ur%20instantan%C3%A9ment%C2%A0!?x-oss-process=image/resize,p_40)


