Maison >Les sujets >excel >Maîtrisez les compétences de fusion dynamique de feuilles de calcul dans Excel en un seul article
Maîtrisez les compétences de fusion dynamique de feuilles de calcul dans Excel en un seul article
- WBOYWBOYWBOYWBOYWBOYWBOYWBOYWBOYWBOYWBOYWBOYWBOYWBavant
- 2022-05-20 11:32:503054parcourir
Cet article vous apporte des connaissances pertinentes sur Excel, qui présente principalement les compétences de fusion dynamique de feuilles de calcul, comment fusionner des données dans différentes feuilles de calcul ensemble, examinons-le ensemble, j'espère que cela sera utile à tout le monde.
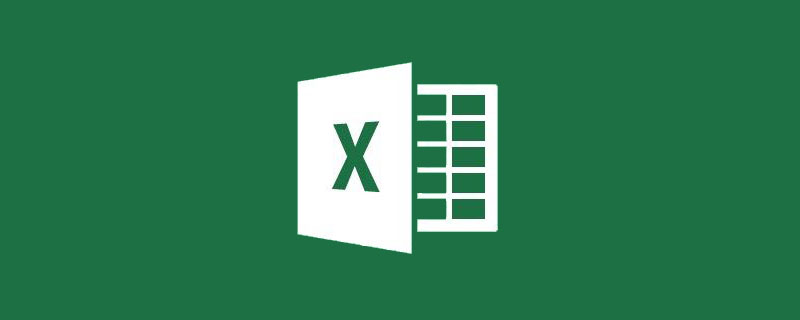
Recommandations d'apprentissage associées : Tutoriel Excel
Partagez une technique de fusion dynamique de feuilles de calcul.
Souvent, nos données sont stockées dans différentes feuilles de calcul selon les départements ou les mois. Lorsque nous voulons analyser et résumer ces données, nous devons d'abord fusionner les données dans différentes feuilles de calcul.
Tout comme les données présentées dans l'image ci-dessous, les trois feuilles de calcul contiennent les enregistrements de ventes d'une certaine marque de produits dans différentes régions. L'ordre de distribution de chaque colonne dans chaque feuille de calcul est différent et les données de certaines colonnes sont des éléments complètement différents de ceux d'autres feuilles de calcul.
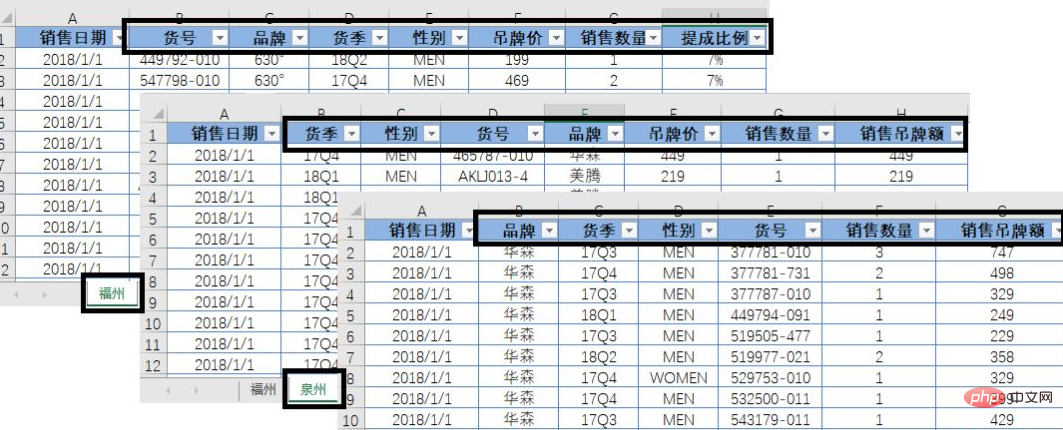
Ensuite, utilisons Excel 2019 comme exemple pour expliquer comment fusionner dynamiquement les données de ces feuilles de calcul, tout comme l'effet montré dans l'image ci-dessous.
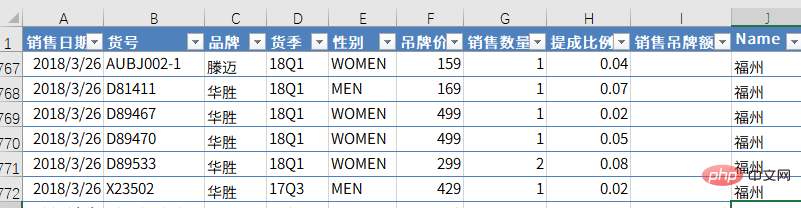
Étape 1 :
Créez une nouvelle feuille de calcul, renommez-la en « Feuille de résumé » et enregistrez-la.
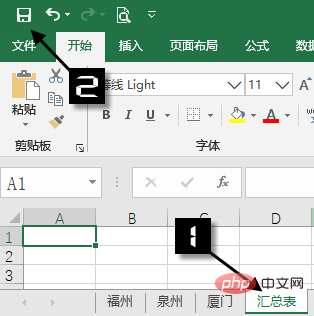
Étape 2 :
Sélectionnez [Obtenir les données] → [À partir du fichier] [À partir du classeur] sous l'onglet [Données].
Trouvez l'emplacement où le classeur est stocké et importez-le selon les invites.
Dans la fenêtre [Navigateur], cliquez sur le nom du classeur, puis cliquez sur [Convertir les données] pour charger les données dans l'éditeur de requête de données.
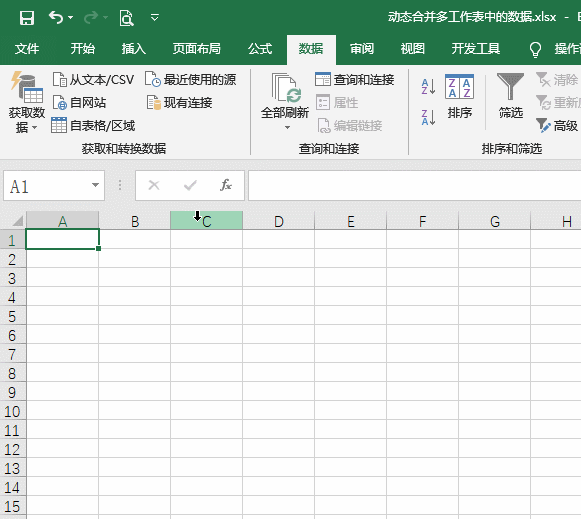
Certains amis ont peut-être remarqué qu'il n'y a évidemment que trois tableaux de données et un tableau récapitulatif dans le classeur, mais à cette étape, il y aura plusieurs autres noms de feuilles de calcul inexplicables :
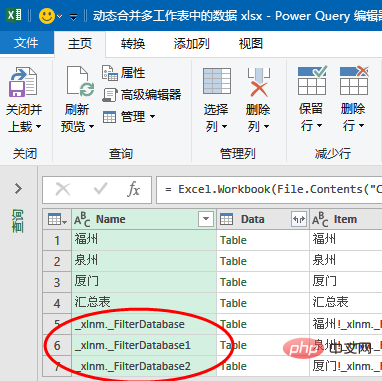
Qu'est-ce que c'est ? la situation ?
En fait, ce sont des noms cachés. Si nous effectuons un filtrage, un filtrage avancé, insérons un super tableau ou définissons une zone d'impression dans Excel, Excel générera automatiquement ces noms cachés.
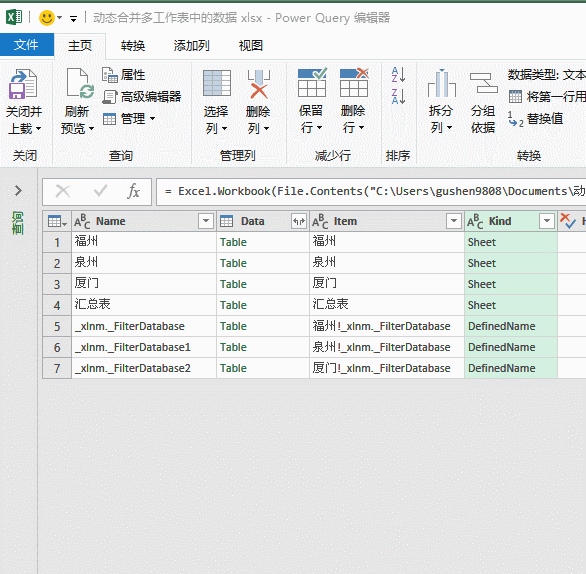
Étape 3 :
Dans l'éditeur de requêtes de données, nous devons les filtrer, cliquer sur le bouton de filtre du champ [Kind] et sélectionner le type "Feuille" dans le menu de filtrage.
De plus, vous devez également filtrer le « Tableau récapitulatif » dans le champ [Nom], sinon vous constaterez que les données doubleront après la fusion, ajoutant de nombreux enregistrements en double.
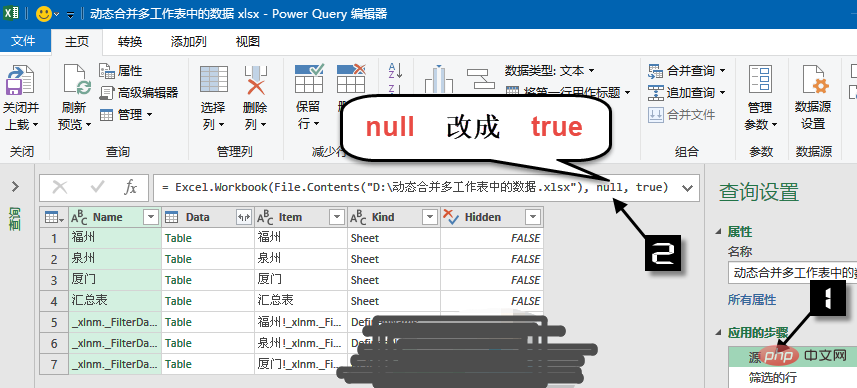
Étape 4 :
Comme nous l'avons dit précédemment, les champs de chaque feuille de calcul sont répartis dans des ordres différents, et certains champs de la feuille de calcul ne se trouvent pas dans d'autres feuilles de calcul, nous devons donc les traiter spécialement.
Sélectionnez le nom de l'étape « Source » dans le volet [Paramètres de requête], puis dans la barre d'édition, remplacez null dans la formule par true.
Après cette modification, le système peut reconnaître automatiquement les noms de champs et les classer automatiquement.
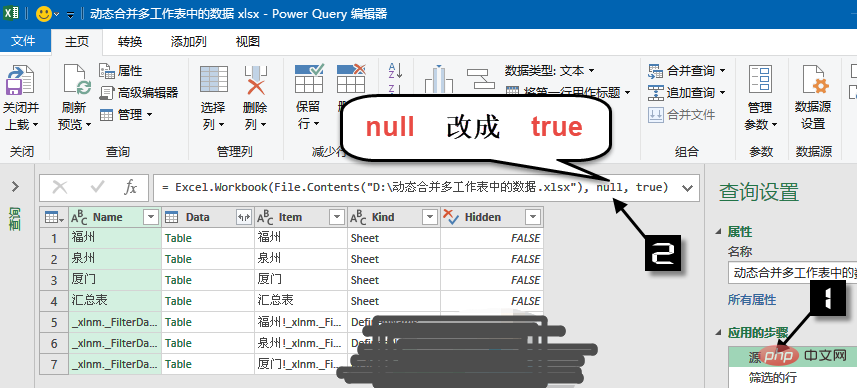
Étape 5 :
Sélectionnez ensuite le nom de l'étape « Lignes filtrées » dans le volet [Paramètres de requête], maintenez la touche Ctrl enfoncée et cliquez sur les titres des champs [Nom] et [Date] afin de sélectionnez-le. Pour ces deux colonnes, faites un clic droit → [Supprimer les autres colonnes].
Ensuite, cliquez sur le bouton Développer du champ [Date] pour développer les données.
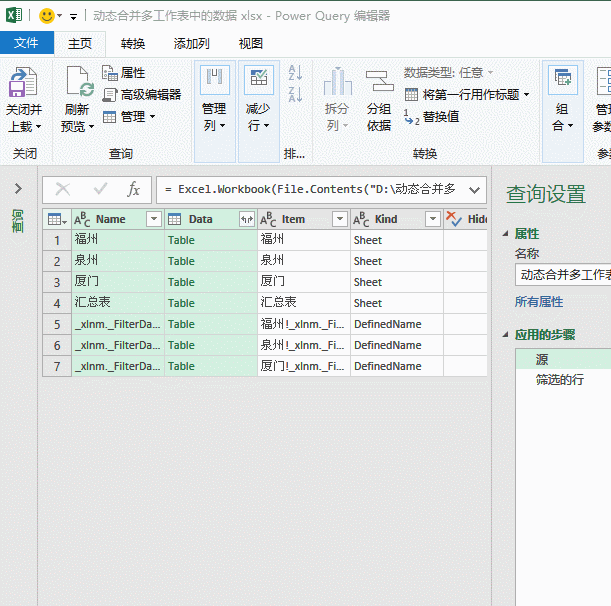
Étape 6 :
Cliquez sur le titre du champ de date, définissez le format sur « Date », puis cliquez sur [Fermer et télécharger] → [Fermer et télécharger vers] pour télécharger les données sur la feuille de calcul.
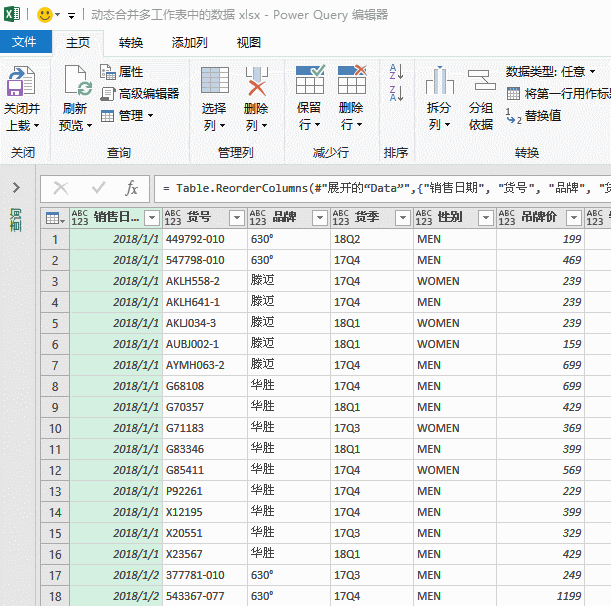
À ce stade, notre fusion est terminée. Tant que les colonnes portant le même titre dans chaque feuille de calcul sont automatiquement classées dans la même colonne, les colonnes portant des titres différents dans chaque feuille de calcul seront également automatiquement classées dans l'ordre.
Si nos données sont mises à jour à l'avenir ou si une nouvelle feuille de calcul est ajoutée, faites simplement un clic droit dans n'importe quelle cellule du tableau récapitulatif et actualisez-la. Aucune autre opération n'est requise.
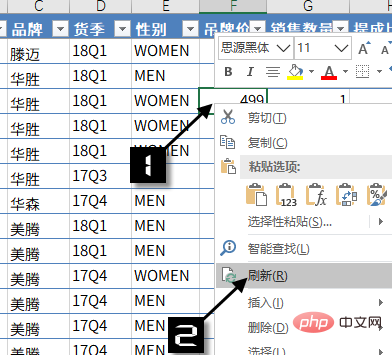
Recommandations d'apprentissage associées : tutoriel Excel
Ce qui précède est le contenu détaillé de. pour plus d'informations, suivez d'autres articles connexes sur le site Web de PHP en chinois!
Articles Liés
Voir plus- Apprenez l'incroyable fonction AGGREGATE dans Excel, un vaut 19 !
- Exemple de résumé de huit utilisations de la fonction AGGREGATE dans Excel
- Comment utiliser un téléphone mobile pour créer une feuille de calcul Excel en urgence sans ordinateur ?
- Partage de compétences pratiques sur Excel : Comment additionner des données avec des unités ?
- Comment trouver des combinaisons dont la somme est une certaine valeur dans Excel

