Maison >Les sujets >excel >Exemple détaillé d'utilisation d'Excel pour créer des cartes de compte à rebours
Exemple détaillé d'utilisation d'Excel pour créer des cartes de compte à rebours
- WBOYWBOYWBOYWBOYWBOYWBOYWBOYWBOYWBOYWBOYWBOYWBOYWBavant
- 2022-05-16 11:53:473601parcourir
Cet article vous apporte des connaissances pertinentes sur excel, qui présente principalement le contenu pertinent sur la création de cartes de compte à rebours par zenmm. Vous pouvez utiliser la fonction de date dans Excel combinée avec le code VBA pour actualiser en fonction de l'heure spécifiée afin de créer un compte à rebours. jetez un œil aux cartes, j'espère que cela sera utile à tout le monde.

Recommandations d'apprentissage associées : Tutoriel Excel
Créez une carte de compte à rebours dans Excel, voyons d'abord l'effet :

Dans le travail quotidien, il existe souvent des applications de compte à rebours, comme les plus courantes avant le concours d'entrée au collège Il reste n jours, n jours avant la fin du projet, etc. Utilisez la fonction de date dans Excel combinée avec le code VBA pour actualiser en fonction de l'heure spécifiée afin de créer une carte de compte à rebours.
Étape 1 Supposons que la date de fin des vacances soit 0h00 le 27 décembre 2021, entrez la formule suivante dans la cellule C2 pour obtenir les jours entiers restants.
=INT("2021-12-27"-NOW())&"Day"
Étape 2 Définissez le format personnalisé de la cellule D2 sur :
hh heures mm minutes ss secondes
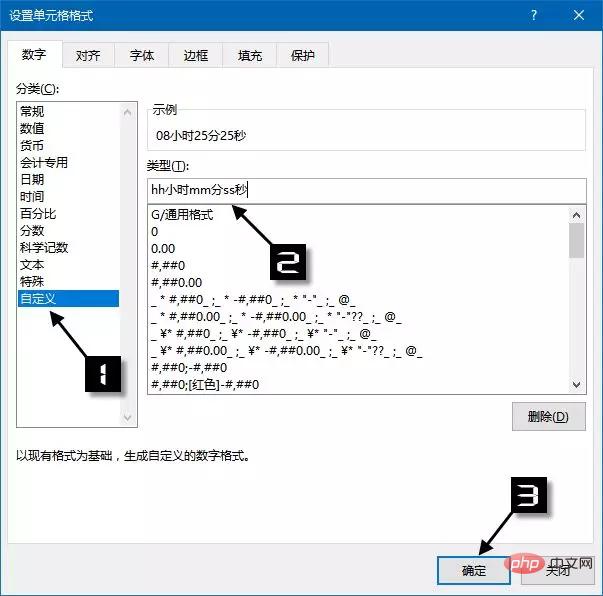
Puis dans D2 Entrez la formule suivante dans la cellule :
="2021-12-27"-NOW()
Bien que la fonction MAINTENANT soit une fonction volatile, si aucune opération n'est effectuée dans la feuille de calcul pouvant provoquer un recalcul, le résultat de la formule ne sera pas be Il ne peut pas s'actualiser automatiquement en temps réel, vous devez donc ajouter du code VBA pour l'actualisation programmée.
Étape 3 Appuyez sur la combinaison de touches
Sub Macro1()
Application.OnTime Now + TimeValue("00:00:01"),"Macro1"
Calculate
End Sub
Private Sub workbook_open()
Macro1
End Sub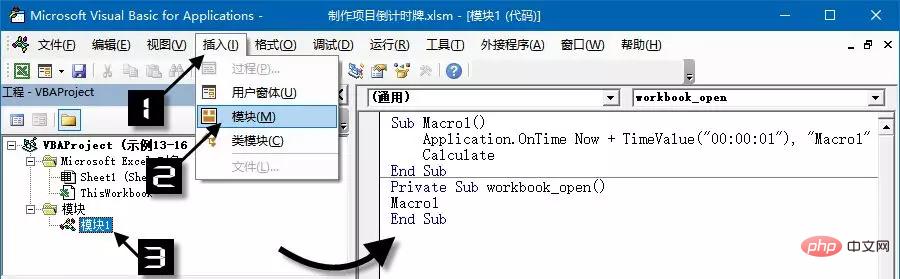
Le "00:00:01" dans le code signifie que le temps de rafraîchissement est de 1 seconde, qui peut être réglé selon les besoins en utilisation réelle. Par exemple, si vous souhaitez définir le temps de rafraîchissement sur 1 minute, vous pouvez modifier cette partie en « 00:01:00 ».
Étape 4 Cliquez pour sélectionner « ThisWorkbook » dans [Explorateur de projet], entrez le code suivant dans la fenêtre de code à droite, puis appuyez sur la touche F5 pour obtenir l'effet de compte à rebours dans la cellule.
Private Sub workbook_open() Call Macro1 End Sub
Enfin, enregistrez le fichier en tant que classeur Excel prenant en charge les macros, c'est-à-dire au format xlsm.
Lorsque vous ouvrez à nouveau le fichier, si un avertissement de sécurité apparaît comme indiqué sur l'image, n'oubliez pas de cliquer sur le bouton [Activer le contenu].
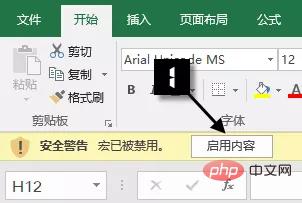
Une fois la création terminée, vous pouvez ouvrir Excel et regarder le temps diminuer petit à petit, tandis que le désir de quelqu'un dans votre cœur devient de plus en plus fort...
Recommandations d'apprentissage associées : Tutoriel Excel
Ce qui précède est le contenu détaillé de. pour plus d'informations, suivez d'autres articles connexes sur le site Web de PHP en chinois!
Articles Liés
Voir plus- Partager des compétences pratiques sur Excel : Il s'avère que la « fonction de positionnement » est tellement utile !
- 7 astuces Excel simples et pratiques
- Partage de compétences pratiques sur Excel : implémenter la fonction de filtrage après la fusion de cellules
- Partage pratique de compétences Excel : plusieurs opérations pratiques du 'Column Sorting Tool'
- Un article vous apprend la classification des tableaux pliants et la fonction récapitulative d'Excel


