Maison >Les sujets >excel >Partage de compétences pratiques sur Excel : utilisez « Rechercher et remplacer » pour filtrer les données de date
Partage de compétences pratiques sur Excel : utilisez « Rechercher et remplacer » pour filtrer les données de date
- 青灯夜游avant
- 2022-05-16 10:47:187017parcourir
Dans l'article précédent « Partage de compétences pratiques sur Excel : utiliser intelligemment les fonctions pour créer un tableau de statistiques automatiques de facturation, de ventes et d'inventaire », nous avons appris quatre fonctions et les avons utilisées pour créer un tableau de statistiques d'inventaire automatique. Aujourd'hui, nous allons partager quelques opérations pratiques de « rechercher et remplacer ». Il s'avère que vous pouvez l'utiliser pour filtrer les données de date.

Lorsque vous définissez la date à filtrer, comment pouvez-vous filtrer par année et par mois Répondons à cette question aujourd'hui ?
Comme le montre l'image ci-dessous, la colonne F est la date d'entrée de l'employé, mais la date à cette heure n'est pas au format de date standard. Le format de date standard par défaut dans Excel est séparé par "-", "/" ou le. Chinois "année, mois et jour" Année, mois, jour numérique. Pour le moment, je souhaite filtrer le tableau pour sélectionner les salariés qui ont rejoint l'entreprise en février 2018.

Ajoutez d'abord un bouton de filtre au tableau (Start-Data-Filter). Dans le menu déroulant de la date d'adhésion, les données ne sont pas divisées par année et par mois. À ce stade, nous devons convertir la date dans un format de date standard.

Appuyez sur ctrl+H pour remplacer la touche de raccourci. Dans la boîte de dialogue contextuelle, saisissez un point au format anglais pour « Rechercher du contenu » et saisissez « / » ou « - » au format anglais pour « Remplacer par ». ". Après le réglage, cliquez sur Remplacer tout.

Vous pouvez voir les résultats du remplacement à ce moment-là, et toutes les dates sont devenues des formats de date standard.

Cliquez sur le bouton déroulant de la date d'entrée et vous pouvez voir que la date est divisée en années et en mois. Cliquez sur le "+" et le "-" devant le nombre pour développer et réduire les données. .

Nous vérifions 2018 et février dans le menu déroulant pour voir les résultats du filtrage.
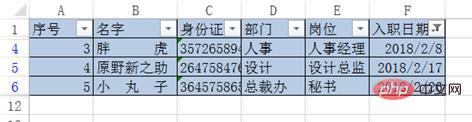
Connaissances approfondies : Deux techniques pratiques pour "Rechercher et remplacer"
1 Supprimer les caractères invisibles par lots
Lorsqu'il y a un grand nombre de caractères identiques dans notre tableau qui doivent être supprimé, ou nous Lorsqu'il y a plusieurs feuilles de calcul dans un classeur qui doivent supprimer les mêmes données, ce serait une perte de temps si nous les supprimons une par une. Dans ce cas, nous devons utiliser l'outil de recherche et de remplacement.
Comme le montre la figure ci-dessous, additionnez les colonnes F, G et H du tableau 1, du tableau 2 et du tableau 3. Le salaire total à payer dans la colonne H affiche 0. Lorsque le résultat de l'opération de la fonction est 0, cela signifie que le contenu de la cellule référencé dans la fonction n'est pas un nombre. De plus, le nombre dans la colonne H est à gauche (si à gauche). le format aligné est supprimé, il est toujours à gauche), ce qui signifie qu'il s'agit d'un type de texte.
(Les amis qui ne connaissent pas le raccourci pour la sommation peuvent lire le tutoriel précédemment publié et cliquer sur le lien : https://www.php.cn/topic/excel/491692.html)

Faisons Vérifiez d'abord où les données se sont trompées.
Sélectionnez la cellule H2 et faites glisser la souris pour sélectionner les nombres dans la barre d'édition. Vous pouvez voir qu'il y a des caractères invisibles devant et derrière les nombres (s'il n'y a pas de caractères, faire glisser la souris ne les sélectionnera pas. S'ils le sont. sélectionné, cela signifie qu'il y a des caractères non-espaces visibles). C'est ce qui arrive souvent lorsque les gens exportent des données depuis le système ou copient du texte depuis Internet. Même si le format est effacé, la somme ne peut toujours pas être additionnée.

Parlons de la solution ci-dessous.
Dans la barre d'édition, sélectionnez les caractères invisibles et appuyez sur "ctrl+C" pour copier.

Appuyez sur la touche de raccourci Rechercher et remplacer ctrl+H pour faire apparaître la boîte de dialogue de remplacement. Appuyez sur "ctrl+V" dans "Rechercher du contenu" pour copier les caractères invisibles. À ce stade, vous pouvez voir que le curseur de la souris s'est déplacé de quelques espaces vers la droite.
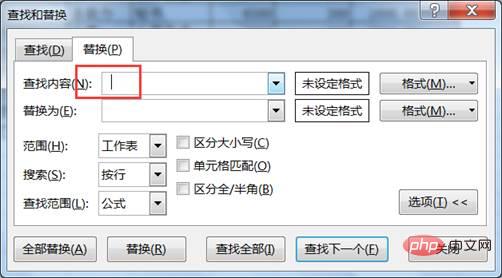
Ne saisissez aucun caractère après « Remplacer par » pour indiquer que le contenu de la recherche sera supprimé. Cliquez sur le menu déroulant « Portée » pour sélectionner le classeur. À ce stade, vous pouvez rechercher et remplacer toutes les feuilles de calcul dans l'ensemble du classeur. Cliquez sur "Remplacer tout".
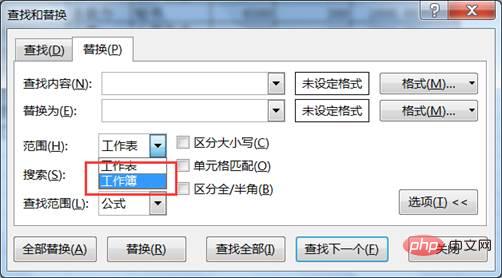
À ce moment, vous pouvez voir que les données de la colonne H affichent automatiquement le résultat de la sommation.

Les amis aux yeux bienveillants peuvent constater que les données sont toujours à gauche. C'est parce que l'alignement à gauche est défini dans l'alignement. Nous cliquons à nouveau sur "Alignement à gauche" dans l'alignement pour annuler le format "Alignement à gauche". .

À ce stade, si vous regardez les tableaux du tableau 2 et du tableau 3, vous constaterez que tous les caractères invisibles ont été supprimés simultanément et que le résultat correct du total s'affiche automatiquement.

2. Format de cellule de remplacement par lots
Dans le tableau suivant, en raison des bonnes performances de Nobita et Shizuka ce mois-là, le patron a déclaré qu'ils devaient augmenter leurs salaires séparément, le service financier a donc fait un format de cellule spécial pour leurs noms Le mois suivant, le tableau doit être restauré dans un format unifié. Le cas suivant concerne principalement le remplacement par lots de formats de couleur. De plus, divers formats de cellules peuvent être remplacés par lots.

Appuyez sur la touche de raccourci de remplacement ctrl+H. Dans la boîte de dialogue contextuelle, cliquez sur le bouton déroulant de format. À ce stade, vous pouvez voir que deux options sont disponibles.
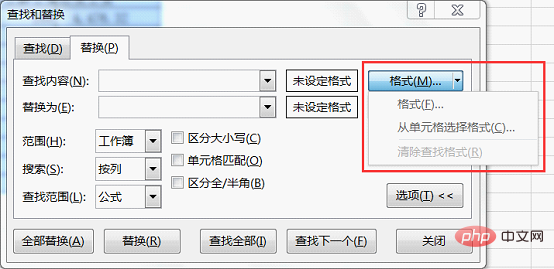
Lorsque nous connaissons le format de la cellule, cliquez sur la première option "Format" et sélectionnez la couleur correspondante dans le cadre pop-up.
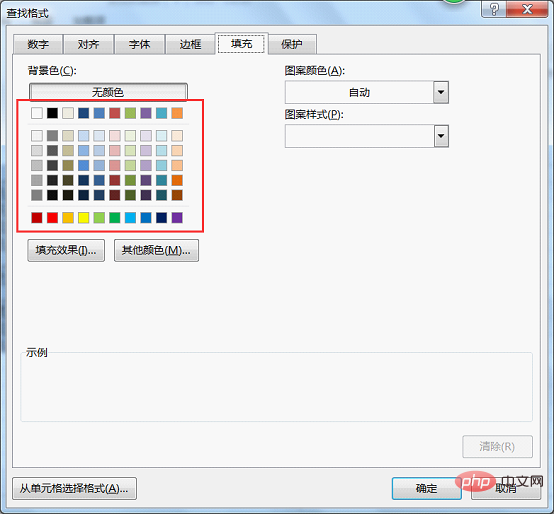
Lorsque nous ne sommes pas très clairs sur le format de la cellule, cliquez sur la deuxième option "Sélectionner le format de la cellule". À ce moment, la souris se transformera en un outil pipette pouvant absorber directement la couleur de la cellule. . Ici, je vais absorber directement la couleur du B7 ou du B11. Vous pouvez maintenant voir un aperçu de la couleur.
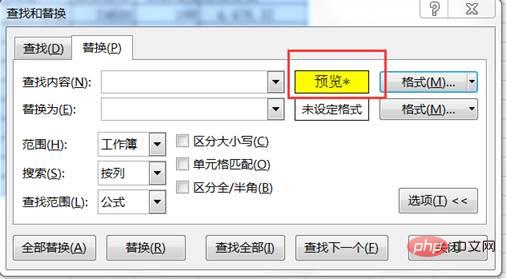
Les paramètres pour "Remplacer par" ci-dessous sont les mêmes qu'avant. Sélectionnez le deuxième élément "Sélectionner le format à partir de la cellule" dans le menu déroulant de format et absorbez n'importe quelle cellule bleue. À ce stade, vous pouvez voir les résultats ci-dessous.
Si nous avons plusieurs feuilles de calcul qui doivent être remplacées, sélectionnez simplement le classeur dans le menu déroulant « Portée ». Après la configuration, cliquez sur « Remplacer tout » et vous verrez que le tableau passe à un format de couleur unifié.
Remarque : La boîte de dialogue "Rechercher et remplacer" mémorisera le dernier format défini. Ainsi, lorsque vous utiliserez à nouveau Rechercher et remplacer, vous devrez sélectionner l'option "Effacer le format de recherche" dans le menu déroulant "Format". -menu bas pour effacer le format.
Recommandations d'apprentissage associées : tutoriel Excel
Ce qui précède est le contenu détaillé de. pour plus d'informations, suivez d'autres articles connexes sur le site Web de PHP en chinois!
Articles Liés
Voir plus- Partager des compétences pratiques sur Excel : 'Paste Special' s'avère avoir tellement de fonctions !
- Explication graphique détaillée du graphique linéaire d'Excel
- Partager des compétences pratiques sur Excel : Il s'avère que la « fonction de positionnement » est tellement utile !
- Partage pratique de compétences Excel : plusieurs opérations pratiques du 'Column Sorting Tool'
- Un article vous apprend la classification des tableaux pliants et la fonction récapitulative d'Excel
- Apprenez cinq façons de déterminer quel jour nous sommes aujourd'hui dans Excel




