Maison >Les sujets >excel >Un article vous apprend la classification des tableaux pliants et la fonction récapitulative d'Excel
Un article vous apprend la classification des tableaux pliants et la fonction récapitulative d'Excel
- WBOYWBOYWBOYWBOYWBOYWBOYWBOYWBOYWBOYWBOYWBOYWBOYWBavant
- 2022-05-12 11:58:027042parcourir
Cet article vous apporte des connaissances pertinentes sur excel. Il présente principalement les problèmes liés aux tables pliantes, qui sont la fonction de classification et de résumé. Il sera très pratique de visualiser les données de cette manière. J'espère que cela vous sera utile. Tout le monde est utile.

Recommandations d'apprentissage associées : Tutoriel Excel
Tout d'abord, regardons l'effet d'affichage d'un tableau.
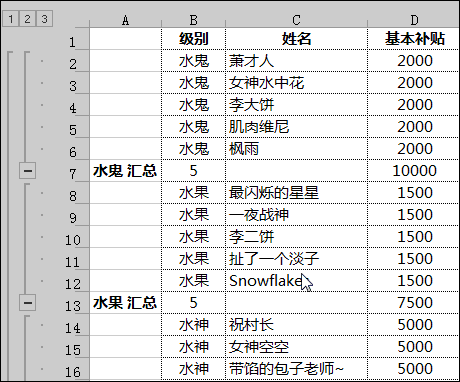
N'est-il pas très pratique d'afficher des données comme celle-ci ? C'est cool et pratique ?
Beaucoup d'amis ne doivent pas savoir comment configurer cela. En fait, il s'agit de la fameuse fonction de classification et de synthèse. Découvrons-la aujourd'hui.
Dans le travail quotidien, il est souvent nécessaire de classer rapidement les données et de résumer les projets d'une certaine manière.
La fonction de classification et de résumé peut nous aider à atteindre de telles exigences.
Par exemple, les données suivantes :
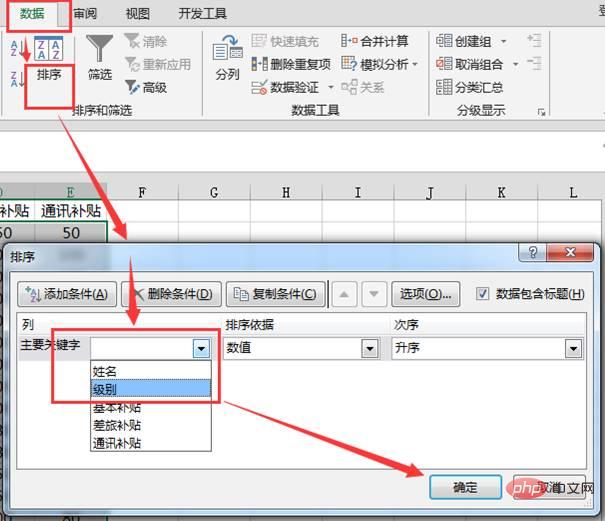
Une telle source de données est très régulière, et notre exigence est juste de résumer le nombre de personnes à chaque niveau selon le niveau, et aussi de résumer les projets de subvention.
Les amis qui s'y connaissent en classification et agrégation peuvent être impatients :
Sélectionnez toutes les zones de données, cliquez sur [Données] [Classification et Résumé]~
STOP !
Ne vous inquiétez pas, ne vous inquiétez pas, l'étape la plus importante de classification et d'agrégation [tri] n'a pas encore été effectuée.
Oui, c'est du tri. Si le niveau de référence de classement n'est pas trié, les conséquences du classement direct et de l'agrégation seront compliquées :
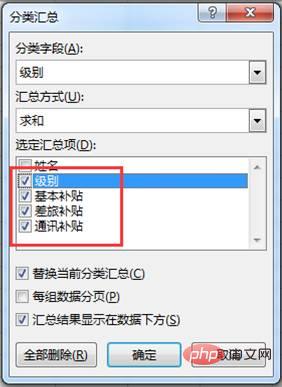
Un tel résultat ne répond évidemment pas aux exigences du travail quotidien. ~
Tout d'abord, triez les colonnes de référence [niveaux] qui doivent être résumées. Après le tri, le contenu de la même catégorie sera rassemblé.

Ensuite, nous pouvons les catégoriser et les résumer, et c'est tout.
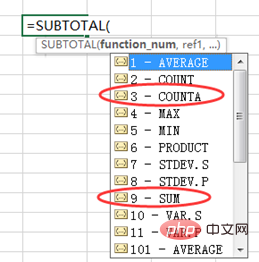
Notez que [Niveau] est coché ici pour calculer le nombre de personnes à chaque niveau~
Cliquez sur le bouton [OK] pour terminer le processus préliminaire.
Cliquez sur la cellule récapitulative et il y aura une formule récapitulative générée automatiquement à l'intérieur.
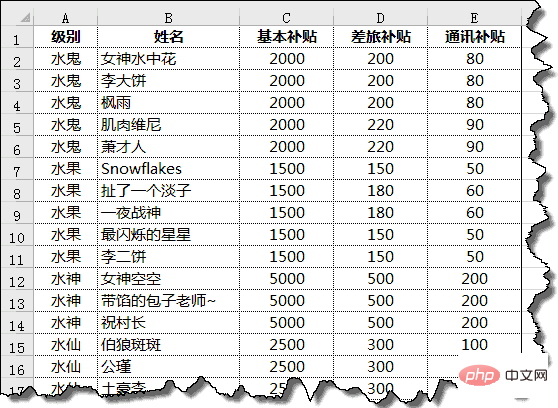
La subvention et les autres contenus de chaque niveau ont été additionnés et résumés, mais nous voyons que le décompte de chaque niveau dans la colonne B indique toujours 0.
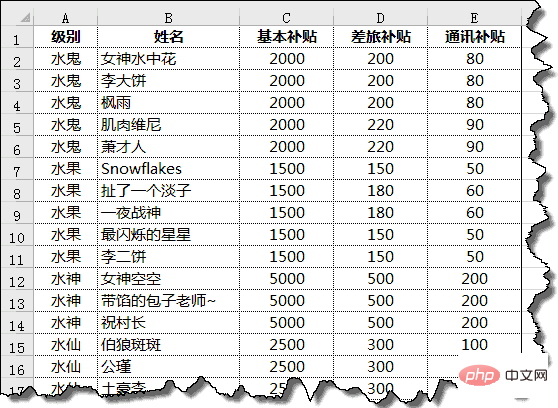
Voici quelques explications supplémentaires sur la fonction SOUS-TOTAL. Les lecteurs peuvent se faire leur propre opinion pour plus d'informations ~
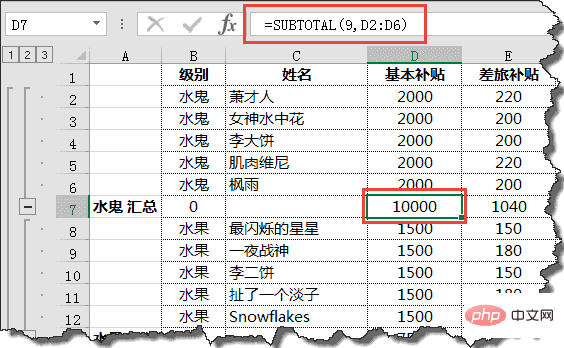
Je crois qu'à ce stade, certains lecteurs savent déjà que le premier paramètre de SOUS-TOTAL est utilisé. 3 est le décompte. Si le premier paramètre est 9, c'est le calcul de la somme.
Comment modifier par lots la formule de calcul du nombre de niveaux à compter ? Vous pouvez le faire comme ceci ~
Sélectionnez la colonne B où se trouve [Niveau], appuyez sur Ctrl + H pour afficher la boîte de dialogue de remplacement.
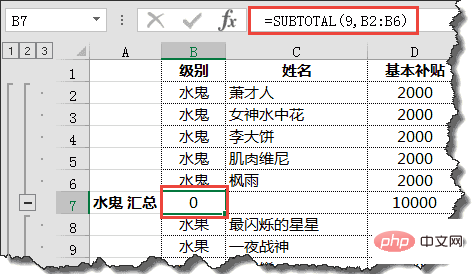
Cliquez sur le signe plus ou le signe moins à gauche ou sur le chiffre dans le coin supérieur gauche pour l'afficher hiérarchiquement.
Recommandations d'apprentissage associées : Tutoriel Excel
Ce qui précède est le contenu détaillé de. pour plus d'informations, suivez d'autres articles connexes sur le site Web de PHP en chinois!
Articles Liés
Voir plus- Regroupement des problèmes dans l'apprentissage du tableau croisé dynamique Excel
- Apprenez simplement à extraire des listes uniques dans Excel
- Partage pratique de compétences Excel : quatre formules de notation
- Exemple détaillé de la façon d'ajouter automatiquement des bordures dans Excel
- Partager des compétences pratiques sur Excel : éliminer le 'BUG' de Vlookup

