Maison >Les sujets >excel >Partage pratique de compétences Excel : plusieurs opérations pratiques du 'Column Sorting Tool'
Partage pratique de compétences Excel : plusieurs opérations pratiques du 'Column Sorting Tool'
- 青灯夜游avant
- 2022-05-12 10:18:386064parcourir
Dans l'article précédent "Partage de conseils pratiques sur Excel : implémentation de la fonction de filtrage après la fusion de cellules", nous avons découvert la méthode d'implémentation de la fonction de filtrage après la fusion de cellules. Aujourd'hui, nous parlons de tri de données et partageons les opérations pratiques de plusieurs outils de tri. J'espère que cela sera utile à tout le monde !
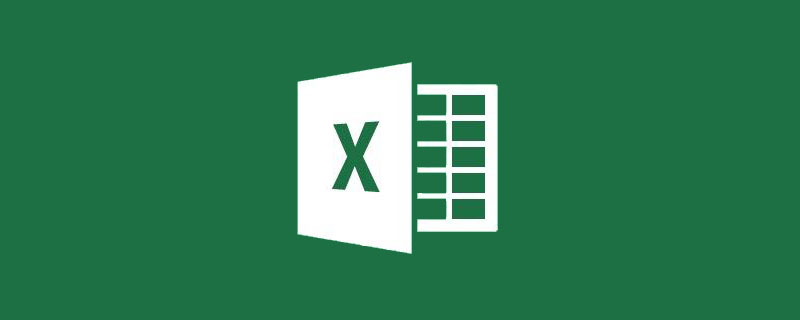
Soudain, mon esprit s'est ouvert et j'ai découvert que l'outil de tri de colonnes n'est pas seulement aussi simple que de diviser une colonne de données en deux ou trois colonnes, il a également plusieurs autres utilisations :
1. plusieurs colonnes
2. Saisissez rapidement les données de date
3. Extrayez un certain segment de données dans les données
① Les données extraites sont affichées dans la position d'origine
② Les données extraites sont affichées dans la colonne désignée
Laissez je vous raconte les opérations réelles de ces méthodes d'utilisation.
1. Les données sont divisées en plusieurs colonnes
Dans le travail quotidien, la saisie des données est parfois très aléatoire et le format est souvent incohérent. Par exemple, le nom et le modèle des matériaux à recevoir sont saisis comme suit. "A-234". Comme le montre la figure ci-dessous, dans le formulaire d'enregistrement quotidien de la demande de matériel, les noms et spécifications des produits sont saisis dans les cellules de la colonne F, et le format n'est pas uniforme.

Dans les statistiques de données ultérieures, nous devons trier les données dans la colonne F pour séparer le nom et le modèle. Comment procéder ?
Séparer le nom et le modèle signifie ajouter une colonne de données, vous devez donc d'abord ajouter une colonne vide. Placez la souris sur la colonne numéro G. Lorsque la souris se transforme en flèche vers le bas, cliquez pour sélectionner les données dans la colonne G.

Cliquez avec le bouton droit dans la colonne G et cliquez sur Insérer.

Vous pouvez voir qu'une colonne a été insérée après la colonne F.

Sélectionnez la zone de données qui doit être triée.

Cliquez sur le bouton "Trier en colonnes" sous l'onglet "Données".

Dans la boîte de dialogue pop-up, nous pouvons voir que les colonnes de données peuvent être divisées de deux manières : "délimiteur" et "largeur fixe".

Les données de notre tableau sont séparées par des espaces et "-", alors vérifiez le "Délimiteur" et cliquez sur Suivant après l'avoir défini.

Dans la nouvelle boîte de dialogue, nous pouvons voir qu'il existe de nombreux types de symboles séparateurs. Il suffit de cocher "espace" ici. La "Touche Tab" est cochée par défaut, indiquant la position occupée par les caractères. Conservez simplement les paramètres par défaut.

Étant donné que certaines des données de notre tableau ci-dessus sont séparées par un seul espace et que d'autres sont séparées par plusieurs espaces, vous devez donc cocher "Les délimiteurs consécutifs sont traités comme un seul processus". Vous pouvez voir l'aperçu des données suivant, les données séparées par des espaces ont été séparées.

Dans l'aperçu des données, vous pouvez voir que les données séparées par "-" n'ont pas été séparées en colonnes, vous devez donc cocher "Autres" et saisir "-" après. Étant donné que certaines données sont séparées par plusieurs « - », vous devez cocher « Les délimiteurs consécutifs sont traités comme un seul processus ». À ce stade, vous pouvez voir que dans l'aperçu des données ci-dessous, toutes les données sont séparées. Après la configuration, cliquez sur Suivant.

Dans la nouvelle boîte de dialogue, vous pouvez définir et modifier le format des données. Nous l'expliquerons plus tard. Cliquez simplement sur Terminer ici.

À ce stade, vous pouvez voir que les données ont été divisées en deux colonnes et que les données de la deuxième colonne sont affichées dans la colonne G par défaut.

2. Saisissez rapidement les données de date
Lorsque nous saisissons des données de date dans le formulaire, la plupart des gens saisissent manuellement "-" ou "/" pour séparer les données de l'année, du mois et du jour, ce qui rend très lente la saisie simultanée de chiffres et de symboles.
Vous n'avez peut-être pas imaginé que le moyen le plus rapide de saisir des dates est d'utiliser la séparation des données !
Comme le montre l'image ci-dessous, nous saisissons d'abord directement le numéro à 8 chiffres de l'année, du mois et du jour. (Remarque : 8 chiffres font référence à 4 chiffres pour l'année, 2 chiffres pour le mois et 2 chiffres pour le jour. Par exemple, février doit être saisi comme 02 et le 5 doit être saisi comme 05.)

Sélectionnez la zone de date. Cliquez sur le bouton "Trier par colonnes" sous l'onglet "Accueil", cliquez deux fois sur Suivant dans la boîte de dialogue contextuelle et la boîte de dialogue ci-dessous apparaîtra.

Dans la boîte de dialogue, notre classe peut voir qu'il existe plusieurs formats parmi lesquels choisir. Ici, il suffit de cocher « Date » dans la boîte de dialogue et de sélectionner le format « YMD » dans le menu déroulant, qui est le format année, mois et jour couramment utilisé en chinois. Si vous souhaitez utiliser le mode anglais, vous pouvez sélectionner le mode « MDY », qui est le mode mois, jour et année.

Après la configuration, cliquez sur Terminer pour voir le résultat final.

3. Extraire un certain segment des données
① Extraire les données et les afficher dans leur position d'origine
Dans les opérations précédentes, lorsque nous devions extraire les caractères requis d'un long chaîne de caractères, tout le monde utilisera des fonctions. Ici, je vais vous apprendre à utiliser les colonnes pour y parvenir. Comme le montre la figure ci-dessous, il s'agit des données exportées par la Direction des Ressources Humaines dans le système de présence.

Nous souhaitons uniquement conserver les dates dans les données, sélectionner la zone de données et cliquer sur le bouton "Colonne" sous l'onglet "Accueil". Parce que les données ici sont toutes alignées, nous pouvons directement cocher "Largeur fixe". " " pour diviser. Bien sûr, si vous souhaitez utiliser « délimiteur », vous pouvez également l’utiliser, je l’ai déjà mentionné auparavant, je n’entrerai donc pas dans les détails ici. Après la configuration, cliquez sur Suivant.

Dans la nouvelle boîte de dialogue, faites glisser la souris directement dans la zone vide de l'aperçu des données ci-dessous, et une ligne de séparation apparaîtra. Faites glisser autant de lignes de séparation que nécessaire et placez la ligne de séparation là où vous le souhaitez. il faut le séparer. Après la configuration, cliquez sur Suivant.

Dans la nouvelle boîte de dialogue, sélectionnez les données dont vous n'aurez pas besoin plus tard.

Cochez "Ne pas importer cette colonne" ci-dessus.

Après la configuration, cliquez sur Terminer pour voir les résultats.

À ce stade, nous pouvons voir que la date extraite est affichée directement dans sa position d'origine et que les données d'origine ont été remplacées.
② Les données extraites sont affichées dans la colonne spécifiée
Dans notre travail quotidien, l'extraction de caractères la plus couramment utilisée devrait être d'extraire la date de naissance du numéro d'identification. Vous trouverez ci-dessous le numéro d'identification saisi.

Lors de l'opération précédente, la date extraite du système de présence était directement affichée dans la cellule d'origine, et les données d'origine étaient remplacées. Ici, nous devons extraire l'année, le mois et le jour, conserver les données originales et afficher les données extraites dans la colonne H. Les premières étapes ici sont les mêmes que ci-dessus. Sélectionnez les données, cliquez sur « Colonne », sélectionnez « Largeur fixe » et tracez deux lignes de séparation. Après la configuration, cliquez sur Suivant.

Sélectionnez la première partie des données et cochez "Ne pas importer cette colonne".

Sélectionnez la dernière partie des données et cochez "Ne pas importer cette colonne".

Sélectionnez les données dans la partie centrale et cliquez sur la flèche à droite de "Zone cible".

À ce stade, l'assistant de tri des colonnes se réduit automatiquement et la zone H2-H11 est sélectionnée dans le tableau.

Après avoir défini la zone, cliquez sur la flèche sur le côté droit de l'assistant de tri.

L'assistant de colonne se développera automatiquement. Sélectionnez le "Format de données de colonne" comme date "YMD" et cliquez sur Terminer.

Les résultats finaux que nous voyons sont les suivants :

Recommandations d'apprentissage associées : Tutoriel Excel
Ce qui précède est le contenu détaillé de. pour plus d'informations, suivez d'autres articles connexes sur le site Web de PHP en chinois!
Articles Liés
Voir plus- Tableau croisé dynamique Excel apprendre à combiner des dates
- Liaison Word et Excel : les tableaux peuvent être imprimés en colonnes à l'aide de Word !
- Partager des compétences pratiques sur Excel : 'Paste Special' s'avère avoir tellement de fonctions !
- Partager des compétences pratiques sur Excel : additionnez rapidement les données et ajoutez des styles aux lignes de sous-totaux
- Partager des compétences pratiques sur Excel : Il s'avère que la « fonction de positionnement » est tellement utile !

