Maison >Les sujets >excel >Tableau croisé dynamique Excel apprendre à combiner des dates
Tableau croisé dynamique Excel apprendre à combiner des dates
- 青灯夜游original
- 2022-04-28 10:22:1719948parcourir
Dans l'article précédent "Apprentissage du tableau croisé dynamique Excel : comment filtrer", nous avons appris les compétences de filtrage du tableau croisé dynamique Excel. Aujourd'hui, nous continuons à apprendre les tableaux croisés dynamiques Excel et à expliquer les combinaisons de dates dans les tableaux croisés dynamiques. J'espère que cela sera utile à tout le monde !
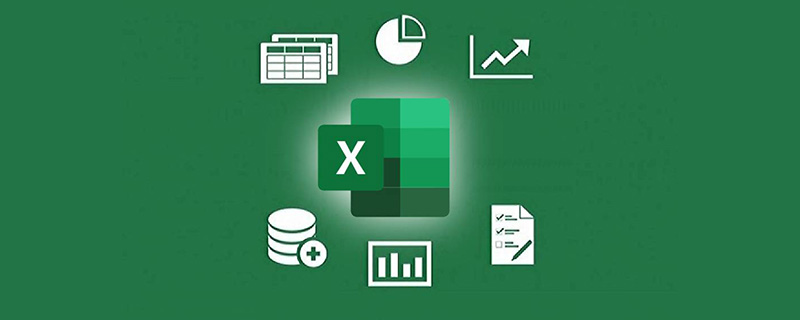
Afin de faciliter la visualisation et les données statistiques, nous devons parfois regrouper les champs de date dans la zone de ligne. La taille de pas de combinaison par défaut du champ de date inclut l'année, le mois, le trimestre et le jour.
Le cas de cet article est la liste détaillée des ventes d'une entreprise de papeterie. Afin d'analyser les revenus, vous devez utiliser un tableau croisé dynamique pour afficher les ventes cumulées annuelles de différents produits. Le rendu final du tableau croisé dynamique est le suivant :
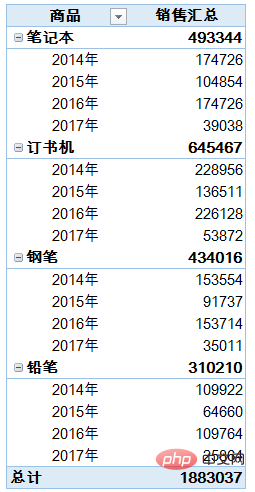
Point de connaissance 1 : Combinaison année, trimestre, mois
Dans le tableau croisé dynamique, sélectionnez d'abord la date, faites un clic droit - Combinaison, vous pouvez l'afficher par année , trimestre ou mois . Si vous souhaitez annuler la combinaison de dates, sélectionnez simplement le champ de date, cliquez avec le bouton droit sur Dissocier.
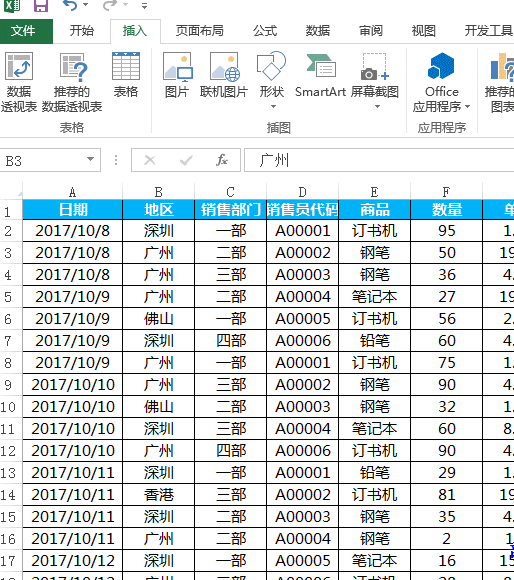
Point de connaissance 2 : Combinaison par jour
Si vous souhaitez compter les ventes tous les 10 jours, annulez d'abord la combinaison mois, trimestre et année, puis vérifiez le jour, puis définissez le nombre de jours à 10.
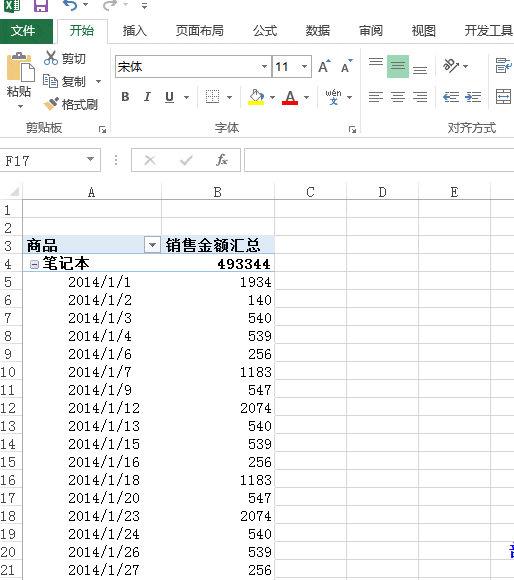
Si vous utilisez la version Excel2016, le système déterminera automatiquement les dates à combiner et les affichera en année, trimestre et mois.
Recommandations d'apprentissage associées : Tutoriel Excel
Ce qui précède est le contenu détaillé de. pour plus d'informations, suivez d'autres articles connexes sur le site Web de PHP en chinois!
Articles Liés
Voir plus- Partage de compétences pratiques sur Excel : graphique avancé à colonnes de production de graphiques
- Partage de conseils pratiques sur Excel : comment créer des codes-barres
- Résumer l'utilisation de plusieurs fonctions spéciales d'Excel2021
- Partage de compétences pratiques sur Excel : utilisez des tableaux croisés dynamiques pour résumer les performances
- Explication graphique détaillée de l'utilisation typique de la fonction XLOOKUP dans Excel
- Partage pratique de compétences Excel : calculez la différence en années, mois et semaines

