Maison >Les sujets >excel >Partager des compétences pratiques sur Excel : additionnez rapidement les données et ajoutez des styles aux lignes de sous-totaux
Partager des compétences pratiques sur Excel : additionnez rapidement les données et ajoutez des styles aux lignes de sous-totaux
- 青灯夜游avant
- 2022-05-09 10:30:506488parcourir
Dans l'article précédent « Partage de compétences pratiques sur Excel : « Paste Special » s'avère avoir tellement de fonctions ! 》, nous avons découvert les techniques d'utilisation du Paste Special. Aujourd'hui, nous allons parler des compétences de traitement des lignes de sous-totaux Excel et présenter comment résumer rapidement les données et ajouter des styles pour plusieurs lignes de sous-totaux inter-lignes. J'espère que cela sera utile à tout le monde !
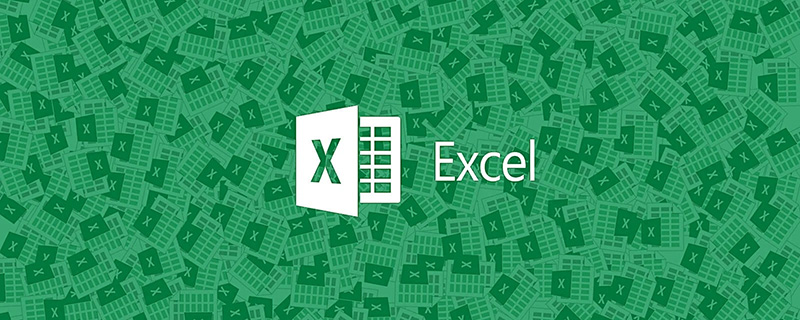
Lorsque vous rencontrez plusieurs lignes de sous-totaux non consécutives dans le tableau, comment les additionnez-vous ? Voici deux méthodes plus pratiques à vous présenter. Le tableau est le suivant :
Méthode 1 :
Sélectionnez la première zone de sommation.
Cliquez sur le menu déroulant du bouton "Somme automatique" sous l'onglet "Formules" et cliquez sur Somme.
Suivez cette méthode, sélectionnez tour à tour chaque zone de sommation ci-dessous et résumez-la. Le résultat final est le suivant :
Vous constaterez que cette méthode est facile à gérer lorsqu'il y a peu de lignes de "sous-total", mais elle est très lente lorsqu'il y a beaucoup de lignes de "sous-total". Laissez-moi vous expliquer une méthode plus concise ci-dessous.
Méthode 2 pour ouvrir votre imagination :
Faites glisser la souris pour sélectionner la zone de données F2-H16.
Appuyez à nouveau sur la touche de raccourci de positionnement "ctrl+G" pour faire apparaître la boîte de dialogue de positionnement. Cliquez sur "Ciblage".

Sélectionnez « Valeur nulle » dans la nouvelle boîte de dialogue contextuelle et cliquez sur le bouton OK après l'avoir défini.
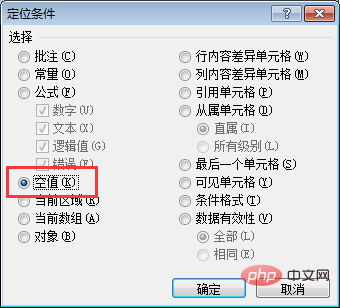
À ce moment-là, vous verrez que toutes les cellules vides sont sélectionnées et apparaissent en bleu clair.
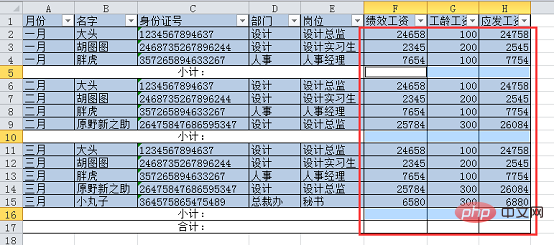
Cliquez sur "Somme" dans le menu déroulant du bouton "Somme automatique" sous l'onglet "Formule", ou appuyez directement sur le raccourci somme "ALT+=". À ce stade, toutes les lignes de sous-totaux sont automatiquement additionnées. Les résultats sont les suivants :
Après avoir terminé la somme des lignes du sous-total, il nous suffit de sélectionner la plage de cellules de la ligne "Total".
Cliquez sur "Somme automatique" ou appuyez sur la touche de raccourci "Alt+=", Excel identifiera automatiquement toutes les lignes de sous-total et additionnera les lignes de sous-total. Le résultat final est le suivant.
Après avoir complété la somme ci-dessus, si vous souhaitez définir un style de cellule unifié et proéminent pour toutes les lignes de sous-total, c'est également très simple. Ci-dessous, je vais vous expliquer 3 façons de définir le style des cellules inter-rangées.
Méthode 1 :
Sélectionnez la zone de données A5-H5.
Cliquez sur le menu déroulant « Style de cellule » sous l'onglet « Accueil » et sélectionnez n'importe quel style.
Double-cliquez ensuite directement sur le bouton "Format Painter" sous l'onglet "Démarrer".
À ce stade, le pinceau de format est verrouillé et peut être brossé plusieurs fois en continu. Parcourez directement et continuellement les zones A10-H10 et A16-H17, toutes les lignes de sous-total et les lignes de total seront définies selon le même style.
Cliquez à nouveau sur Format Painter pour annuler l'état de verrouillage de Format Painter. Le résultat final est le suivant :
Vous constaterez que définir le style des cellules inter-lignes de cette manière est très pratique lorsqu'il y a peu de données, mais lorsqu'il y a beaucoup de données, même si vous double-cliquez sur le peintre de format, vous devez toujours cliquer sur plusieurs numéros de ligne pour définir le style de cellule de toutes les lignes de sous-total. Laissez-moi vous montrer une méthode plus concise.
Méthode 2 :
Sélectionnez toute la zone de la table.
Cliquez sur le "Bouton Filtre" sous l'onglet "Données" pour définir le bouton du menu déroulant de filtre pour le tableau.

Après avoir défini le filtre, un bouton déroulant apparaîtra dans chaque cellule de la première ligne du tableau.
Cliquez sur le menu déroulant "Mois", cochez "Sous-total" et "Total", puis cliquez sur le bouton OK après le réglage.
À ce stade, nous pouvons voir qu'il n'y a que des lignes de sous-total et des lignes de total dans le tableau, et que les autres lignes sont masquées.

Sélectionnez la zone A5-H5.
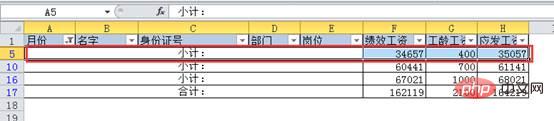
Appuyez sur la touche de raccourci « ctrl+maj+flèche vers le bas » pour sélectionner rapidement une zone continue. À ce stade, quel que soit le nombre de lignes de sous-total ci-dessous, elles seront sélectionnées ensemble.
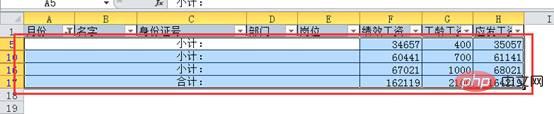
Cliquez sur le menu déroulant « Style de cellule » sous l'onglet « Accueil », sélectionnez n'importe quel style pour voir les résultats.

Cochez « Sélectionner tout » dans le menu déroulant « Mois » et cliquez sur OK après le réglage.
À ce moment, les lignes masquées seront affichées et la feuille de calcul entière pourra être vue.
Troisième méthode d'expansion cérébrale :
Plus tôt, lorsque nous additionnions les lignes de sous-total, nous avons utilisé la méthode de positionnement des valeurs nulles. En fait, cette méthode peut également être utilisée pour définir le style ici. Vous avez peut-être des questions ici. Comme le montre la figure ci-dessous, les premières cellules de la ligne de sous-total et de la ligne de total sont des cellules fusionnées et comportent des caractères. Peuvent-elles être sélectionnées en positionnant des valeurs nulles ?
Essayons-le. Suivez la méthode d'opération précédente, sélectionnez toute la zone du tableau, appuyez sur la touche de raccourci de positionnement "ctrl+G", cochez "Valeur nulle" et cliquez sur OK. Nous pouvons voir les résultats suivants :
Vous serez surpris de constater que la ligne du sous-total et la ligne du total ici sont sélectionnées et surlignées en bleu. (Les cellules A5-E5 ici sont également sélectionnées, car elles sont la première cellule parmi toutes les cellules vides sélectionnées. Elles sont en état d'édition par défaut, elles sont donc blanches)
La raison est : Lorsque nous comparons quelques-unes Une fois les cellules fusionnées et centrées, le contenu et l'adresse de la cellule du coin supérieur gauche sont enregistrés par défaut. Cela signifie que dans l'image ci-dessus, seule la première cellule de la ligne de sous-total et de la ligne de total a du contenu, et les cellules B-E ont des valeurs vides, donc lorsque nous positionnons les valeurs vides, les cellules B-E seront sélectionnées et elles sont les mêmes que Les cellules de la colonne A sont fusionnées, elles seront donc sélectionnées ensemble.
C'est très simple à ce stade. Nous cliquons directement sur « Style de cellule » sous l'onglet « Accueil », sélectionnons n'importe quel style et complétons le réglage. Les résultats sont les suivants :
Pensez-vous que c'est incroyable ? Lorsque nous commencerons à nous plonger dans Excel, nous constaterons que nous tomberons amoureux de ce logiciel et notre travail deviendra plus intéressant !
Recommandations d'apprentissage associées : Tutoriel Excel
Ce qui précède est le contenu détaillé de. pour plus d'informations, suivez d'autres articles connexes sur le site Web de PHP en chinois!
Articles Liés
Voir plus- Regroupement des problèmes dans l'apprentissage du tableau croisé dynamique Excel
- Apprenez simplement à extraire des listes uniques dans Excel
- Partage pratique de compétences Excel : quatre formules de notation
- Partager des compétences pratiques sur Excel : éliminer le 'BUG' de Vlookup
- Liaison Word et Excel : les tableaux peuvent être imprimés en colonnes à l'aide de Word !
- Partager des compétences pratiques sur Excel : 'Paste Special' s'avère avoir tellement de fonctions !






















