Home >Software Tutorial >Office Software >How to quickly set the same format for multiple data in Excel
How to quickly set the same format for multiple data in Excel
- 王林forward
- 2024-04-25 12:10:061005browse
When processing large amounts of data, it is often necessary to set the same format for multiple data. Manual operation is not only tedious, but also error-prone. PHP editor Baicao hereby introduces a quick and efficient method to help you easily achieve this requirement. This article will explain in detail the steps on how to quickly set the same format for multiple data in Excel, and lead you to master this practical skill step by step.
First open the Excel table that needs to be edited.
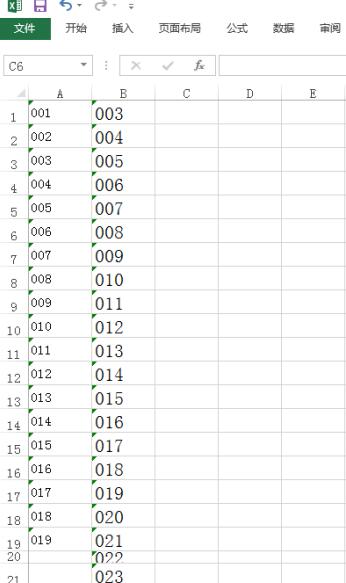
Select the "Start" menu in the menu bar. Click on the "Start" menu and select "Find and Replace" in the tab.

Click "Replace" to open the Find and Replace dialog box.
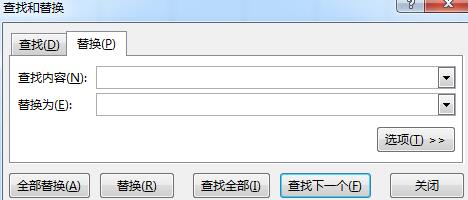
Click "Options" to open the replacement options
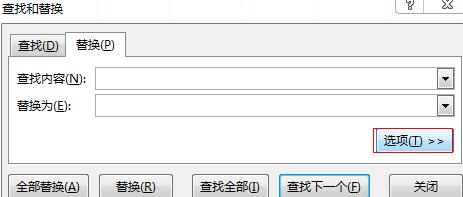
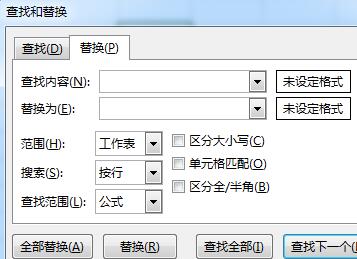
Click "Format" to select the format in the cell
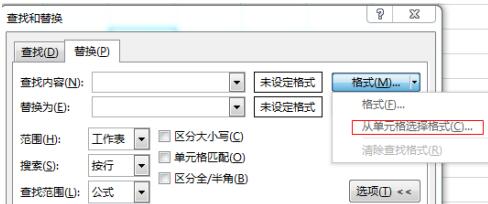
Select any cell whose format you want to change
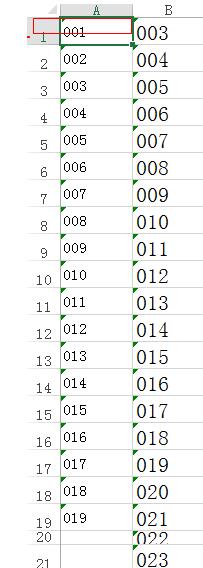
Set the format in "Replace with". Click OK to complete the replacement.
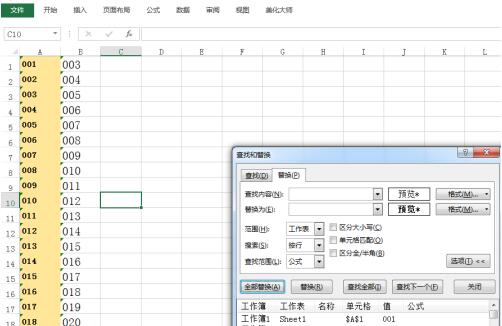
The above is the detailed content of How to quickly set the same format for multiple data in Excel. For more information, please follow other related articles on the PHP Chinese website!

