Home >Software Tutorial >Office Software >Detailed operation of creating formulas containing matrices in word2010
Detailed operation of creating formulas containing matrices in word2010
- WBOYWBOYWBOYWBOYWBOYWBOYWBOYWBOYWBOYWBOYWBOYWBOYWBforward
- 2024-04-25 11:49:27734browse
When we deal with matrix operations in Word, creating formulas containing matrices is a common need. Today, PHP editor Youzi will bring you a detailed guide to creating formulas containing matrices in Word 2010. In this guide, you'll learn how to define a matrix, input elements, and perform matrix operations using various functions and operators. Mastering these operations will greatly improve everyone's ability to process matrix equations in Word. Next, let’s dive into the detailed steps and explore the wonderful world of matrix formulas!
Step 1, open the word2010 document window and switch to the [Insert] ribbon. Click the [Formula] button in the [Symbol] group (not the [Formula] drop-down triangle button),
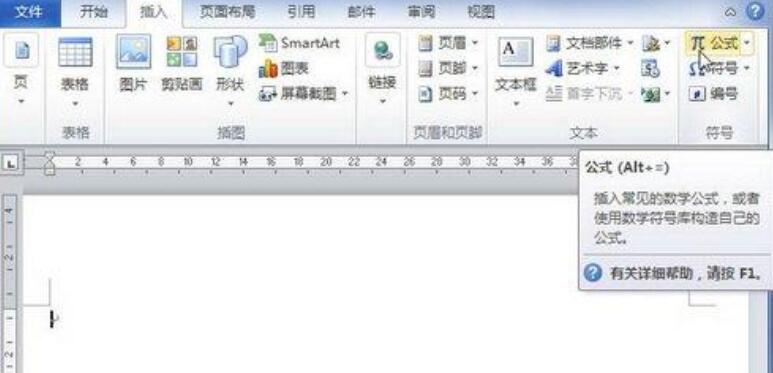
Step 2, create a blank formula frame in the word2010 document, in [ In the Formula Tools/Design ribbon, click the [Matrix] button in the [Structure] group. The open matrix structure list includes types such as [empty matrix], [point], [unit matrix], [bracket matrix] and [sparse matrix]. Select the appropriate matrix structure form,
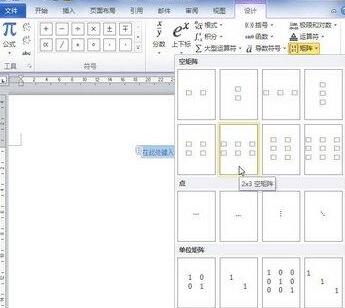
Step 3: Add a matrix structure to the blank formula frame, click on the matrix placeholder box and enter specific values.
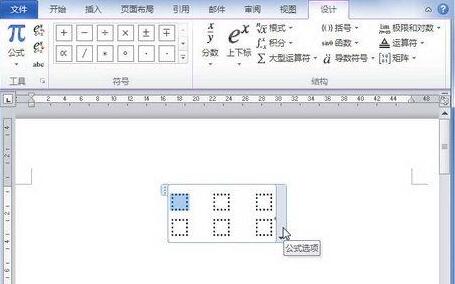
The above is the detailed content of Detailed operation of creating formulas containing matrices in word2010. For more information, please follow other related articles on the PHP Chinese website!

