Home >Software Tutorial >Office Software >Introduction to the process of setting column width in Excel tables
Introduction to the process of setting column width in Excel tables
- WBOYWBOYWBOYWBOYWBOYWBOYWBOYWBOYWBOYWBOYWBOYWBOYWBforward
- 2024-04-25 10:13:27571browse
When using Excel, adjusting column width is an inevitable problem. To ensure your table is clear and easy to read, it's important to set appropriate column widths. PHP editor Zimo will introduce you in detail the steps and techniques for setting the column width of Excel tables, from measuring the cell width to using the automatic adjustment function, to help you solve the problem of column width adjustment.
1. Open Excel, create a new table file, and then proceed to the next step.
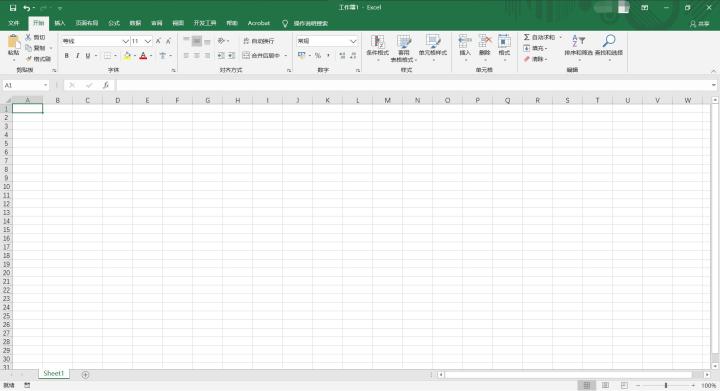
2. Select the cell where the column width needs to be set.
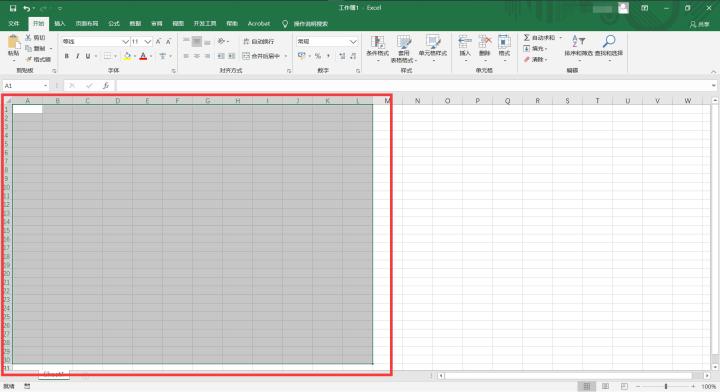
3. Click [Format] on [Start] in the tab, and select [Column Width] from the expanded options.
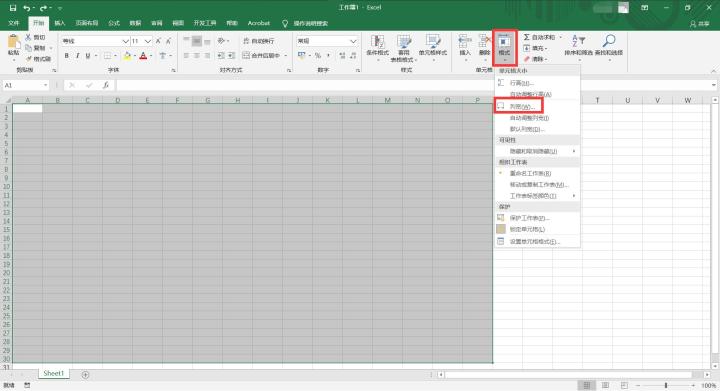
4. Enter the value to be set for the column width, and then click the [OK] button to complete the setting.
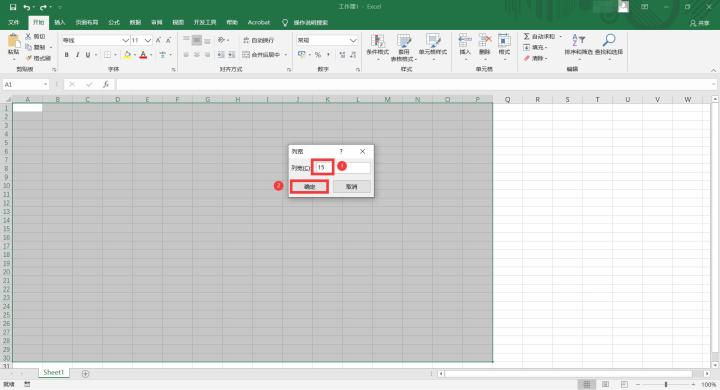
5. The effect is as shown in the figure, the column width of the selected cell has been changed to the set size.
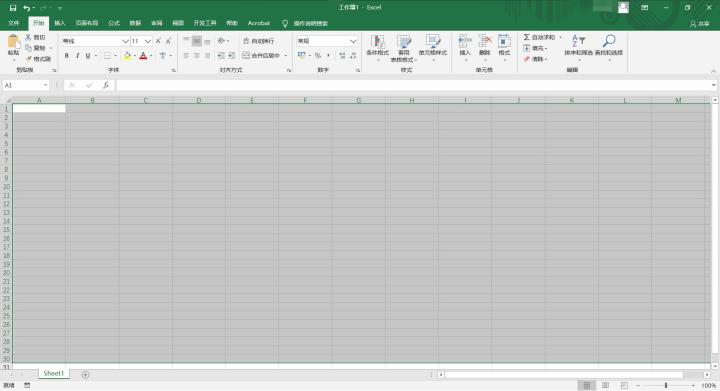
6. You can also adjust the column width individually as shown in the figure.
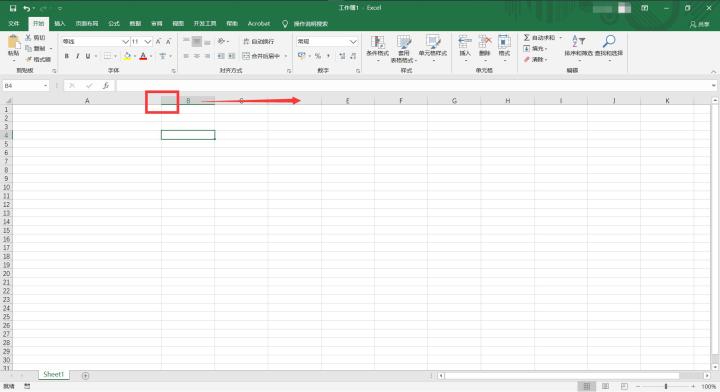
The above is the detailed content of Introduction to the process of setting column width in Excel tables. For more information, please follow other related articles on the PHP Chinese website!

