Home >Software Tutorial >Office Software >How to insert spaces between words in word2013_Detailed method of inserting spaces between words in word2013
How to insert spaces between words in word2013_Detailed method of inserting spaces between words in word2013
- PHPzforward
- 2024-04-24 14:40:26521browse
When writing a document, it is often necessary to adjust the spacing between words to improve readability. Faced with the office software Word 2013, many people have difficulty in how to easily insert spaces between words. PHP editor Zimo has specially compiled a tutorial for everyone, detailing the specific steps of inserting spaces between words in Word 2013. By reading this article, you will be able to quickly master this technique and optimize the visual effects and reading experience of your documents.
Method 1: Adjust text spacing
①Select the text paragraph that needs to be modified, then click the menu bar--Start, click the button in the font, marked in red in the picture below.

② In the advanced tag, adjust the spacing to widening and the point size to 5, so that it looks like a space.
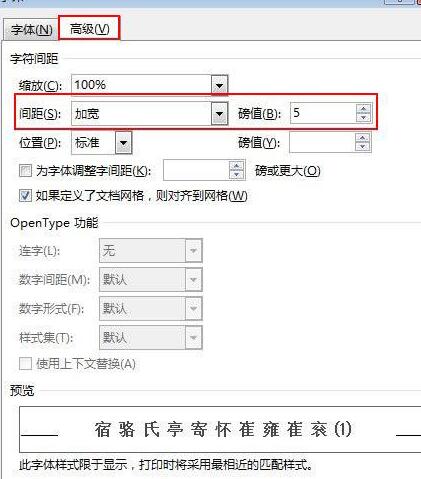
③After confirmation, the previously selected text paragraph will be modified, and the effect is as shown in the figure:

Method 2: Use wildcards Replace
① Press the Ctrl H button on the keyboard to open the replace dialog box and enter in the search content? Replace with input ^&space and click the More button.

② Check the box below to use wildcards, otherwise the replacement will not be successful. Click Replace All to get the same effect as method 1.

The above is the detailed content of How to insert spaces between words in word2013_Detailed method of inserting spaces between words in word2013. For more information, please follow other related articles on the PHP Chinese website!

