PyCharm can view historical running results to facilitate tracking code execution: Open the Run tool window ("Ctrl Alt E"/"Cmd Option E"). Select the "Run History" tab. Double-click the entry to view the output and exception. Run results can be exported to text or HTML files.

How to view historical running results in PyCharm
PyCharm provides the function of viewing historical running results to facilitate development People track code execution.
Steps:
- Open the Run tool window: Use the shortcut key "Ctrl Alt E" (Windows/Linux) or "Cmd Option E" (macOS) opens the Run tool window.
- View Run History: At the top of the Run tool window, select the "Run History" tab.
- Browse run results: This tab displays a list of all recently run code snippets and unit tests.
- View the results of a specific run: Double-click a specific entry in the history to view its output and exceptions (if any).
- Export running results: If necessary, the running results can be exported to text file or HTML format.
Extra Tip:
- PyCharm also allows you to save run results as a file and reload them later.
- The length of the history record can be configured in "Settings/Preferences | Tools | Python Integrated Tools | Run".
- For unit testing, PyCharm provides a more comprehensive test runner that includes detailed test results and coverage reports.
The above is the detailed content of How to view historical running results in pycharm. For more information, please follow other related articles on the PHP Chinese website!
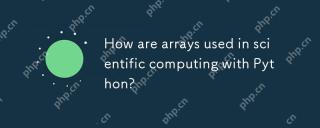 How are arrays used in scientific computing with Python?Apr 25, 2025 am 12:28 AM
How are arrays used in scientific computing with Python?Apr 25, 2025 am 12:28 AMArraysinPython,especiallyviaNumPy,arecrucialinscientificcomputingfortheirefficiencyandversatility.1)Theyareusedfornumericaloperations,dataanalysis,andmachinelearning.2)NumPy'simplementationinCensuresfasteroperationsthanPythonlists.3)Arraysenablequick
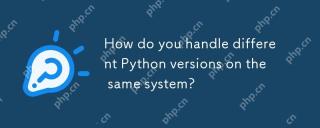 How do you handle different Python versions on the same system?Apr 25, 2025 am 12:24 AM
How do you handle different Python versions on the same system?Apr 25, 2025 am 12:24 AMYou can manage different Python versions by using pyenv, venv and Anaconda. 1) Use pyenv to manage multiple Python versions: install pyenv, set global and local versions. 2) Use venv to create a virtual environment to isolate project dependencies. 3) Use Anaconda to manage Python versions in your data science project. 4) Keep the system Python for system-level tasks. Through these tools and strategies, you can effectively manage different versions of Python to ensure the smooth running of the project.
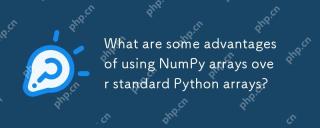 What are some advantages of using NumPy arrays over standard Python arrays?Apr 25, 2025 am 12:21 AM
What are some advantages of using NumPy arrays over standard Python arrays?Apr 25, 2025 am 12:21 AMNumPyarrayshaveseveraladvantagesoverstandardPythonarrays:1)TheyaremuchfasterduetoC-basedimplementation,2)Theyaremorememory-efficient,especiallywithlargedatasets,and3)Theyofferoptimized,vectorizedfunctionsformathematicalandstatisticaloperations,making
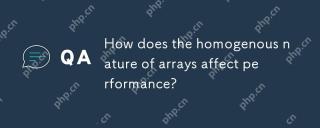 How does the homogenous nature of arrays affect performance?Apr 25, 2025 am 12:13 AM
How does the homogenous nature of arrays affect performance?Apr 25, 2025 am 12:13 AMThe impact of homogeneity of arrays on performance is dual: 1) Homogeneity allows the compiler to optimize memory access and improve performance; 2) but limits type diversity, which may lead to inefficiency. In short, choosing the right data structure is crucial.
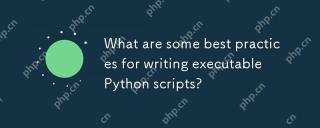 What are some best practices for writing executable Python scripts?Apr 25, 2025 am 12:11 AM
What are some best practices for writing executable Python scripts?Apr 25, 2025 am 12:11 AMTocraftexecutablePythonscripts,followthesebestpractices:1)Addashebangline(#!/usr/bin/envpython3)tomakethescriptexecutable.2)Setpermissionswithchmod xyour_script.py.3)Organizewithacleardocstringanduseifname=="__main__":formainfunctionality.4
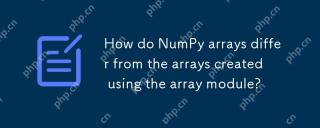 How do NumPy arrays differ from the arrays created using the array module?Apr 24, 2025 pm 03:53 PM
How do NumPy arrays differ from the arrays created using the array module?Apr 24, 2025 pm 03:53 PMNumPyarraysarebetterfornumericaloperationsandmulti-dimensionaldata,whilethearraymoduleissuitableforbasic,memory-efficientarrays.1)NumPyexcelsinperformanceandfunctionalityforlargedatasetsandcomplexoperations.2)Thearraymoduleismorememory-efficientandfa
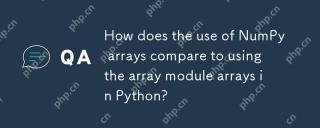 How does the use of NumPy arrays compare to using the array module arrays in Python?Apr 24, 2025 pm 03:49 PM
How does the use of NumPy arrays compare to using the array module arrays in Python?Apr 24, 2025 pm 03:49 PMNumPyarraysarebetterforheavynumericalcomputing,whilethearraymoduleismoresuitableformemory-constrainedprojectswithsimpledatatypes.1)NumPyarraysofferversatilityandperformanceforlargedatasetsandcomplexoperations.2)Thearraymoduleislightweightandmemory-ef
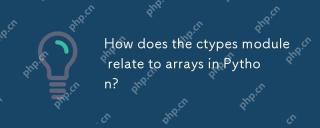 How does the ctypes module relate to arrays in Python?Apr 24, 2025 pm 03:45 PM
How does the ctypes module relate to arrays in Python?Apr 24, 2025 pm 03:45 PMctypesallowscreatingandmanipulatingC-stylearraysinPython.1)UsectypestointerfacewithClibrariesforperformance.2)CreateC-stylearraysfornumericalcomputations.3)PassarraystoCfunctionsforefficientoperations.However,becautiousofmemorymanagement,performanceo


Hot AI Tools

Undresser.AI Undress
AI-powered app for creating realistic nude photos

AI Clothes Remover
Online AI tool for removing clothes from photos.

Undress AI Tool
Undress images for free

Clothoff.io
AI clothes remover

Video Face Swap
Swap faces in any video effortlessly with our completely free AI face swap tool!

Hot Article

Hot Tools

mPDF
mPDF is a PHP library that can generate PDF files from UTF-8 encoded HTML. The original author, Ian Back, wrote mPDF to output PDF files "on the fly" from his website and handle different languages. It is slower than original scripts like HTML2FPDF and produces larger files when using Unicode fonts, but supports CSS styles etc. and has a lot of enhancements. Supports almost all languages, including RTL (Arabic and Hebrew) and CJK (Chinese, Japanese and Korean). Supports nested block-level elements (such as P, DIV),

VSCode Windows 64-bit Download
A free and powerful IDE editor launched by Microsoft

SublimeText3 Chinese version
Chinese version, very easy to use

Zend Studio 13.0.1
Powerful PHP integrated development environment

ZendStudio 13.5.1 Mac
Powerful PHP integrated development environment






