Home >Software Tutorial >Office Software >Detailed method to convert horizontal table into vertical table in Excel
Detailed method to convert horizontal table into vertical table in Excel
- WBOYWBOYWBOYWBOYWBOYWBOYWBOYWBOYWBOYWBOYWBOYWBOYWBforward
- 2024-04-17 15:22:25587browse
Want to change the horizontal table in Excel to vertical table? PHP editor Yuzai will introduce this issue to you in detail. In this article, we will learn how to convert horizontal data to vertical data step by step to help you handle complex tables with ease.
Open Excel and prepare a data table,
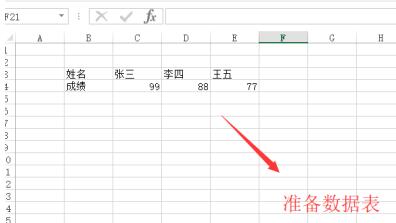
Select all data tables through the shortcut key Ctrl C,
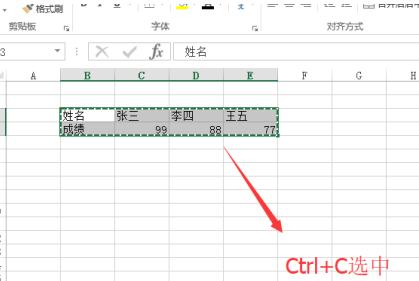
in the blank Right-click on the cell and select the fourth option of Paste Selection.
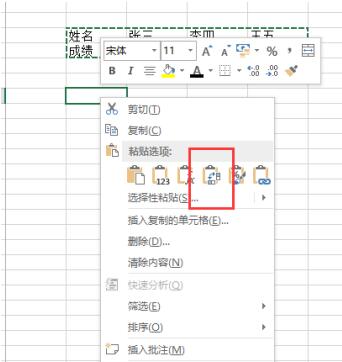
Go back to Excel and you will see that the data table that was displayed horizontally has now become vertical. Okay,
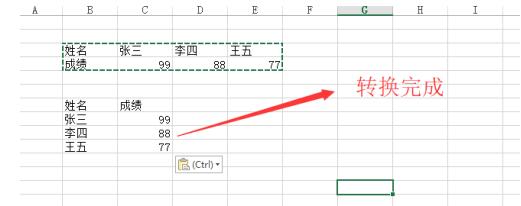
Similarly facing the vertical data table, we also need to select all tables,
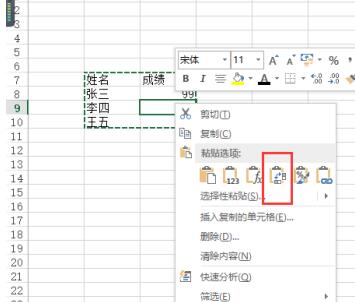
Follow the above steps and paste it to get it The vertical data table is converted into a horizontal data table.
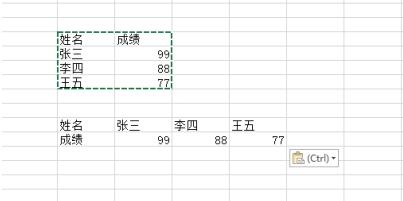
In summary, if you want to convert the horizontal data table into a vertical data table in Excel, you only need to select Convert when pasting. Just set it.
The above is the detailed content of Detailed method to convert horizontal table into vertical table in Excel. For more information, please follow other related articles on the PHP Chinese website!

