Home >Software Tutorial >Office Software >Operation content of setting work completion status in Excel worksheet
Operation content of setting work completion status in Excel worksheet
- 王林forward
- 2024-03-29 14:26:15997browse
php editor Baicao Excel worksheet setting work completion status operation announcement has now been released! Learn how to effectively use Excel functions to improve work efficiency, complete tasks quickly, and make your work more convenient. This guide explains in simple terms how to set up and use Excel worksheets in detail, helping you easily master the essence of Excel and make your work more efficient. Read now for more helpful tips!
1. Create a new project work form and set a completion status column on the right side of the form.
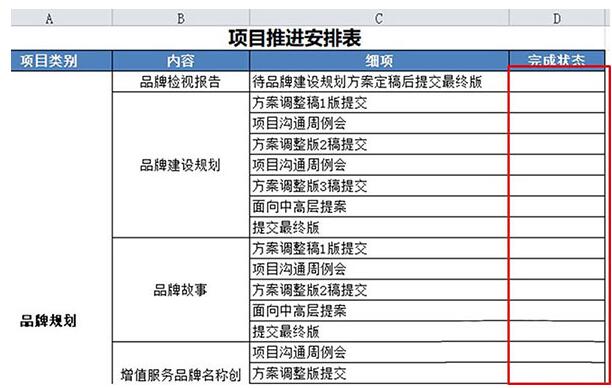
2. Find the location marked by the icon at the bottom of the excel table and create a new worksheet.
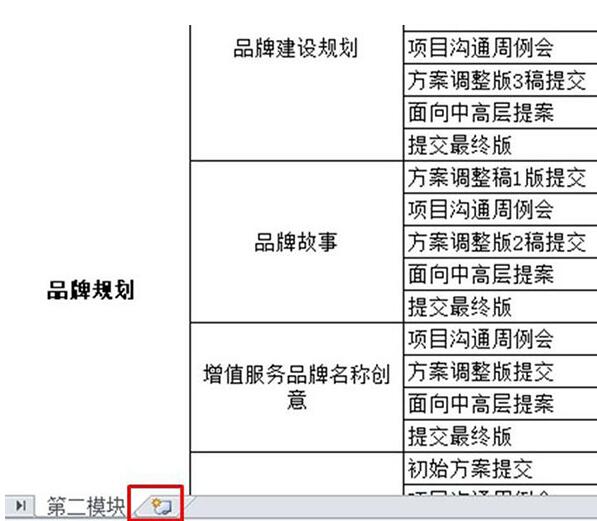
3. Enter [Complete] and [Unfinished] in the newly created worksheet.
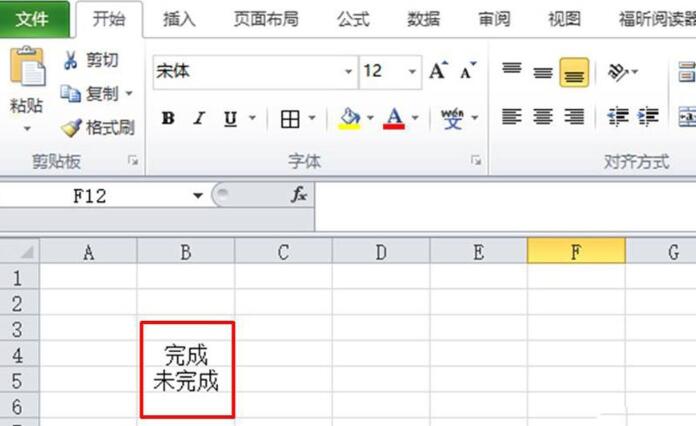
4. Go back to the previous worksheet, select the completion status bar (select the entire column), then select data in the menu bar, then select data validity. Select Data Validity (V) from the drop-down list, as shown in the figure.
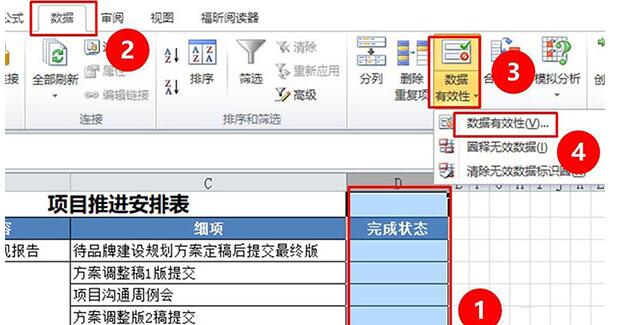
5. Find the graph in Figure 1 in the data validity settings window and click Select, then select the sequence in the drop-down list.
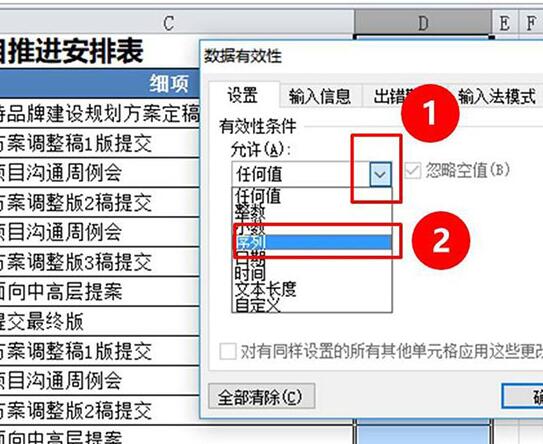
6. Then click the icon on the right side of the source (location shown).
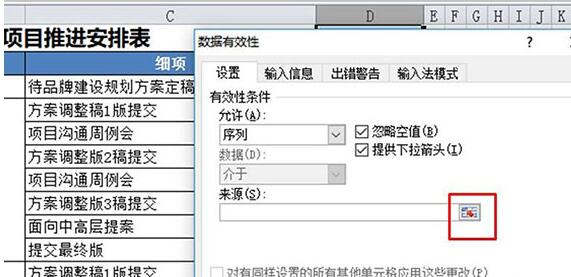
7. Now return to the second worksheet, select the [Complete] and [Unfinished] just entered, and click the Enter key.
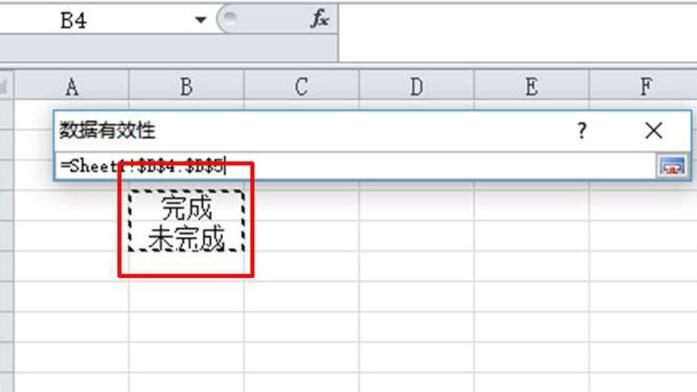
8. As shown in the picture, click OK.
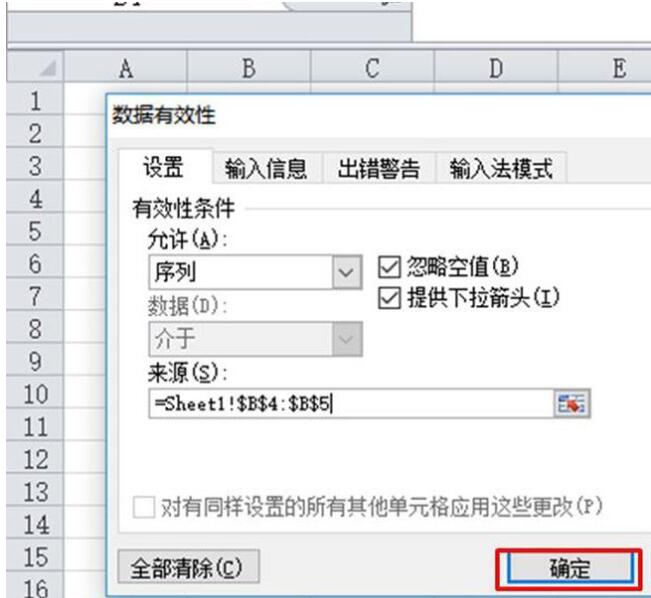
9. At this time, click on the work status column, a drop-down list will appear, and there are two options in the drop-down list: completed and unfinished.
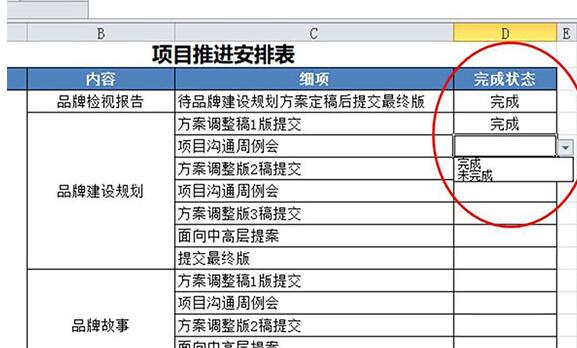
10. Select the entire column of work status, click Start in the menu bar, select Conditional Formatting, then select Highlight Cell Rules, and then select Equals.
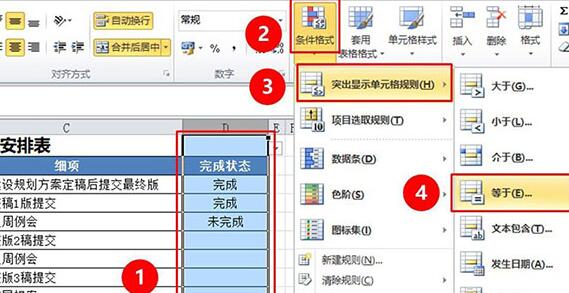
11. Click the icon at the location shown.
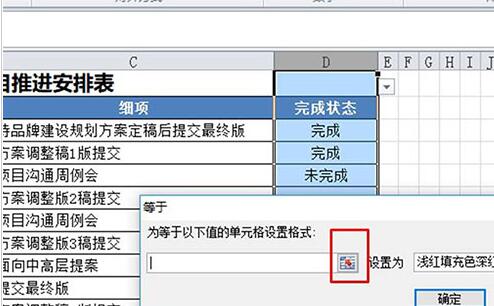
12. Select [Finish] in the second worksheet.
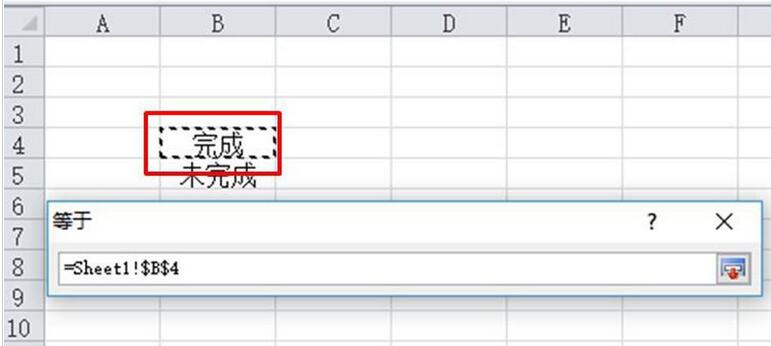
13. Then select the green fill color and dark green text.
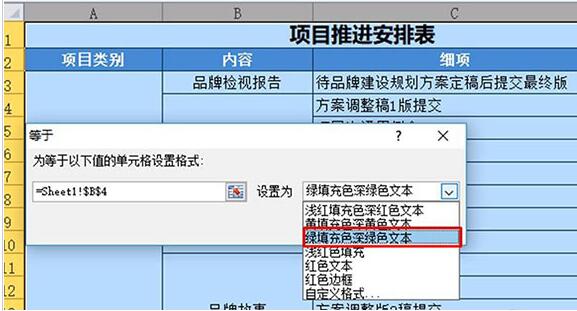
14. Click OK on the icon position.
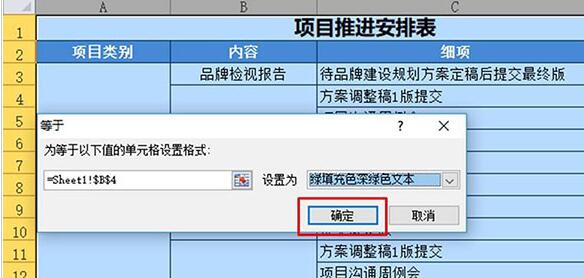
15. After following the steps 11 and 12, select [Unfinished] in the second worksheet, and select light red fill color and dark text as the fill color.
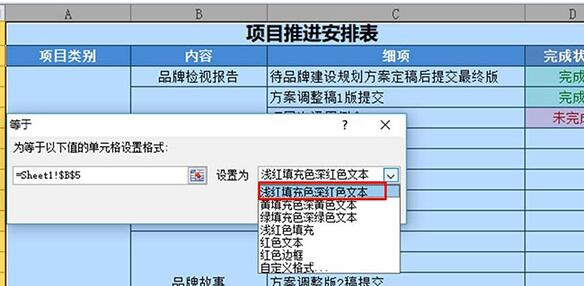
16. Then click OK.
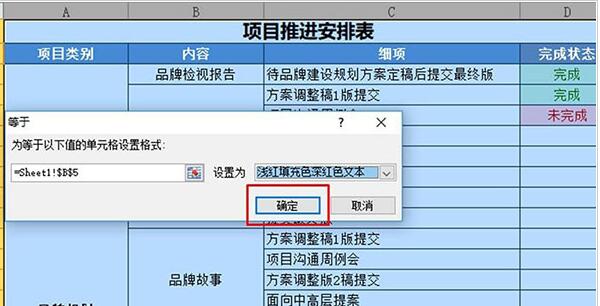
17. After the setting is completed, you can see that the setting of the project work table status has been completed. The table can be displayed as green fill color, dark green text and light red according to the status in the table. Fill color dark text
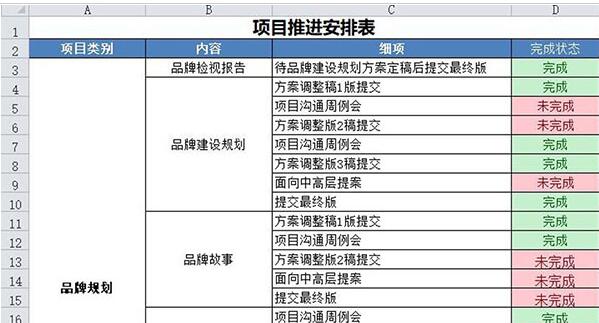
The above is the detailed content of Operation content of setting work completion status in Excel worksheet. For more information, please follow other related articles on the PHP Chinese website!

