Home >Software Tutorial >Office Software >How to prevent others from editing key data in Excel
How to prevent others from editing key data in Excel
- 王林forward
- 2024-03-29 13:42:02645browse
1. Open the worksheet to be protected and select all of this worksheet. You can click on the small square in front of column A and row 1, or you can press CTRL A.

2. Press the [CTRL 1] key combination, in the [Format Cells] dialog box, switch to the [Protect] tab, and cancel the check mark in front of [Lock] [OK], you can also set [Cell Format] from the [Start] function tab.
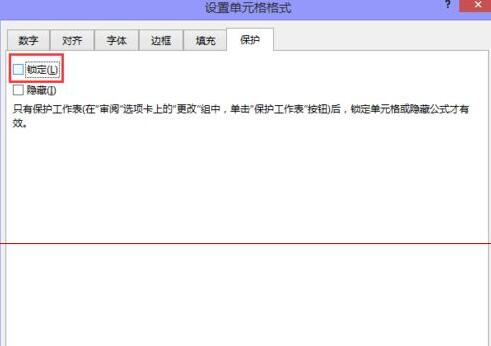
3. Select the data area to be protected.

4. Press [CTRL 1] to bring up the [Format Cells] dialog box again, switch to the [Protection] tab and check [Hide] and [Lock] Click OK.
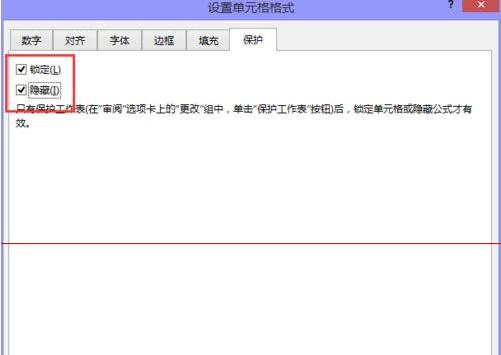
5. Click [Protect Worksheet] in the [Review] tab in the pop-up dialog box. Enter the password and click [OK] to complete the setting.
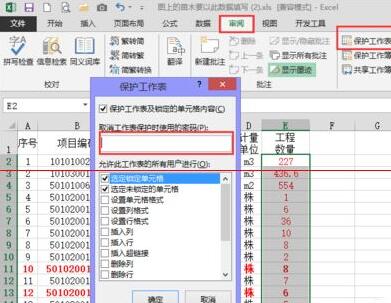
6. Go to the worksheet and modify any protected data, and the following prompt will pop up.
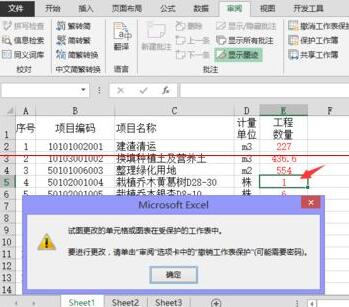
Note: If you want to cancel the protection, you must first enter the password in the review to cancel. If you forget the password, you will be in trouble, so everyone must remember the protection password.
The above is the detailed content of How to prevent others from editing key data in Excel. For more information, please follow other related articles on the PHP Chinese website!

