php editor Zimo brings you a solution to the problem of losing history in Google Chrome. There is no need to panic when you accidentally delete or lose important history from your browser as you can recover it with simple steps. Whether it's through the recovery options in your browser settings or by using third-party tools, you can get your lost history back. Next, we will introduce in detail how to recover Google Chrome history effectively.

Google Chrome recovery history operation process
Method 1: Use DNS cache check to restore part of the browsing history
Although we are in Chrome The browsing history is deleted in the browser, but sometimes some relevant information is still saved in the DNS cache. By checking the DNS cache, we have a chance to retrieve part of the deleted browsing history. The specific steps are as follows:
First, enter "cmd" in the search bar of the Windows operating system, and then open the command prompt. Make sure to run the command prompt as an administrator so that you have sufficient permissions to access system files.
In the command prompt window, enter the "ipconfig /displaydns" command and press the "Enter" key to execute. At this time, the system will display the website address information saved in the DNS cache.
It should be noted that this method does not guarantee the retrieval of all browsing history records, because the information saved in the DNS cache may be limited and may be affected by a variety of factors, such as cache clearing and system restart. wait. But nonetheless, it's still a recovery method worth trying.

Method 2: Retrieve and restore browsing history and bookmarks from Chrome backup
Chrome browser has an automatic backup function and will save the user's browsing history regularly and bookmarks. When this data is lost, we can try to restore it from backup. The following are detailed recovery steps:
First, find the backup file of the Chrome browser. In Windows systems, backups of the Chrome browser are usually saved in the following path: C:\Users\AppData\Local\Google\Chrome\User Data\Default. Please note that this path may vary depending on system configuration and Chrome version.
In the above directory, look for files named "Bookmarks" and "Bookmarks.bak". These two files represent the current bookmarks and backup bookmarks respectively. Typically, the "Bookmarks.bak" file contains the browser's latest backup data.
For safety reasons, it is recommended to back up these two files before making any modifications. You can copy them to your desktop or other safe location, just in case.
Next, copy the "Bookmarks.bak" file and paste it to your desktop. Then, rename this copy to "Bookmarks", making sure the file extension stays the same.
Now, put this modified "Bookmarks" file back into the original directory, overwriting the original "Bookmarks" file. During this process, make sure you have sufficient permissions to perform these operations.
After completing the above steps, restart the Chrome browser. At this point, you may see your restored browsing history and bookmarks. Please note that the recovered data may not be complete as the backup file may not contain the latest browsing history. But this method is still an effective means of recovery and worth trying.
The above is the detailed content of How to restore Google Chrome history. For more information, please follow other related articles on the PHP Chinese website!
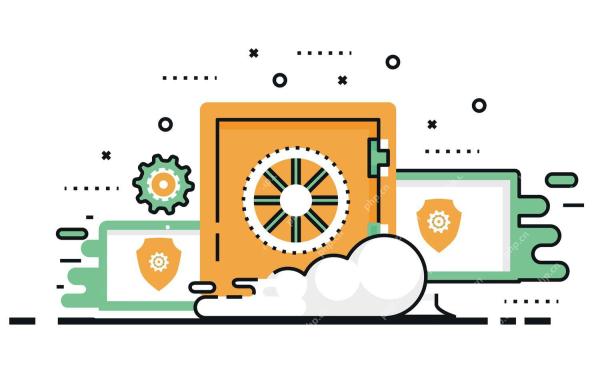 22 of Our Favorite Chrome Extensions for ChromebooksApr 24, 2025 am 09:02 AM
22 of Our Favorite Chrome Extensions for ChromebooksApr 24, 2025 am 09:02 AMRecommended essential Chromebook extensions: Improve efficiency and enhance functions! This article recommends seven essential Chromebook extensions to help you improve efficiency and enhance functions. 1. Mail management tool: Checker Plus for Gmail Advantages: You can manage emails without opening Gmail; support do not disturb mode; custom settings. Disadvantages: Not a Chrome built-in program; it needs to allow automatic Google updates; shortcuts may not work as expected. With millions of users and nearly five-star praise, Checker Plus is the perfect Gmail companion for Chrome. It displays the number of unread messages in real time, click to view all messages
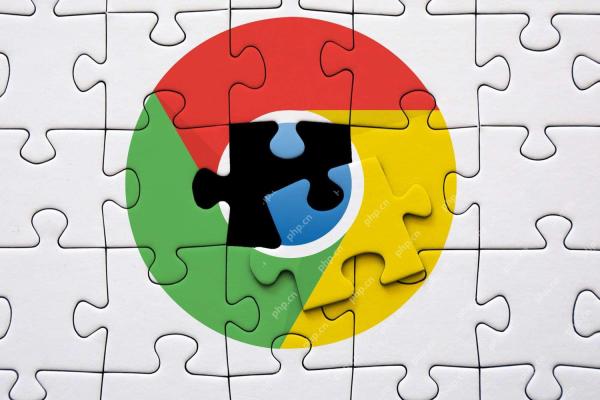 13 of Our Favorite Chrome ExtensionsApr 23, 2025 am 10:06 AM
13 of Our Favorite Chrome ExtensionsApr 23, 2025 am 10:06 AMRecommended best Chrome browser extensions: Powerful tools to improve efficiency and privacy This article will recommend seven excellent Chrome browser extensions, covering money saving, YouTube viewing, ad blocking, Gmail management, privacy protection, shortcut key operation, and reading mode, to help you improve the efficiency and security of your browser usage. Best Money Saving Extension: Camelizer Advantages: Accurately identify whether the product is truly discounted, avoid inflated prices; provide effective money-saving shopping suggestions. Cons: Only support Amazon websites. Camelizer uses charts to visually display the historical price data of Amazon products to help you determine whether the current price is reasonable. Just click on Cam on the Amazon Products page
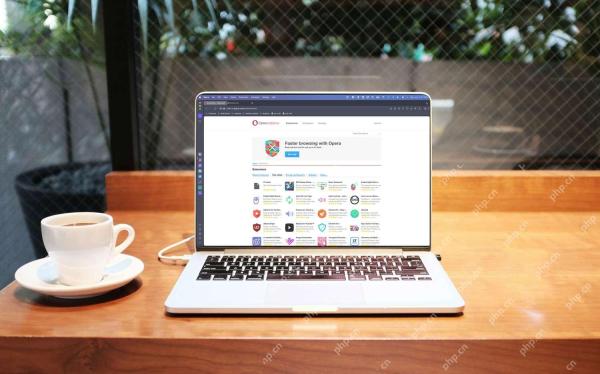 Our Favorite Opera Plugins of 2025Apr 22, 2025 am 10:03 AM
Our Favorite Opera Plugins of 2025Apr 22, 2025 am 10:03 AMEnhance Your Opera Browser with These Essential Extensions This article explores several powerful Opera browser extensions designed to boost your productivity and enhance your online experience. Let's dive into some key options: 1. Reclaim Your Fac
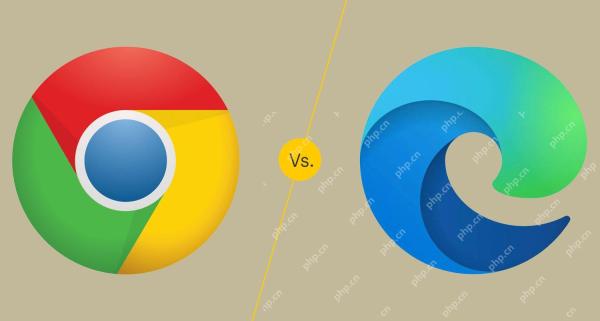 Comparing Microsoft Edge and Google Chrome: The Ultimate Browser ShowdownApr 21, 2025 am 09:10 AM
Comparing Microsoft Edge and Google Chrome: The Ultimate Browser ShowdownApr 21, 2025 am 09:10 AMGoogle Chrome occupies the most popular browser market, with the highest usage rate on computers and mobile devices. And Microsoft Edge is pre-installed on Windows systems, it can be found on almost all Windows devices. This article will analyze the main differences between the two browsers in depth to help you make wise choices. Overall comparison Microsoft Edge: Windows devices are pre-installed. Rendering faster than Internet Explorer. As Windows applications and web applications, it is more stable. Supports more screen projection devices through the DLNA and Miracast protocols. support
 Our 20 Favorite Firefox ExtensionsApr 20, 2025 am 09:06 AM
Our 20 Favorite Firefox ExtensionsApr 20, 2025 am 09:06 AMEnhance Your Firefox Experience with These Essential Extensions Cookie AutoDelete: This extension offers granular control over cookies. You can create allow and deny lists, but managing cookies across containers might require some getting used to.
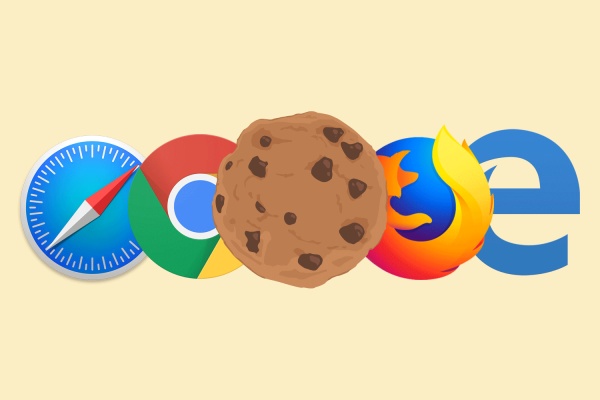 How to Enable Cookies in Your BrowserApr 19, 2025 am 09:12 AM
How to Enable Cookies in Your BrowserApr 19, 2025 am 09:12 AMThis guide shows you how to enable cookies in popular web browsers: Chrome, Firefox, Edge, and Safari. The process is similar in most other browsers. Enabling Cookies in Chrome Chrome handles cookies identically on Android, desktop, and iOS (where t
 How to Manage Chrome Autofill SettingsApr 18, 2025 am 09:02 AM
How to Manage Chrome Autofill SettingsApr 18, 2025 am 09:02 AMThis guide explains how to manage Chrome's autofill feature, including enabling, disabling, editing, and deleting saved data. Enabling Chrome Autofill Quickly enable autofill for addresses and payment information in Chrome: Open Chrome and click th
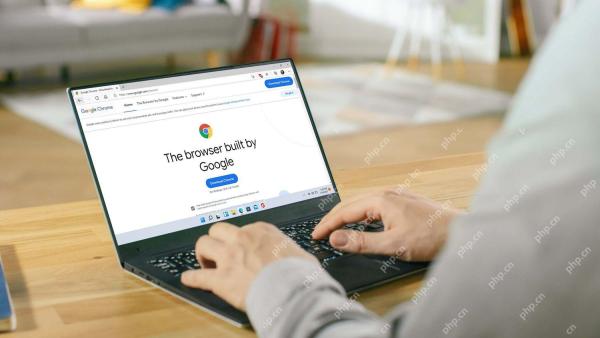 Make the Switch: How to Get Chrome on Windows 11Apr 17, 2025 pm 03:36 PM
Make the Switch: How to Get Chrome on Windows 11Apr 17, 2025 pm 03:36 PMThis guide explains how to install Google Chrome on Windows 11 and set it as your default browser. Windows 11 includes Edge, a browser similar to Chrome. However, if you prefer Chrome, here's how to get it: Downloading Google Chrome on Windows 11:


Hot AI Tools

Undresser.AI Undress
AI-powered app for creating realistic nude photos

AI Clothes Remover
Online AI tool for removing clothes from photos.

Undress AI Tool
Undress images for free

Clothoff.io
AI clothes remover

Video Face Swap
Swap faces in any video effortlessly with our completely free AI face swap tool!

Hot Article

Hot Tools

Dreamweaver Mac version
Visual web development tools

VSCode Windows 64-bit Download
A free and powerful IDE editor launched by Microsoft

SublimeText3 Mac version
God-level code editing software (SublimeText3)

Safe Exam Browser
Safe Exam Browser is a secure browser environment for taking online exams securely. This software turns any computer into a secure workstation. It controls access to any utility and prevents students from using unauthorized resources.

Dreamweaver CS6
Visual web development tools







