
Can the graphics card fan speed be replaced at full speed?
1. It is possible, of course there are many possibilities. There is a problem with the graphics card, there is a problem with the graphics card slot on the motherboard, or the motherboard and graphics card are incompatible. It is necessary to adjust the test based on these three issues, make modifications or replace the fan.
2. There should be something wrong with the graphics card or the radiator of the graphics card. Check to see if the graphics card fan is spinning. Open the case and check, not the software.
3. The rotation speed is too high, which affects the service life of the fan. If the fan cannot continue to be used, the graphics card needs to replace the fan. It is difficult to find matching original graphics card fans on the market. Therefore, the correct rotation speed can ensure the service life of the fan, which also ensures the service life of the graphics card.
4. The fan of the graphics card can be replaced. The fans of the graphics card are designed to better dissipate heat for the graphics card. When the original fan is not efficient at dissipating heat or the fan is broken, you can replace it.
5. It’s not a big problem, the key depends on what kind of graphics card you have. If it is a high-end public version, such as HD 7970 HD 6970 and GTX 580 GTX680, it is recommended that these fan designs should not be modified unless they are completely replaced. The noise of the public version is normal, especially the high-end ones. Non-public version, you should consider it carefully.
Is it normal for the graphics card fan to rotate at 1700?
1. It is normal, and the temperature in the game state is relatively low. It is common to run such games, and the CPU temperature is usually below 55 degrees, which is good ( 50 degrees is considered excellent), the graphics card temperature is usually above 70 degrees, and the current temperature of 62 degrees is considered very good.
2. The fan speed in RPM (revolutions per minute) is normal under normal circumstances. However, the normal speed of the graphics card fan may vary depending on the graphics card model, usage environment, and other factors. If the fan sound is unusual or the fan is not operating properly, it is recommended that you check the hardware and make sure the driver is installed correctly.
3. The rotating fan should be very quiet, but if you say the sound is loud, it means there is something wrong with the fan. The CPU fan generally rotates between 3000 and 3500 rpm and should not make any noise.
4. It may be lower in winter. If you are playing games or running certain software, then if the CPU temperature reaches more than 60 degrees, the CPU fan will reach more than 5,000 rpm or even higher. If the cooling effect of your fan is better and the speed is lower, the optimal temperature of the normal CPU does not exceed 65 degrees, and below 65 degrees (room temperature 35 degrees) is normal.
5. Graphics card temperature: The graphics card is generally the hottest hardware in the entire chassis. Normally, it is 50-70℃ (or lower). When running large-scale 3D games or playing high-definition videos, the temperature can reach 100℃. Around 110℃ under high load is generally regarded as normal range.
6. At the same time, low speed can effectively reduce noise. You can check the operating temperature of the CPU. If the temperature is within the normal range, it doesn't matter. If the temperature is very high and the fan speed is still very low, then you need to check whether the fan has been used for too long, causing bearing wear and increased resistance. If so, replace the fan immediately.
How to check the fan speed of the graphics card
1. You can check the fan speed of the graphics card from AIDA64, and it is more detailed than GPU-z and has more professional testing tools. 3. You can view the graphics card fan speed from the graphics card's control platform, such as the AMD Catalyst Control Platform, where you can view the graphics card fan speed under Performance → AMD OverDrive.
2. If you just want to know the fan speed, you can use GPU-Z, AIDA64 and other software to check it. Taking AIDA64 as an example, open the software-computer-sensor-cooling fan and you can see the fan speed. Generally, the speeds of multiple fans of a graphics card are the same, but it is not ruled out that some graphics cards support different fans with different speeds.
3. You can check the fan speed of the graphics card from GPU-z. 2. You can check the fan speed of the graphics card from AIDA64, which is more detailed than GPU-z and has more professional testing tools. 3. You can view the graphics card fan speed from the graphics card's control platform, such as the AMD Catalyst Control Platform, where you can view the graphics card fan speed under Performance → AMD OverDrive.
4. Click to open Master Lu. The fan speed is displayed on the lower right side of the hardware detection. The fan speed is also displayed in the lower right corner of the temperature detection.
5. You can see it with GPU-Z. Of course, your graphics card also needs to support fan speed reading. Some graphics cards will come with the Magic Disk software when you buy them, and you can freely adjust and check the fan speed on the desktop. Speedfan, cpucool, everest can only see the CPU fan, not the graphics card fan.
Adjust the fan speed of the graphics card
1. You can adjust the speed of the graphics card to the speed you want by moving up and down. Drag the button to the place you set (here I Set the speed to 79%), and then click the Set Fan button marked by the 2 arrow to confirm the speed setting.
2. Click SHOW OVERLOCKING in the lower right corner to enter the graphics card setting interface. We can see the Fan and Overclocking columns. Remove the "Auto" checkbox under the Fan column and adjust the fan percentage to adjust the graphics card fan speed. After setting, you can check whether the fan speed has been modified in the status information on the left.
3. Click to enter. 06 Here we slide the slider to find the processor power management-system cooling method. In this way, you can set the graphics card rotation mode to active or passive.
4. The fan speed of a computer is generally about 2,000 rpm. If you play ordinary games, the fan speed will be about 2,600 rpm, and the fan speed for large games will be higher.
How to adjust the graphics card fan speed
1. First open the control panel and select "System and Security". Then click "Change computer sleep time" to enter. Once logged in select "Change advanced power settings". Then click "High Performance" mode and select "Processor Power Management".
2. Click showoverclocking in the lower right corner to open the overclocking option. In the pop-up warning box, click Yes to enter the next setting page. Finally, you can adjust the graphics card fan speed to the speed you need by moving the adjustment belt in the middle up and down. Click the Set Fan button below to confirm the speed of this adjustment.
3. As follows: Tools/Materials: LenovoR7000, Windows Lenovo Butler 0.50.9282. After opening Lenovo Butler on your Lenovo laptop, click the game controller icon in the upper right corner. Click on the fan icon on the left.
4. First we need to enter the settings page in the computer. On the settings page, I did not find the system and clicked to enter. 02 On the system settings page, we find Power and Sleep and click to enter.
5. Method 1: First open the case, unscrew the fixing screws of the graphics card, then remove the graphics card, then clean the dust on the graphics card fan and add some lubricant, and then install it back after completion . Method 2: If your graphics card supports speed adjustment, we can set it in the BIOS, but generally not.
6. NVIDIA Inspector is a dedicated detection tool for NVIDIA. It can detect various information of the graphics card and adjust the frequency, fan speed and even voltage of the graphics card.
How to adjust the fan speed of the graphics card
1. First open the control panel and select "System and Security". Then click "Change computer sleep time" to enter. Once logged in select "Change advanced power settings". Then click "High Performance" mode and select "Processor Power Management".
2. Click showoverclocking in the lower right corner to open the overclocking option. In the pop-up warning box, click Yes to enter the next setting page. Finally, you can adjust the graphics card fan speed to the speed you need by moving the adjustment belt in the middle up and down. Click the Set Fan button below to confirm the speed of this adjustment.
3. As follows: Tools/Materials: LenovoR7000, Windows Lenovo Butler 0.50.9282. After opening Lenovo Butler on your Lenovo laptop, click the game controller icon in the upper right corner. Click on the fan icon on the left.
The above is the detailed content of Graphics card fan speed adjustment. For more information, please follow other related articles on the PHP Chinese website!
 iPhone 14 vs. iPhone 16e Buyer's Guide: Should You Upgrade?Apr 23, 2025 am 03:01 AM
iPhone 14 vs. iPhone 16e Buyer's Guide: Should You Upgrade?Apr 23, 2025 am 03:01 AMUpon the launch of the iPhone 16e, Apple discontinued the iPhone 14 and iPhone 14 Plus. Despite arriving two and a half years apart, the iPhone 16e actually borrows a large number of features from the iPhone 14. Many iPhone 14 users may now be consid
 Use This 3-Finger Trick to Quickly Share Photos on Apple DevicesApr 23, 2025 am 01:12 AM
Use This 3-Finger Trick to Quickly Share Photos on Apple DevicesApr 23, 2025 am 01:12 AMApple devices support a relatively unknown three-finger gesture that lets you share a photo across your devices in super-quick time. It's a neat trick to fall back on if AirDrop is playing up or your iCloud Photos are taking ages to sync. Universal C
 The Elder Scrolls 6 - everything we know so farApr 19, 2025 am 11:43 AM
The Elder Scrolls 6 - everything we know so farApr 19, 2025 am 11:43 AMThe Elder Scrolls 6's release date is still a mystery in 2025, given that we've not received a substantial update on the highly-anticipated fantasy RPG in over six years (it'll be seven in June). Given the pedigree of its predecessor, however, it's e
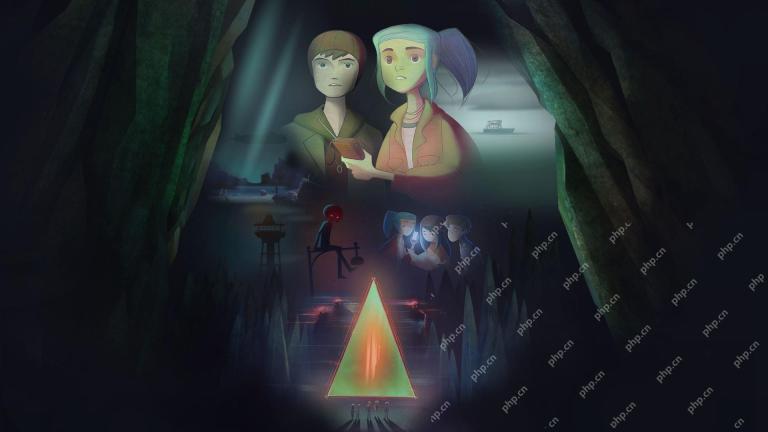 Underrated Switch games 2025: the best titles you might have overlookedApr 19, 2025 am 09:03 AM
Underrated Switch games 2025: the best titles you might have overlookedApr 19, 2025 am 09:03 AMWith how many games there are available on the Nintendo Switch, there are probably a few underrated Switch games that have slipped past your radar. Frankly, it comes as no surprise - especially with how many big-ticket first-party releases the system
 Show or Hide File Extensions on Mac, iPhone, and iPadApr 18, 2025 pm 09:01 PM
Show or Hide File Extensions on Mac, iPhone, and iPadApr 18, 2025 pm 09:01 PMOn computers and mobile devices, file extensions are the suffixes that apps append to filenames. When you see an item like "document.docx" for example, the .docx extension tells the computer and the user what the file is and what to open it
 Best PS5 exclusives 2025 - the top games made for the PlayStation 5Apr 18, 2025 am 11:37 AM
Best PS5 exclusives 2025 - the top games made for the PlayStation 5Apr 18, 2025 am 11:37 AMThe best PS5 exclusives are those games that are or were, made exclusively for Sony's latest console. Exclusive games can set the tone and scene for a machine's offering compared to others. This is often the case for PlayStation consoles, with each g
 Best simulation games 2025: immersive sims you can play right nowApr 18, 2025 am 11:05 AM
Best simulation games 2025: immersive sims you can play right nowApr 18, 2025 am 11:05 AMThe best simulation games in 2025 can cover so much ground when it comes to simulating real (and unrealistic) events. But no matter what you want to try out, there should be something for you.The appeal of simulation games is simple: they let players
 The best story games 2025 - video game stories that are unforgettableApr 18, 2025 am 10:09 AM
The best story games 2025 - video game stories that are unforgettableApr 18, 2025 am 10:09 AMThe best story games in 2025 are more than just tall tales. These titles take full advantage of the interactive nature of video games to deliver truly memorable and emotionally stirring narratives.Like many of the best RPGs (role-playing games) and b


Hot AI Tools

Undresser.AI Undress
AI-powered app for creating realistic nude photos

AI Clothes Remover
Online AI tool for removing clothes from photos.

Undress AI Tool
Undress images for free

Clothoff.io
AI clothes remover

Video Face Swap
Swap faces in any video effortlessly with our completely free AI face swap tool!

Hot Article

Hot Tools

mPDF
mPDF is a PHP library that can generate PDF files from UTF-8 encoded HTML. The original author, Ian Back, wrote mPDF to output PDF files "on the fly" from his website and handle different languages. It is slower than original scripts like HTML2FPDF and produces larger files when using Unicode fonts, but supports CSS styles etc. and has a lot of enhancements. Supports almost all languages, including RTL (Arabic and Hebrew) and CJK (Chinese, Japanese and Korean). Supports nested block-level elements (such as P, DIV),

SublimeText3 English version
Recommended: Win version, supports code prompts!

WebStorm Mac version
Useful JavaScript development tools

SublimeText3 Mac version
God-level code editing software (SublimeText3)

SublimeText3 Linux new version
SublimeText3 Linux latest version






