How to use a custom home screen for focus on iPhone
iPhone offers Focus Mode, which allows you to create routines for specific periods of time, contact only certain people or use only certain apps as needed. In addition to restricting access to other apps, Focus also allows you to set a customized home screen so that only a specific page or set of pages is displayed when Focus is activated. This means you can use different home screens on your iPhone for different focus needs.
In this article, we will help you set up and use a custom home screen for the different focus modes you create on your iPhone.
Preparing the Home Screen for Focus
Before you go ahead and create a custom home screen for when Focus is activated, you need to understand how it works. You can only choose to add an existing Home screen page to a focused custom page; you can't create an entirely new custom page that only appears when focus is selected.
While only selected pages are displayed when focus is active, these pages are also displayed on the home screen when focus mode is not selected. This means that, unless you manually hide the pages you choose to display during focus mode, all of them will be visible within the home screen when you don't have any focus mode activated.
Now that you understand how custom pages work in Focus, it’s time to create home screens for the different Focus modes. Select all the apps and widgets that may be needed for a specific focus mode and create a home screen page or multiple pages for that specific purpose.
You can set the page by moving the apps related to the desired focus from the App Library to the new home screen page. For example, we created this page when setting the focus for my daily work. Similarly, you can set up home screen pages for other focus modes, such as those for entertainment, gaming, commuting, and other situations.
Similarly, you can set up home screen pages for other focus modes, such as those for entertainment, gaming, commuting, and other situations.  Alternatively, if you don't want the default home screen to be cluttered with custom pages created for focus mode, you can choose to hide them when focus is not enabled. To hide a Home screen page, press and hold an empty area on the Home screen. When the home screen enters jitter mode, tap the row of dots at the bottom of the screen.
Alternatively, if you don't want the default home screen to be cluttered with custom pages created for focus mode, you can choose to hide them when focus is not enabled. To hide a Home screen page, press and hold an empty area on the Home screen. When the home screen enters jitter mode, tap the row of dots at the bottom of the screen. 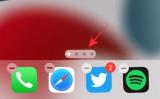 You should now see all your home screens displayed in a grid format. To hide a page you don't want to see on your home screen, click the check mark at the bottom of the page thumbnail to uncheck it. You can repeat this for each page you want to hide and then return to the home screen.
You should now see all your home screens displayed in a grid format. To hide a page you don't want to see on your home screen, click the check mark at the bottom of the page thumbnail to uncheck it. You can repeat this for each page you want to hide and then return to the home screen. How to Enable Custom Home Screen for Focus Mode
After you create custom home screen pages for different focus modes, you can select which screen you want to set for a specific mode. To do this, you have to make sure that you have set up Focus Mode on your iPhone.
If you haven't already, you need to first create a new focus and then enable a custom page for this mode.
Step 1: Create focus
To create a focus, open the Settings app and select Focus. Within Focus, select any of the available default modes from the list, or click the icon in the upper right corner. A new pop-up window will appear on the screen. Here, click Customize. Enter a name for the focus mode in the text field. In this case, we are creating a Focus designed for work. Next, create an icon for the focus by selecting options and colors on the screen. When the focus name and icon are ready, click Next at the bottom. On the next screen, allow people who can contact you when this specific focus is activated. To do this, click Add under "Allowed people." Here, select the people you want to receive notifications. Once you select the people you want, they will appear under "Allowed people." Now, click Allow at the bottom. On the next screen, click Add app under "Allowed apps" to select the apps you want to receive notifications for. Now, select the apps you want to whitelist and click "Done". To add these apps to the whitelist, click Allow app at the bottom. Next, turn on the Time Sensitive switch under "Other Apps" to enable important alerts from other non-whitelisted apps. After that, click "Allow" at the bottom to complete creating the new focus. Now you will see "Focus is ready". On this screen, click Done. Likewise, you can create focal points for entertainment, commuting, leisure, travel, etc. by repeating the above steps.Step 2: Enable custom pages within Focus
After you have created a focus, you can now enable custom pages for it.
How to Create Shortcuts for Different Focus Modes
Now that you have successfully enabled a custom page for Focus Mode, you can summon the Focus-specific home screen using the Focus shortcut within Control Center. However, we are here to provide you with an easier way to switch between custom pages. You can switch between different focus modes by creating a shortcut for each specific focus and then creating another shortcut to return to the home screen when no focus mode is selected.
Method 1: Create a shortcut to activate focus
To create a shortcut for a specific focus, open the Shortcuts app on iOS and tap the icon in the upper right corner. On the next screen, enter the name you want to give the shortcut in the text field at the top. Then, click Add action. When the pop-up window appears, click on the search field at the top and enter "Focus." In the search results, under Scripts, select Set Focus. The shortcut will now open the focus action at the top. In the action box, click Close. This will toggle the setting from "On" to "Off". Now, click on "Focus" in the same action box. In the overflow menu that appears, select the focus to which you want the shortcut to apply. Your shortcut is now almost ready. You just add it to your home screen. Before doing this, you need to assign an icon to this shortcut, which you can do by clicking on the icon to the left of the shortcut name. In the popup that appears, select your preferred options for the icons within Color and Glyph, then click Done. Now that you have created the icon for the shortcut, click the Share icon at the bottom of the screen. In the Share menu, select Add to Home Screen. On the next screen, you'll see a preview of the shortcut. To complete the process, click Add in the upper right corner. You can create a duplicate of the same shortcut so that it is available in another Home screen page or in a specific focused page. You just need to make sure you've moved the new shortcut icon to the specific page you want to use it on. Likewise, you can create different shortcuts for all other focus modes by repeating the above steps.Method 2: Create a Shortcut to the Home Screen
Now that you know how to create shortcuts for the different focus modes, you may also want to do this when you decide to return to the default home screen when focus mode is not activated Create a shortcut. To do this, you need to create a shortcut to deactivate any focus mode.
That's it. You have successfully set up a shortcut to trigger all focus modes for your custom page.
How to Use Focus to Change Home Screen
After setting up custom pages for your focus modes and creating shortcuts to activate them, you are ready to start using them.
Before you do this, you need to make sure you have created Focus shortcuts for all Focus modes and moved them to the default home screen as well as the Focus-specific custom page. This will allow you to quickly switch to a specific focus mode from the home screen, or let you switch between two different focus modes.
For best results, you must also make sure there is a shortcut to turn off focus on each custom page so you can easily exit and return to the home screen.
You can change your home screen using focus by tapping the focus shortcut. This will activate the custom page you set for focus mode and all other pages will be hidden on the home screen. Once focus is activated, you can return to the Home screen by tapping the Home screen shortcut created above. When you do this, the selected focus mode will be deactivated and you will be returned to the home screen with all pages. Check out this GIF to see how it works.That’s all you need to know about using a custom home screen in Focus on your iPhone.
The above is the detailed content of How to use a custom home screen for focus on iPhone. For more information, please follow other related articles on the PHP Chinese website!
 30 Must-Know New Features in iOS 18.1 and iPadOS 18.1 That'll Make You Want to Update Apr 25, 2025 am 09:06 AM
30 Must-Know New Features in iOS 18.1 and iPadOS 18.1 That'll Make You Want to Update Apr 25, 2025 am 09:06 AMiOS 18.1 and iPadOS 18.1: A Deep Dive into the Latest Features The latest iOS and iPadOS update is here, brimming with exciting new features and improvements for your iPhone and iPad. From enhanced Apple Intelligence capabilities to streamlined Game
 Duolingo Will Now Teach You How to Play Games, TooApr 25, 2025 am 06:03 AM
Duolingo Will Now Teach You How to Play Games, TooApr 25, 2025 am 06:03 AMDuolingo launches a new chess course for players of all levels and teaches through interactive puzzles. The course includes small competitions and games against AI opponents. Duolingo’s goal is to make chess easier for beginners and experienced players through courses targeting different player skill levels. Duolingo has been the go-to choice for language learning for many years and has recently begun to get involved in teaching in other fields. Now, it wants to improve one of your specific skills—chess. Duolingo announced its latest project outside of linguistics: a comprehensive chess course designed to teach people of all levels to learn chess. Each of us has played chess in our lives, but that doesn't necessarily mean we're good at it
 How I Choose Sustainable Phone Accessories to Help the EarthApr 25, 2025 am 03:03 AM
How I Choose Sustainable Phone Accessories to Help the EarthApr 25, 2025 am 03:03 AMChoosing Sustainable Phone Accessories: A Guide to Eco-Friendly Tech Many prioritize style and functionality when buying phone accessories, but environmental impact is equally important. The constant cycle of purchasing and discarding plastic access
 The Apple Watch Series 10 Has Dropped to Its Lowest PriceApr 24, 2025 pm 09:06 PM
The Apple Watch Series 10 Has Dropped to Its Lowest PriceApr 24, 2025 pm 09:06 PMThe Apple Watch Series 10: A Slim, Smart Steal at $299 Introducing the Apple Watch Series 10, Apple's slimmest and most advanced wearable to date. Boasting a vibrant, wide-angle OLED display, advanced sleep apnea detection, and enhanced fitness trac
 12 Reasons Why You Should Be Using Text Replacements on Your iPhone, iPad, or Mac Apr 24, 2025 am 11:05 AM
12 Reasons Why You Should Be Using Text Replacements on Your iPhone, iPad, or Mac Apr 24, 2025 am 11:05 AMUnlock the Power of Text Replacement: Supercharge Your Typing on iOS, iPadOS, and macOS! Apple's Text Replacement feature is a hidden gem, significantly boosting typing efficiency across your Apple devices. While many are aware of its existence, it
 17 New Accessibility Features Coming to iPhone and iPad with iOS 18 and iPadOS 18 Apr 24, 2025 am 10:00 AM
17 New Accessibility Features Coming to iPhone and iPad with iOS 18 and iPadOS 18 Apr 24, 2025 am 10:00 AMApple's upcoming iOS 18 and iPadOS 18: A wave of accessibility features benefiting everyone. WWDC will soon unveil Apple's plans for iOS 18 and iPadOS 18, but a sneak peek reveals impressive accessibility features launching this fall. These advancem
 Using These 8 Apps Has Reduced My Waste and Now I Can't Live Without ThemApr 23, 2025 pm 12:03 PM
Using These 8 Apps Has Reduced My Waste and Now I Can't Live Without ThemApr 23, 2025 pm 12:03 PM8 environmentally friendly apps help you easily reduce waste and start a sustainable life! Still worrying about garbage sorting and waste reduction? don’t worry! This article recommends 8 practical apps to help you easily start a journey of sustainable life! From garbage recycling reminders to second-hand transactions, to water-saving tracking, these apps can help you effectively reduce domestic waste and contribute to environmental protection. 1. Recycle Coach: Garbage Recycling Calendar and Classification Guide Recycle Coach is your indispensable garbage collection reminder app. It can clearly display the garbage recycling calendar in your area, including recycling time, recycling items and holiday adjustment information, and you no longer have to worry about missing garbage recycling days or classification errors! Garbage classification query is also provided in the app
 12 New Home Screen Features iOS 18 and iPadOS 18 Has for Your iPhone or iPad Apr 23, 2025 am 11:23 AM
12 New Home Screen Features iOS 18 and iPadOS 18 Has for Your iPhone or iPad Apr 23, 2025 am 11:23 AMiOS 18 and iPadOS 18 bring a wave of exciting Home Screen customization features, some long-awaited by users. While Apple's release notes didn't highlight all the changes, this article details twelve key improvements: Unrestricted App Placement: F


Hot AI Tools

Undresser.AI Undress
AI-powered app for creating realistic nude photos

AI Clothes Remover
Online AI tool for removing clothes from photos.

Undress AI Tool
Undress images for free

Clothoff.io
AI clothes remover

Video Face Swap
Swap faces in any video effortlessly with our completely free AI face swap tool!

Hot Article

Hot Tools

SecLists
SecLists is the ultimate security tester's companion. It is a collection of various types of lists that are frequently used during security assessments, all in one place. SecLists helps make security testing more efficient and productive by conveniently providing all the lists a security tester might need. List types include usernames, passwords, URLs, fuzzing payloads, sensitive data patterns, web shells, and more. The tester can simply pull this repository onto a new test machine and he will have access to every type of list he needs.

Dreamweaver CS6
Visual web development tools

SAP NetWeaver Server Adapter for Eclipse
Integrate Eclipse with SAP NetWeaver application server.

SublimeText3 Linux new version
SublimeText3 Linux latest version

SublimeText3 Mac version
God-level code editing software (SublimeText3)






