How to use ps vanishing point - how to use ps vanishing point
php editor Youzi will introduce to you how to use PS vanishing point. PS vanishing point is a tool commonly used in image processing, which can help us easily deal with imperfect parts of photos. Whether it's repairing photo defects, removing unwanted elements, or adjusting image structure, Photoshop Vanishing Point can help us do it quickly and efficiently. In this article, we will introduce the specific steps of PS vanishing point in detail, so that you can easily master the skills of image processing.
Step one: First open the ps software and import a picture with a three-dimensional perspective effect (as shown in the picture).
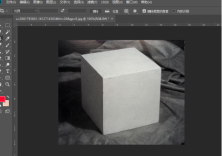
Step 2: Then import a material picture, any picture can be used (as shown in the picture).

Step 3: Then select the material picture, then ctrl c to copy the material picture, hide the eyes in front, select the stereoscopic perspective effect picture, and then click the vanishing point option in the filter options (as shown in the picture).

Step 4: Enter the editing window of the vanishing point filter and select the Create Plane tool on the left (as shown in the picture).
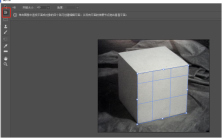
Step 5: Click on the four corners of the object in the three-dimensional perspective rendering to form a closed loop (as shown in the picture).

Step 6: The closed loop that is successfully drawn is displayed with blue grid lines, indicating that the creation is successful (as shown in the picture).

Step 7: Next press ctrl V, paste the material picture in, then select the marquee tool on the left, click anywhere on the picture, and drag it into the blue line box (as shown in the picture).

Step 8: After releasing the mouse, you can see that the material picture is all included in the blue lines. Next, select the transformation tool on the left, and then adjust the size of the material picture (as shown in the picture).
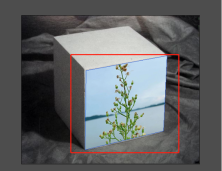
Step 9: Adjust to the appropriate size, and you can see the completed effect on the three-dimensional view. The integration is very appropriate, and various angles are very consistent with your visual effect (as shown in the picture).

Step 10: After making adjustments, click OK, and then the application of the vanishing point filter is completed (as shown in the picture).

The above is the entire content of how to use PS vanishing point brought to you by the editor. I hope it can be helpful to you.
The above is the detailed content of How to use ps vanishing point - how to use ps vanishing point. For more information, please follow other related articles on the PHP Chinese website!
 How much does Microsoft PowerToys cost?Apr 09, 2025 am 12:03 AM
How much does Microsoft PowerToys cost?Apr 09, 2025 am 12:03 AMMicrosoft PowerToys is free. This collection of tools developed by Microsoft is designed to enhance Windows system functions and improve user productivity. By installing and using features such as FancyZones, users can customize window layouts and optimize workflows.
 What is the best alternative to PowerToys?Apr 08, 2025 am 12:17 AM
What is the best alternative to PowerToys?Apr 08, 2025 am 12:17 AMThebestalternativestoPowerToysforWindowsusersareAutoHotkey,WindowGrid,andWinaeroTweaker.1)AutoHotkeyoffersextensivescriptingforautomation.2)WindowGridprovidesintuitivegrid-basedwindowmanagement.3)WinaeroTweakerallowsdeepcustomizationofWindowssettings
 Does Microsoft PowerToys require a license?Apr 07, 2025 am 12:04 AM
Does Microsoft PowerToys require a license?Apr 07, 2025 am 12:04 AMMicrosoft PowerToys does not require a license and is a free open source software. 1.PowerToys provides a variety of tools, such as FancyZones for window management, PowerRename for batch renaming, and ColorPicker for color selection. 2. Users can enable or disable these tools according to their needs to improve work efficiency.
 Is Microsoft PowerToys free or paid?Apr 06, 2025 am 12:14 AM
Is Microsoft PowerToys free or paid?Apr 06, 2025 am 12:14 AMMicrosoft PowerToys is completely free. This tool set provides open source utilities that enhance Windows operating system, including features such as FancyZones, PowerRename, and KeyboardManager, to help users improve productivity and customize their operating experience.
 Is PowerToys part of Windows 11?Apr 05, 2025 am 12:03 AM
Is PowerToys part of Windows 11?Apr 05, 2025 am 12:03 AMPowerToys is not the default component of Windows 11, but a set of tools developed by Microsoft that needs to be downloaded separately. 1) It provides features such as FancyZones and Awake to improve user productivity. 2) Pay attention to possible software conflicts and performance impacts when using them. 3) It is recommended to selectively enable the tool and periodically update it to optimize performance.
 How do I download Microsoft PowerToys?Apr 04, 2025 am 12:03 AM
How do I download Microsoft PowerToys?Apr 04, 2025 am 12:03 AMThe way to download Microsoft PowerToys is: 1. Open PowerShell and run wingetinstallMicrosoft.PowerToys, 2. or visit the GitHub page to download the installation package. PowerToys is a set of tools to improve Windows user productivity. It includes features such as FancyZones and PowerRename, which can be installed through winget or graphical interface.
 What is the purpose of PowerToys?Apr 03, 2025 am 12:10 AM
What is the purpose of PowerToys?Apr 03, 2025 am 12:10 AMPowerToys is a free collection of tools launched by Microsoft to enhance productivity and system control for Windows users. It provides features through standalone modules such as FancyZones management window layout and PowerRename batch renaming files, making user workflow smoother.
 Does PowerToys need to be running?Apr 02, 2025 pm 04:41 PM
Does PowerToys need to be running?Apr 02, 2025 pm 04:41 PMPowerToys needs to be run in the background to achieve its full functionality. 1) It relies on system-level hooks and event listening, such as FancyZones monitoring window movement. 2) Reasonable resource usage, usually 50-100MB of memory, and almost zero CPU usage when idle. 3) You can set up power-on and use PowerShell scripts to implement it. 4) When encountering problems, check the log files, disable specific tools, and ensure that they are updated to the latest version. 5) Optimization suggestions include disabling infrequently used tools, adjusting settings, and monitoring resource usage.


Hot AI Tools

Undresser.AI Undress
AI-powered app for creating realistic nude photos

AI Clothes Remover
Online AI tool for removing clothes from photos.

Undress AI Tool
Undress images for free

Clothoff.io
AI clothes remover

Video Face Swap
Swap faces in any video effortlessly with our completely free AI face swap tool!

Hot Article

Hot Tools

SublimeText3 English version
Recommended: Win version, supports code prompts!

mPDF
mPDF is a PHP library that can generate PDF files from UTF-8 encoded HTML. The original author, Ian Back, wrote mPDF to output PDF files "on the fly" from his website and handle different languages. It is slower than original scripts like HTML2FPDF and produces larger files when using Unicode fonts, but supports CSS styles etc. and has a lot of enhancements. Supports almost all languages, including RTL (Arabic and Hebrew) and CJK (Chinese, Japanese and Korean). Supports nested block-level elements (such as P, DIV),

SublimeText3 Mac version
God-level code editing software (SublimeText3)

MinGW - Minimalist GNU for Windows
This project is in the process of being migrated to osdn.net/projects/mingw, you can continue to follow us there. MinGW: A native Windows port of the GNU Compiler Collection (GCC), freely distributable import libraries and header files for building native Windows applications; includes extensions to the MSVC runtime to support C99 functionality. All MinGW software can run on 64-bit Windows platforms.

Atom editor mac version download
The most popular open source editor





