
How to display geographical location information on photos on mobile phones
Method 1: Camera Settings Open your own camera program, and then click the Settings button on the page (usually a small gear is displayed icon) to enter the photo settings page. Photo size, flash, etc. can be set in photo settings.
The operation method of displaying the geographical location on the photo is as follows: Camera-Settings-Geolocation-Turn on positioning to complete. The specific steps are as follows: Open the camera. After opening, there are three white horizontal line icons in the upper right corner, click to enter. There is a setting at the bottom of the options, click to open it.
Open the photo album or gallery app on your phone and make sure you can see the photos on your phone. Enter the mobile phone gallery and confirm the pictures you want to view. Click on the picture you want to view to enlarge the picture. Open on your phone. Enter the options.
How to put the geographical location on the screenshot photo
1. Open the camera. After opening, there are three white horizontal line icons in the upper right corner. Click to enter. There is a setting at the bottom of the options, click to open it. The "Geolocation" option switch is inside. After clicking the switch to turn it on, there will be a prompt, click to turn it on.
2. The operation method of displaying the geographical location on the photo is as follows: Camera - Settings - Geolocation - Turn on positioning to complete. The specific steps are as follows: Open the camera. After opening, there are three white horizontal line icons in the upper right corner, click to enter. There is a setting at the bottom of the options, click to open it.
3. Method 1: Camera settings Open your own camera program, and then click the settings button on the page (usually a small gear icon is displayed) to enter the photo settings page. Photo size, flash, etc. can be set in photo settings.
4. Display geographical location information: Enter the camera--click the gear "three" icon in the upper right corner--set more settings--to turn on "geographic location"; the geographical location information needs to be viewed in the photo details. You can enter the photo album--open the picture--click the "i" in the upper right corner to view the shooting location.
5. The geographical location information needs to be viewed in the photo details. You can enter the photo album--open the picture--click the "i" in the upper right corner to view the shooting location.
How to enable Huawei to enable photos to display geographical location information
1. The following are the specific steps: Step 1: Open the camera settings. First, open the camera application and click the "Settings" button in the upper right corner of the interface.
2. First, click the icon on the mobile phone desktop to open the camera interface, as shown in the picture. Then we enter the camera interface and click the button in the upper right corner, as shown in the picture. Then we click inside, as shown in the picture.
3. Open the photo in the gallery. Swipe up to display photo location information. Click on the address, and the map software will automatically pop up, and the photo location will appear on it.
4. Take Huawei nova5 mobile phone as an example. How to display the time and location when taking photos: Open "Camera" and click the "Settings" button in the upper right corner. Turn on the "Geolocation" switch, and the time and location will be displayed when taking a photo.
5. First open the Huawei mate9 phone, pull down on the main interface of the phone, then find the "Location Information" option in the interface and click to open it. Then open the camera in your phone and slide the right screen to the left.
The above is the detailed content of How to navigate after taking photos on mobile phone. For more information, please follow other related articles on the PHP Chinese website!
 iPhone 14 vs. iPhone 16e Buyer's Guide: Should You Upgrade?Apr 23, 2025 am 03:01 AM
iPhone 14 vs. iPhone 16e Buyer's Guide: Should You Upgrade?Apr 23, 2025 am 03:01 AMUpon the launch of the iPhone 16e, Apple discontinued the iPhone 14 and iPhone 14 Plus. Despite arriving two and a half years apart, the iPhone 16e actually borrows a large number of features from the iPhone 14. Many iPhone 14 users may now be consid
 Use This 3-Finger Trick to Quickly Share Photos on Apple DevicesApr 23, 2025 am 01:12 AM
Use This 3-Finger Trick to Quickly Share Photos on Apple DevicesApr 23, 2025 am 01:12 AMApple devices support a relatively unknown three-finger gesture that lets you share a photo across your devices in super-quick time. It's a neat trick to fall back on if AirDrop is playing up or your iCloud Photos are taking ages to sync. Universal C
 The Elder Scrolls 6 - everything we know so farApr 19, 2025 am 11:43 AM
The Elder Scrolls 6 - everything we know so farApr 19, 2025 am 11:43 AMThe Elder Scrolls 6's release date is still a mystery in 2025, given that we've not received a substantial update on the highly-anticipated fantasy RPG in over six years (it'll be seven in June). Given the pedigree of its predecessor, however, it's e
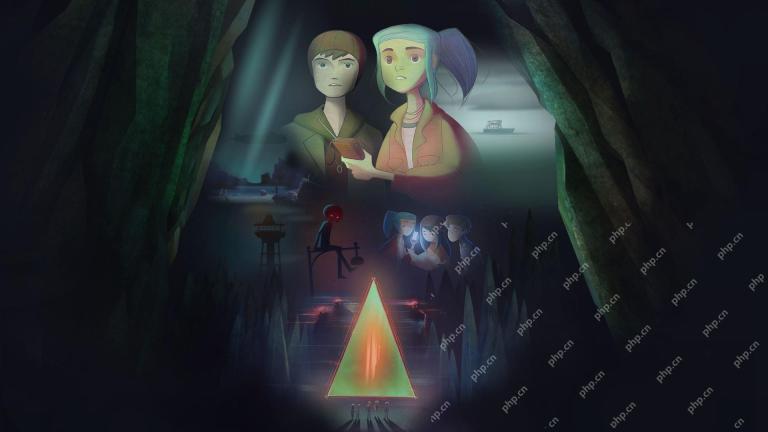 Underrated Switch games 2025: the best titles you might have overlookedApr 19, 2025 am 09:03 AM
Underrated Switch games 2025: the best titles you might have overlookedApr 19, 2025 am 09:03 AMWith how many games there are available on the Nintendo Switch, there are probably a few underrated Switch games that have slipped past your radar. Frankly, it comes as no surprise - especially with how many big-ticket first-party releases the system
 Show or Hide File Extensions on Mac, iPhone, and iPadApr 18, 2025 pm 09:01 PM
Show or Hide File Extensions on Mac, iPhone, and iPadApr 18, 2025 pm 09:01 PMOn computers and mobile devices, file extensions are the suffixes that apps append to filenames. When you see an item like "document.docx" for example, the .docx extension tells the computer and the user what the file is and what to open it
 Best PS5 exclusives 2025 - the top games made for the PlayStation 5Apr 18, 2025 am 11:37 AM
Best PS5 exclusives 2025 - the top games made for the PlayStation 5Apr 18, 2025 am 11:37 AMThe best PS5 exclusives are those games that are or were, made exclusively for Sony's latest console. Exclusive games can set the tone and scene for a machine's offering compared to others. This is often the case for PlayStation consoles, with each g
 Best simulation games 2025: immersive sims you can play right nowApr 18, 2025 am 11:05 AM
Best simulation games 2025: immersive sims you can play right nowApr 18, 2025 am 11:05 AMThe best simulation games in 2025 can cover so much ground when it comes to simulating real (and unrealistic) events. But no matter what you want to try out, there should be something for you.The appeal of simulation games is simple: they let players
 The best story games 2025 - video game stories that are unforgettableApr 18, 2025 am 10:09 AM
The best story games 2025 - video game stories that are unforgettableApr 18, 2025 am 10:09 AMThe best story games in 2025 are more than just tall tales. These titles take full advantage of the interactive nature of video games to deliver truly memorable and emotionally stirring narratives.Like many of the best RPGs (role-playing games) and b


Hot AI Tools

Undresser.AI Undress
AI-powered app for creating realistic nude photos

AI Clothes Remover
Online AI tool for removing clothes from photos.

Undress AI Tool
Undress images for free

Clothoff.io
AI clothes remover

Video Face Swap
Swap faces in any video effortlessly with our completely free AI face swap tool!

Hot Article

Hot Tools

SublimeText3 Mac version
God-level code editing software (SublimeText3)

Safe Exam Browser
Safe Exam Browser is a secure browser environment for taking online exams securely. This software turns any computer into a secure workstation. It controls access to any utility and prevents students from using unauthorized resources.

Atom editor mac version download
The most popular open source editor

EditPlus Chinese cracked version
Small size, syntax highlighting, does not support code prompt function

SecLists
SecLists is the ultimate security tester's companion. It is a collection of various types of lists that are frequently used during security assessments, all in one place. SecLists helps make security testing more efficient and productive by conveniently providing all the lists a security tester might need. List types include usernames, passwords, URLs, fuzzing payloads, sensitive data patterns, web shells, and more. The tester can simply pull this repository onto a new test machine and he will have access to every type of list he needs.






