Home >Software Tutorial >Office Software >PowerPoint Tips: How to merge two or more PPTs?
PowerPoint Tips: How to merge two or more PPTs?
- PHPzforward
- 2024-02-18 14:10:062175browse
php editor Strawberry shares PowerPoint tips: How to merge two or more PPTs? Merging PPT files can help simplify presentation management and improve work efficiency. In our daily work, we often need to merge multiple PPT files into one to facilitate content integration. Next, let us learn about several simple methods to merge PPT files.
Today I will share a simple and easy-to-operate merging method. Friends who are not sure should take a look together!
Let’s take the following PPT as an example to see how to merge.
First, open the PPT file you want to keep, and then click the menu tab [Start] → [New Slide] → [Reuse Slide];
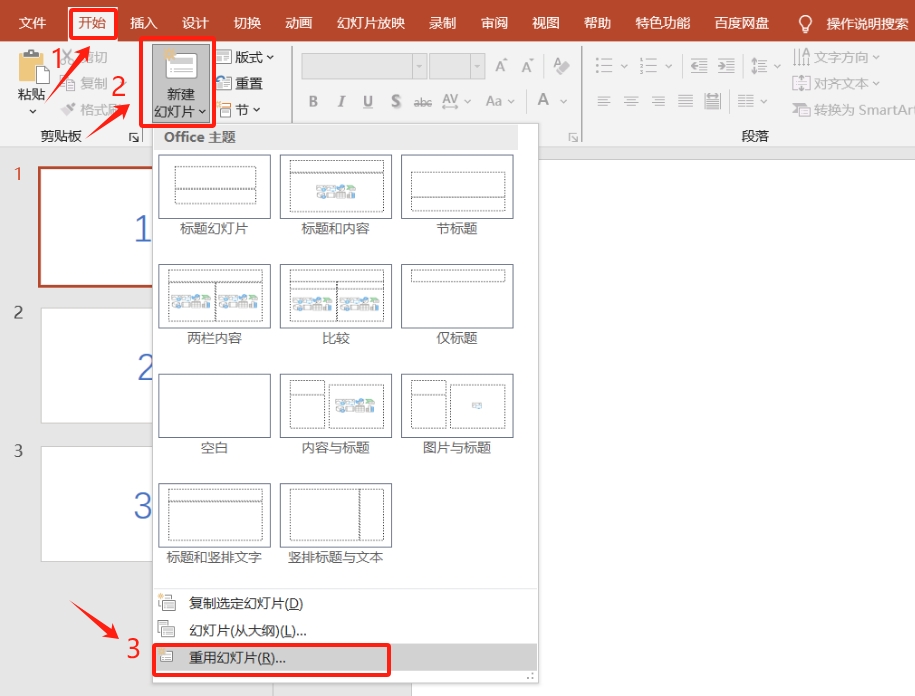
Click [Browse] on the [Reuse Slides] page, then select another PPT file that needs to be merged in the pop-up page, and then click [Open];
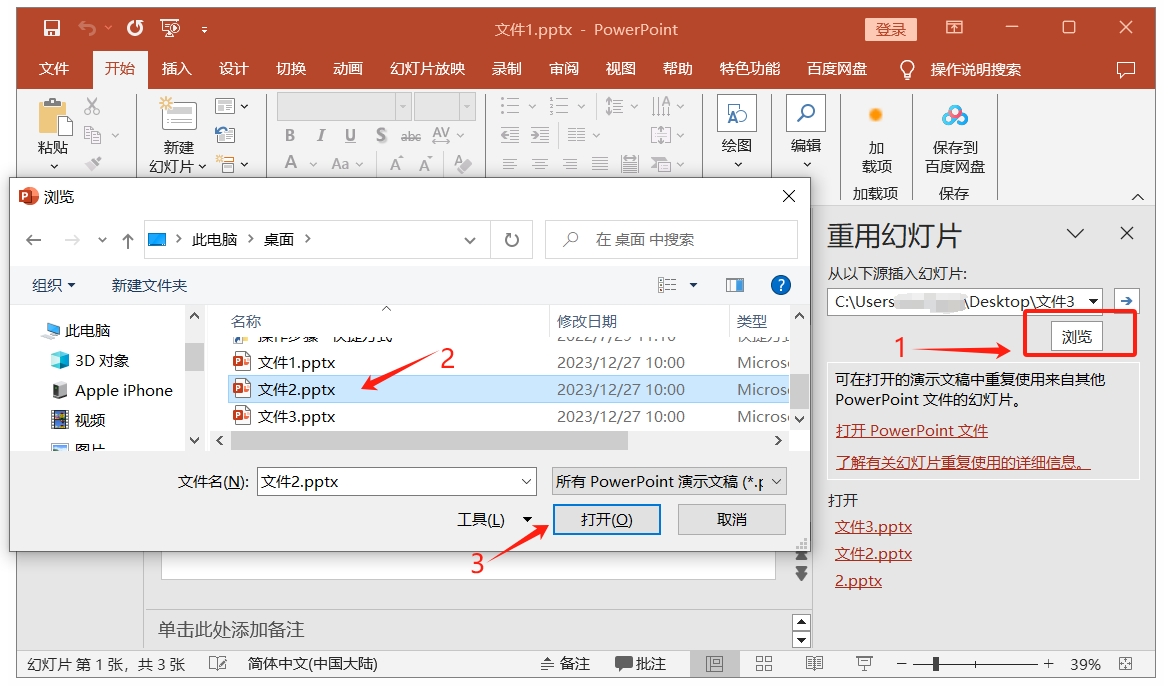
You can see that all the PPTs that need to be merged have appeared on the [Reuse Slides] page.
Then, we position the mouse cursor at the position on the left where we want to start merging PPT, and then click on the slide on [Reuse Slide] to add it to the existing PPT.
Just select which slide you want to merge. You can select all or part of it, and you can also adjust the order. If you need to retain the original format of the added PPT, remember to check the [Keep Source Format] option. .
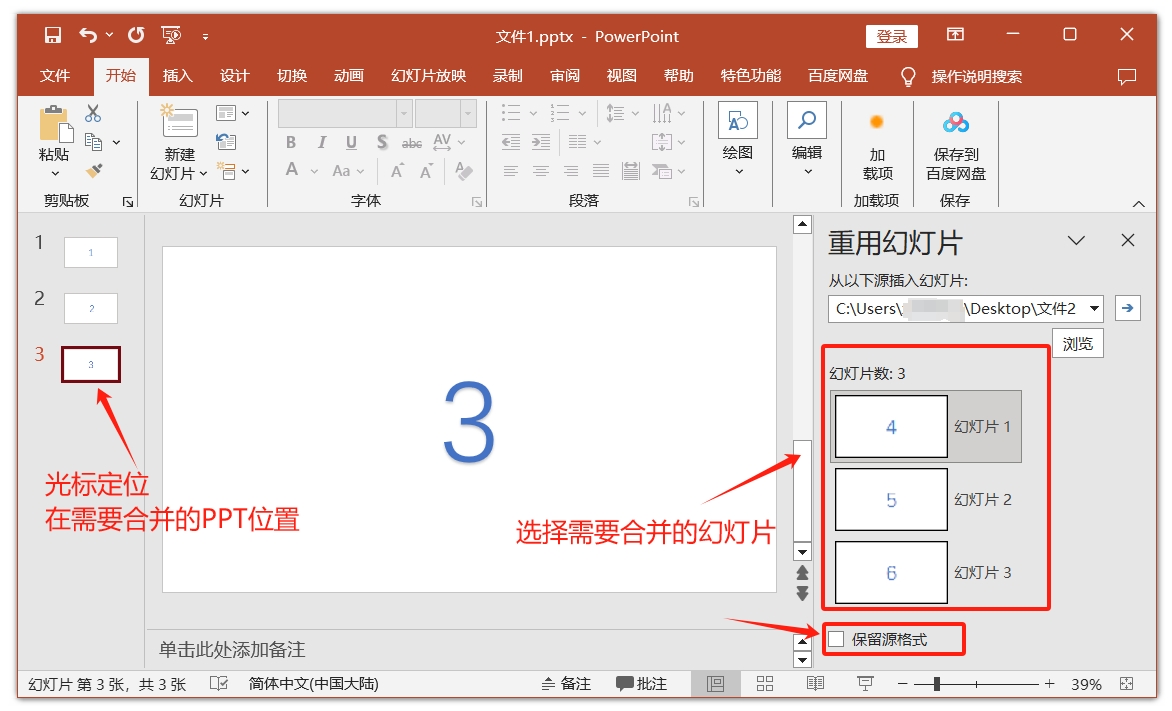
If you want to merge multiple PPT files, you only need to merge the first PPT and then click [Browse] according to the above process to continue adding new PPT files.
Let’s share two more problems that you may encounter.
First, if you cannot add a PPT file after clicking [Browse] and prompt "PowerPoint cannot open the file", you can check whether the PPT file you want to add is set to "read-only mode" and "read-only" is set. PPT in "mode" cannot be merged directly. We need to deactivate the "read-only mode" of the PPT first. If you are not sure how to remove it, you can continue reading below.
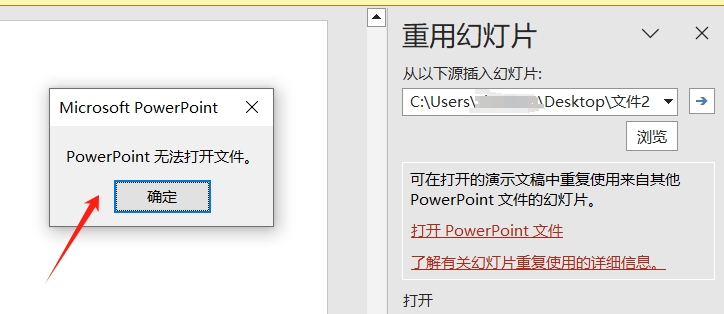
When you open a PPT file with "read-only mode" set, the prompt "Enter the password to modify or open in read-only mode" will appear. If you want to release the "read-only mode", you need to enter the originally set password in the password field. , and then click [OK] to open the PPT.
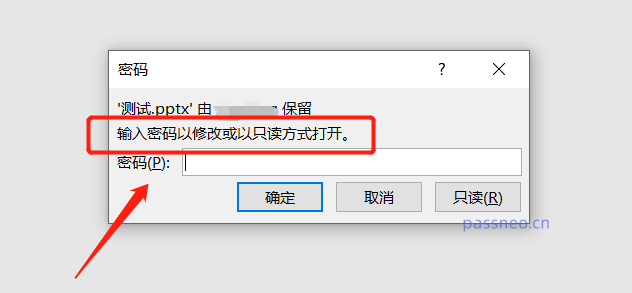
After opening the PPT, click the menu tab [File] → [Save As], then click [Tools] → [General Options] in the [Save As] dialog box;
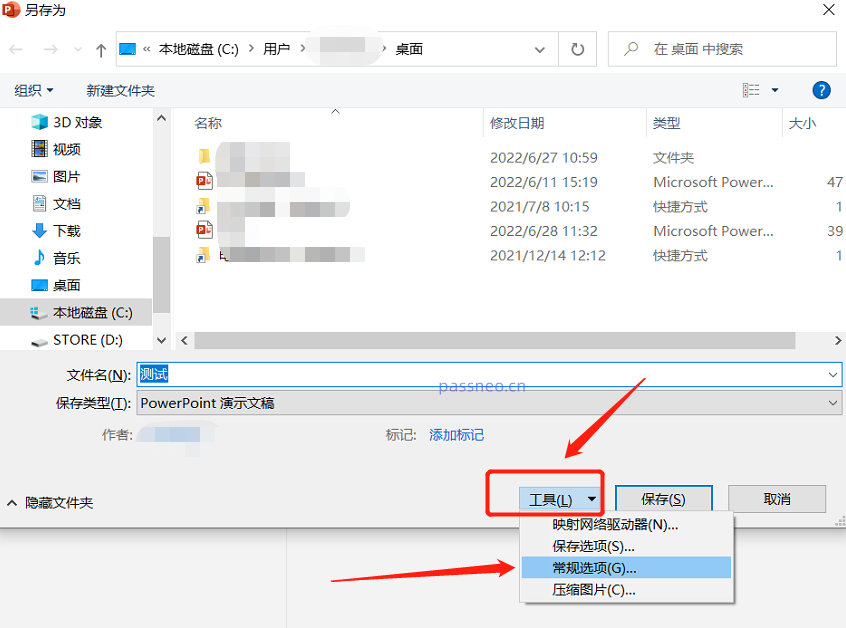
In the [General Options] dialog box, you will see that there is already a password in the [Modify Permission Password] column. Delete the password and turn it into a blank space, then save the file, and the "read-only mode" of PPT will be released.
After unblocking, you can merge PPT according to the above method, and you will not be unable to add it.
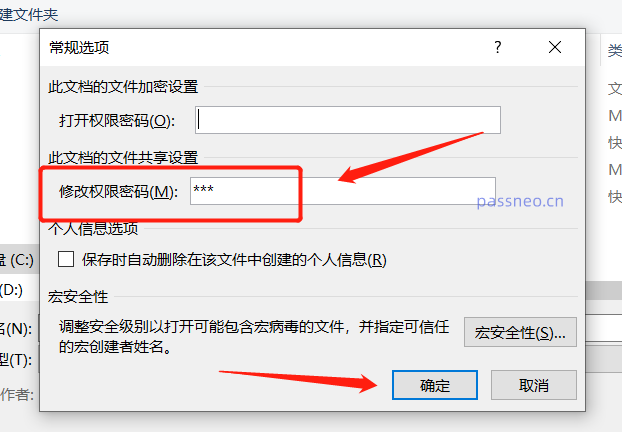
Second, if the PPT file you want to add has an "open password" set, then after adding it on the [Browse] page, a dialog box will pop up prompting you to enter a password to open the file. We only need to enter the originally set password. , click [OK] to add the PPT file.
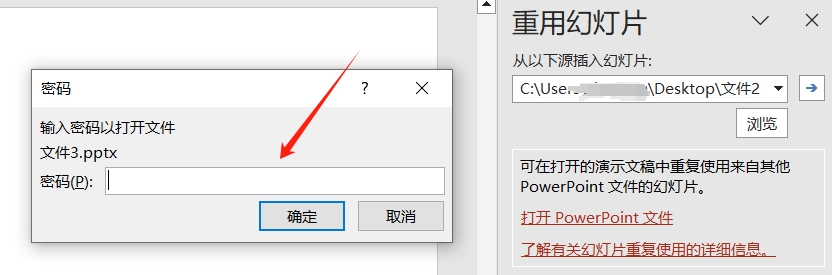
Some friends may ask, if you forget your password, can you still merge two PPTs? It can be seen from the above operations that no matter whether it is set to "read-only mode" or "open password", a password will eventually be required to unlock or open the file. Without a password, it is indeed impossible to proceed to the next step.
In this case, we can try to use other tools to solve the problem.
The above is the detailed content of PowerPoint Tips: How to merge two or more PPTs?. For more information, please follow other related articles on the PHP Chinese website!

