Home >Software Tutorial >Office Software >Setting and canceling the 'read-only mode' of Word
Setting and canceling the 'read-only mode' of Word
- WBOYWBOYWBOYWBOYWBOYWBOYWBOYWBOYWBOYWBOYWBOYWBOYWBforward
- 2024-02-18 13:12:421267browse
php editor Banana has carefully written a detailed guide on setting and canceling the "read-only mode" of "Word" documents. In daily use, sometimes we need to set the document to read-only mode to prevent others from modifying it, or cancel the read-only mode for editing. With just a few simple steps, you can easily set or cancel the read-only mode of a "Word" document, making your work more efficient and convenient.
There are two modes for the "read-only mode" of Word documents. For those who are not sure about this, let's take a look at how to set and cancel it.
.
Mode 1: "Read-only mode" without password
Setting method:
1. After opening the Word document, click the [File] option, then click [Information] - [Protect Document] - [Always open as read-only].
After saving the document, the "read-only mode" is set.
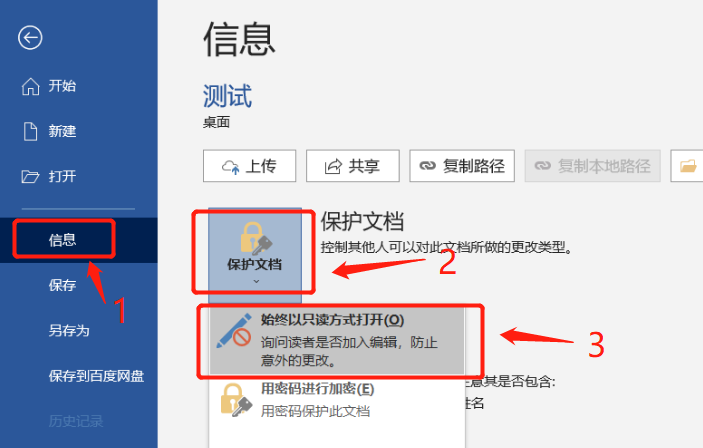 .
.
2. Open the Word document again, and you can see the dialog box prompting [Whether to open it in read-only mode].
If you want to prevent accidental modification of the document content, you can select [Yes], that is, open the document in "read-only mode", so that the document cannot be saved.
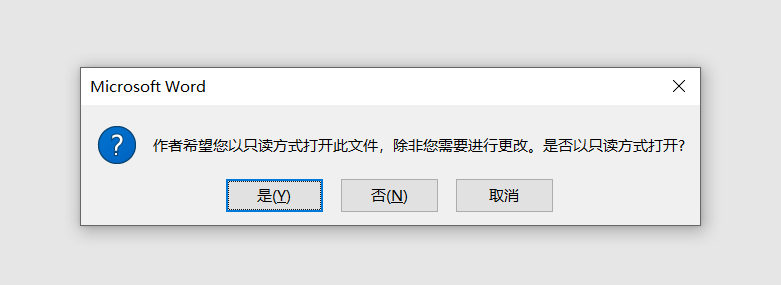
.
Cancellation method:
If you want to edit and save the document normally later, or do not need to set the "read-only mode", we can use the method below to cancel.
1. After opening the Word document, in the [Whether to open in read-only mode] prompt, select [No] to enter editable mode.
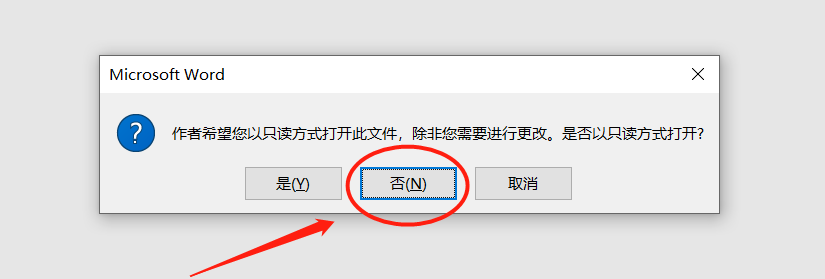 .
.
2. Click the [File] option, then select [Information] - [Protect Document] - [Always Open as Read-Only].
After selection, the "read-only mode" of the document will be cancelled.
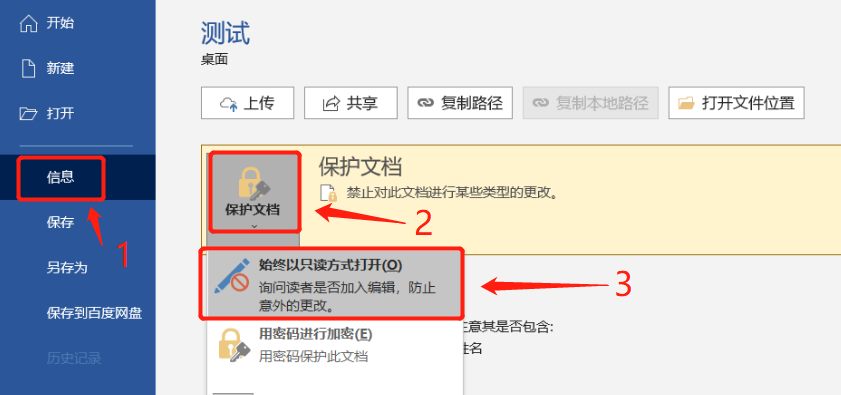
.
Mode 2: "Read-only mode" with password
If you hope that the "read-only mode" of the Word document cannot be released at will and requires a "password" to proceed, you can select this mode.
Setting method:
1. After opening the Word document and selecting the [File] option, click [Save As] on the new page and select the saving directory after saving.
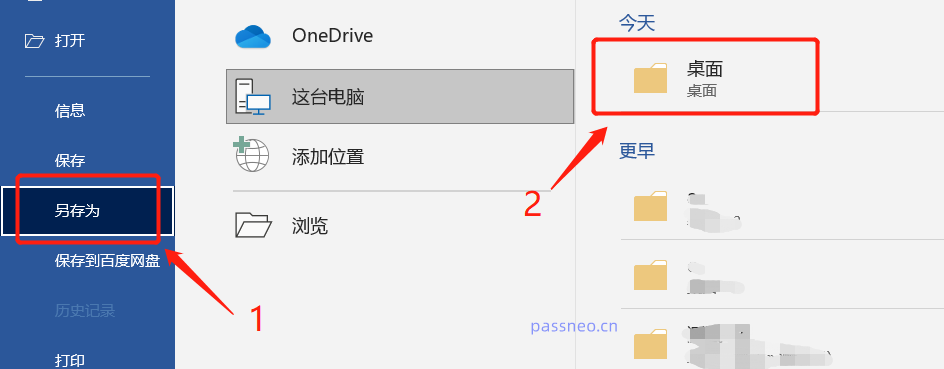 .
.
2. After the new page pops up, select [General Options] in the [Tools] directory.
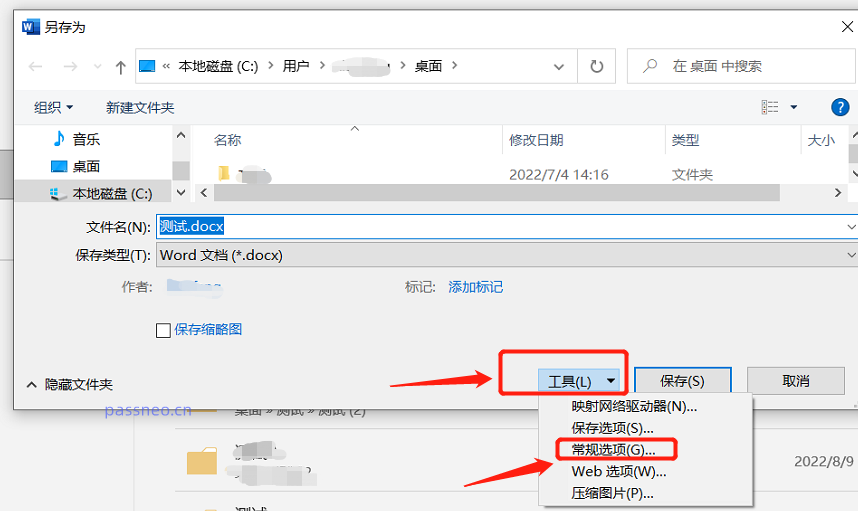 .
.
3. After the new page pops up again, enter the password you want to set in [Password when modifying files]. Click [OK] to save the file, and the "read-only mode" is set.
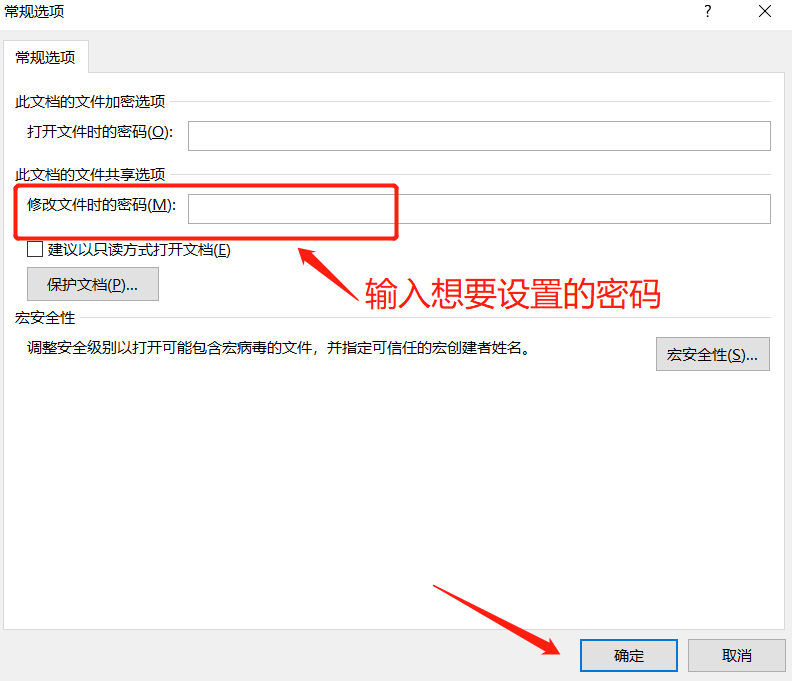 .
.
4. After completing the above settings, when you open the document in the future, a dialog box will pop up to prompt whether to [Open as read-only].
If you want to prevent accidental modification of the document content, select [Read-only] to open the document in "read-only mode"; if you want to open the document normally, you need to enter the password and then click [OK].
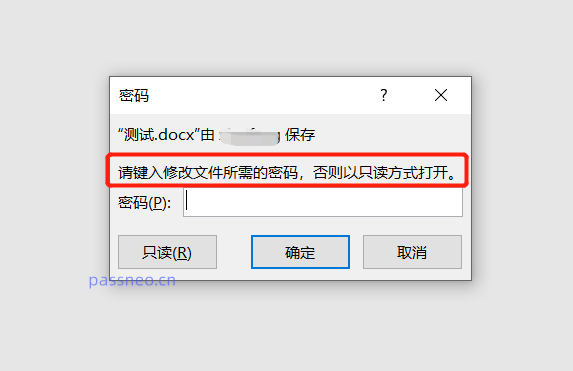
.
Cancellation method:
The "read-only mode" with password cannot be canceled directly like the first method. It needs to be canceled by "save as new file".
1. After opening the Word document, click [Read Only] to enter the document. Then click [File] - [Save As] - ["Select the save directory after saving"] in the same path as the set path.
2. After the dialog box pops up, modify the new file name in [File Name], that is, save it as a new file, and then click [Save].
There is no "read-only mode" for new files.
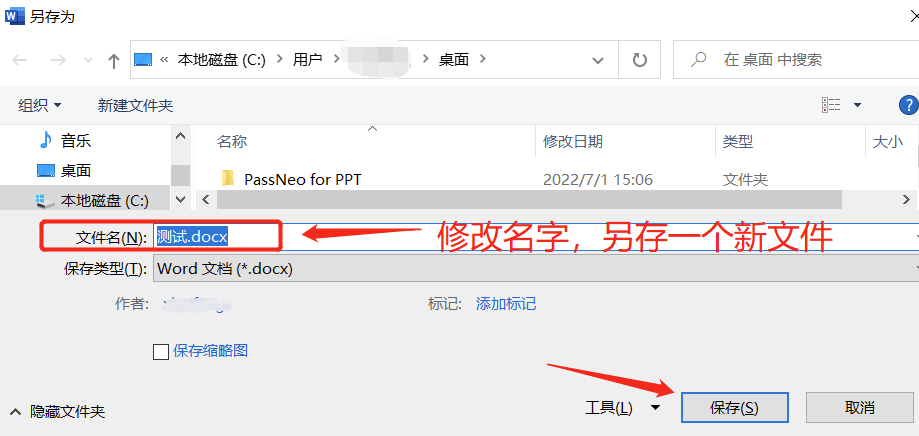
.
Of course, we can also use other tools to release the "read-only mode" of the Word document with one click, so there is no need to save the file separately.
Take the Pepsi Niu Word password recovery tool as an example. Select the [Remove Restrictions] module, you can directly remove the "read-only mode", or you can remove the "restricted mode" that prevents Word documents from being edited normally.
Download Tool: Pepsi Niu Word Password Recovery Tool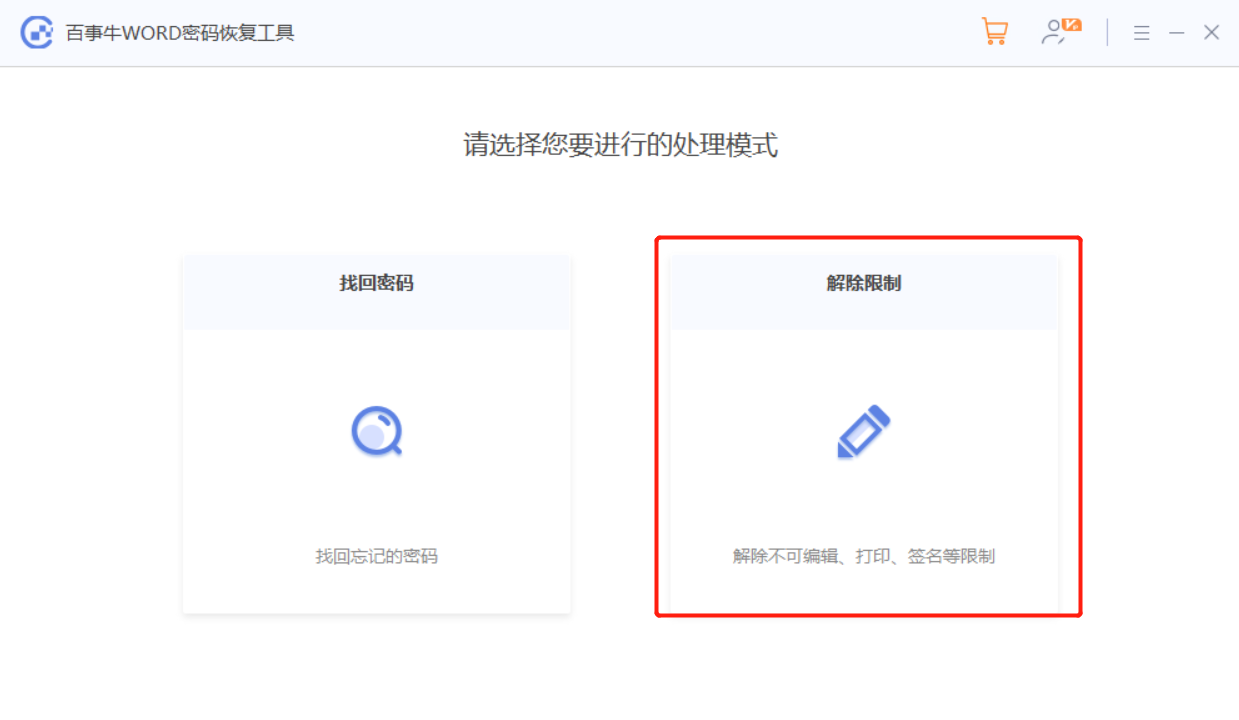 .
.
The released document will be saved as a new document, click [Go to View] to find it. 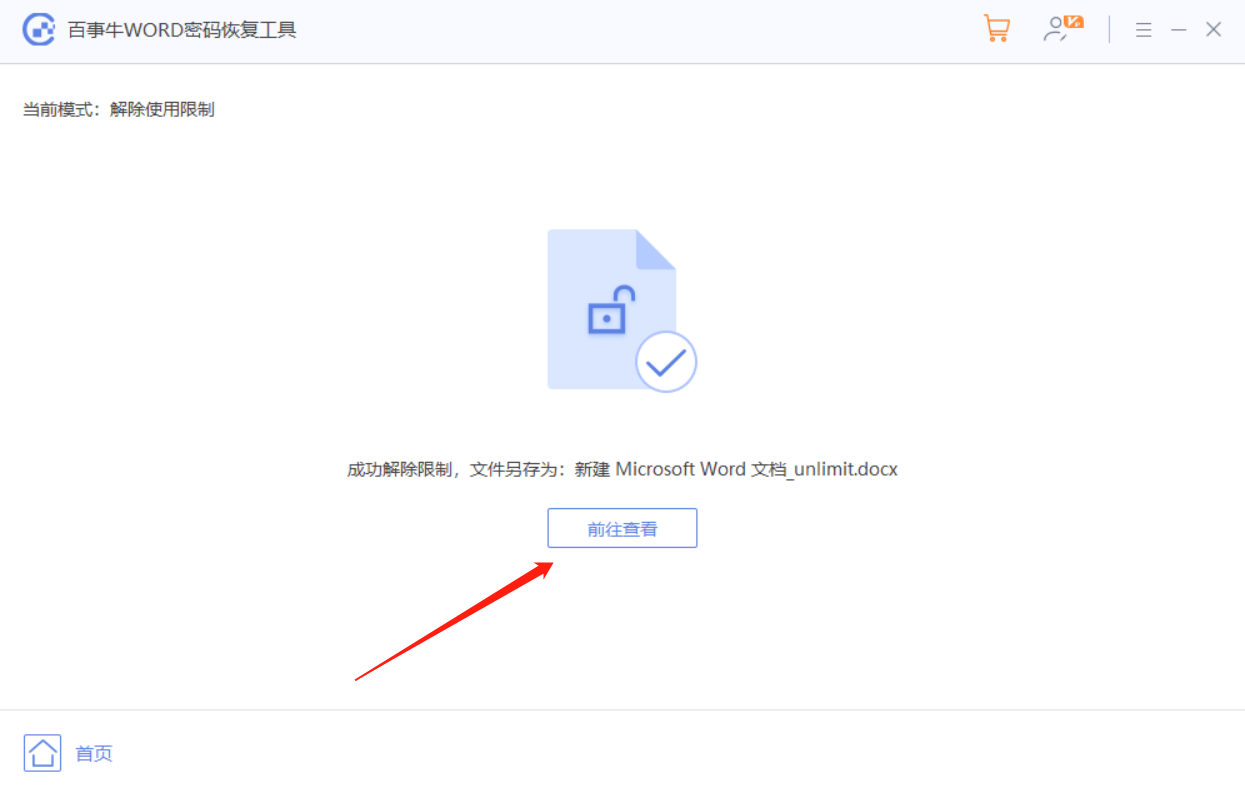
The above is the detailed content of Setting and canceling the 'read-only mode' of Word. For more information, please follow other related articles on the PHP Chinese website!

