Home >Software Tutorial >Office Software >Is there a difference between Word's read-only mode and restricted editing? How to set up and cancel?
Is there a difference between Word's read-only mode and restricted editing? How to set up and cancel?
- PHPzforward
- 2024-02-18 12:30:33877browse
php Editor Banana may encounter the need for read-only mode and limited editing when using Word. Although they seem similar, there are actually some differences. Read-only mode means that the document can be opened for viewing, but not for editing; while restricted editing allows you to set different permissions, such as allowing only specific people to edit. To set read-only mode, find the "Info" option in the "File" menu and click "Edit Permissions." To cancel the read-only mode, just enter the "Information" option again, select "Edit Permissions" and cancel the corresponding settings.
1. Different protection methods
After the Word document is set to "read-only mode", you need to enter a password to modify the file when opening it, otherwise it can only be viewed in read-only mode.
 .
.
If you don’t know the password, you can open the document after clicking the [Read Only] option. The document can still be edited, and you can enter content, copy and paste, etc. But the original document cannot be saved. When you need to save it after editing, you will be prompted that the read-only file cannot be saved. You can only rename the file and save it as a new file.
 .
.
If you don’t know the password, you can open the document after clicking the [Read Only] option. The document can still be edited, and you can enter content, copy and paste, etc. But the original document cannot be saved. When you need to save it after editing, you will be prompted that the read-only file cannot be saved. You can only rename the file and save it as a new file.
 .
.
In short, Word documents in "read-only mode" can be edited, but the original file cannot be saved and can only be saved as a new file; Word documents in "restricted editing" cannot be edited unless there is a password.
.
2. Different setting methods
"Read-only mode" setting method
1. The "read-only mode" of the Word document can be set through [Save As]. After opening the document, click the [File]-[Save As] option in sequence, and then select the new save path on the right.
 .
.
2. On the newly popped-up page, click [General Options] in the list under the [Tools] option below.
 .
.
3. After the dialog box pops up, enter the password you want to set in [Password when modifying files]. After clicking [OK], the "read-only mode" of the Word document is set.

.
"Restrict editing" setting method
1. After opening the Word document, click [Review]-[Restrict Editing]
 .
.
2. In the new interface that appears, check the option to restrict editing as needed, and then click [Yes, start forced protection] below.
 .
.
3. In the pop-up dialog box, enter the password you want to set, and click [OK]. The editing restrictions of the Word document will be set.
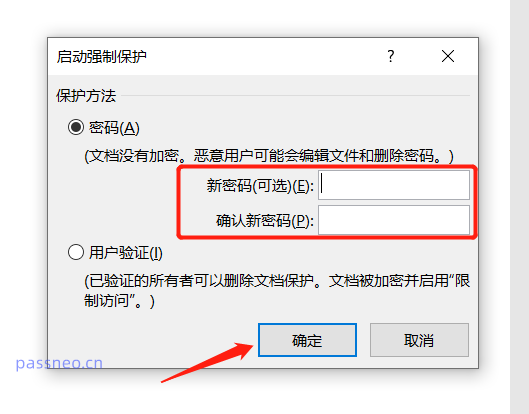
.3. Different cancellation methods
The "read-only mode" of a Word document cannot be canceled directly, but you can save the document as a new file, open the new document, and edit it directly. The "read-only mode" no longer exists.
The path and setting method for canceling "Restrict Editing" in a Word document are the same. Click [Review] - [Restrict Editing] on the upper toolbar.
In the new interface, click the [Stop Protection] option below. After the dialog box pops up, enter the originally set password. After clicking [OK], the "Restricted Editing" of the Word document will be removed.

.
As can be seen from the above, even if the Word document in "read-only mode" does not have a password, the protection can be removed by re-saving a new file, but the Word document in "restricted editing" needs to enter a password to remove the restricted protection.
If you forget or don’t know the password, we can use other tools to directly lift the restrictions without a password, such as Pepsi Niu Word Password Recovery Tool.
In addition to directly lifting the restriction, you can also directly cancel the "read-only mode", so there is no need to save as a new file.
PepsiNiu Word Password Recovery Tool
In the tool interface, select the [Unrestriction] module and import the Word document.

The document after the restriction is lifted will be stored in a new folder and the original file will not be overwritten. Click [Go to View] to find it.

The above is the detailed content of Is there a difference between Word's read-only mode and restricted editing? How to set up and cancel?. For more information, please follow other related articles on the PHP Chinese website!

