Home >Software Tutorial >Office Software >How to set password protection for ZIP compressed files?
How to set password protection for ZIP compressed files?
- 王林forward
- 2024-02-18 12:30:201986browse
php editor Yuzai will introduce you how to set password protection for ZIP compressed files. In our daily work, we often need to compress files for easy transmission and storage. By setting a password for the ZIP file, the security of the file can be effectively improved to prevent unauthorized access. Next, we will introduce in detail how to set up password protection for ZIP files on Windows and Mac systems.
Method 1: Set the opening password once
If we only need to encrypt the current ZIP compressed package, we can set the password of this compressed package separately.
When using WinRAR to compress files, you can set a password at the same time. First, select the file to be compressed, right-click the mouse, and select [Add to compressed file].
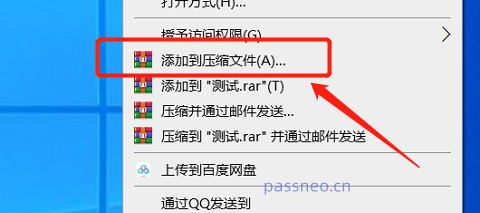 .
.
After the dialog box pops up, click [Set Password], then enter the password you want to set in the password field. After clicking [OK], the password for opening the ZIP compressed package will be set. When you open the file in the compressed package again, you will be prompted to enter a password.
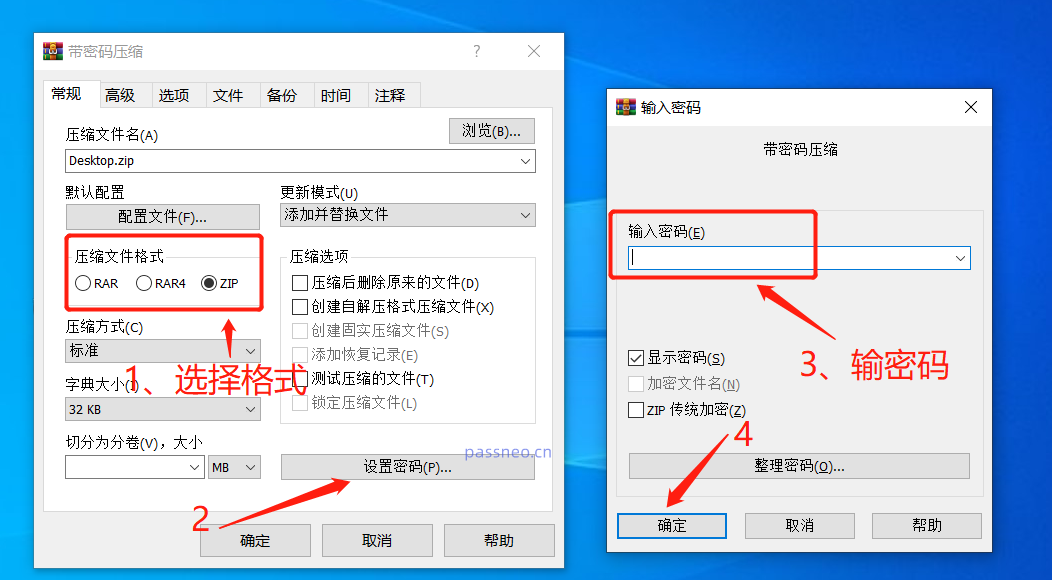
.
Method 2: Set a permanent universal password
If you often need to compress ZIP files and use a common password, we can set automatic encryption for the ZIP file through WinRAR, so that the opening password will be automatically added every time the file is compressed.
First, open the WinRAR software and click [Settings] in the [Options] list.
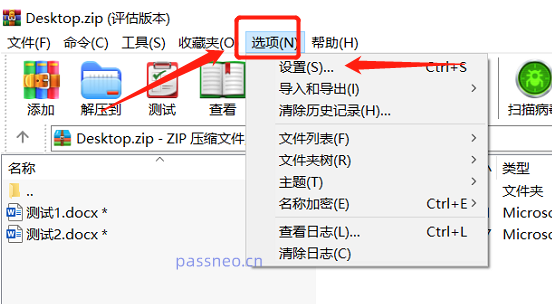 .
.
After the dialog box pops up, select [Compression]-[Create Default Configuration].
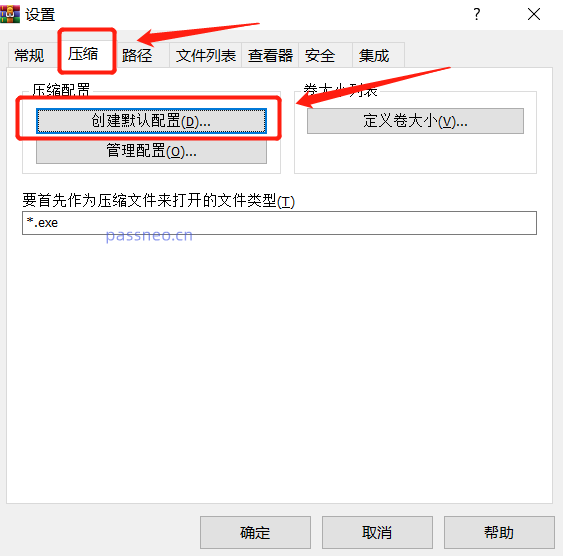 .
.
The same dialog box as when setting a single password will pop up. Also select [Set Password], and then enter the secret you want to set in the password field. After clicking [OK] on subsequent pages, automatic encryption will be set.
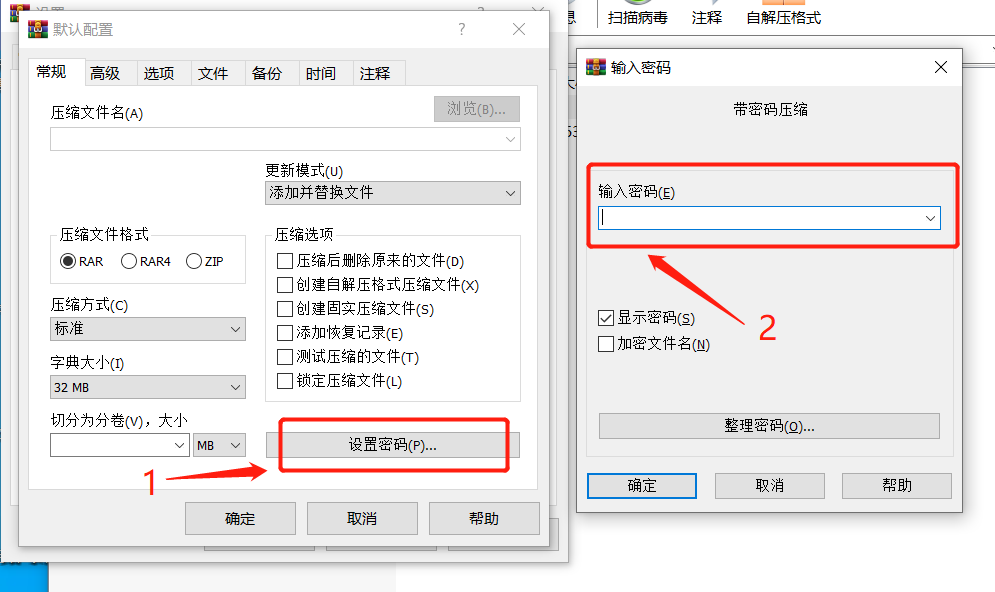
.
If the subsequent ZIP compression package does not require automatic password setting, it can also be canceled.
We still follow the process of setting automatic encryption, click [Options] - [Settings] - [Create Default Configuration] - [Set Password] in WinRAR. Finally, a dialog box for entering a password will pop up. At this time, you need to use Click the text box with the mouse, and then press the Enter key on the keyboard.
After the operation is completed, the automatic encryption will be released. Next time you compress the ZIP file, you will not actively set a password.
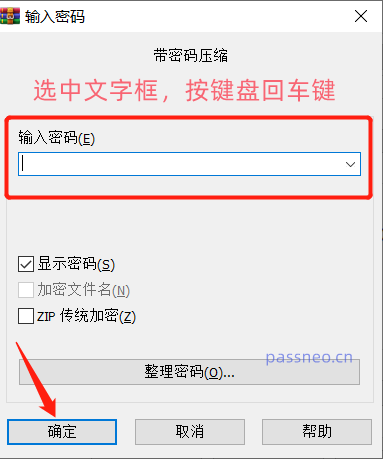
.
However, the password of the ZIP file that has been compressed before still exists, and the password of this part of the file cannot be directly released.
If we want to remove the original password of the ZIP file, we can only solve it through the "unzip to" method. After opening the ZIP file, click [Extract to] and select the path to save it after decompression.
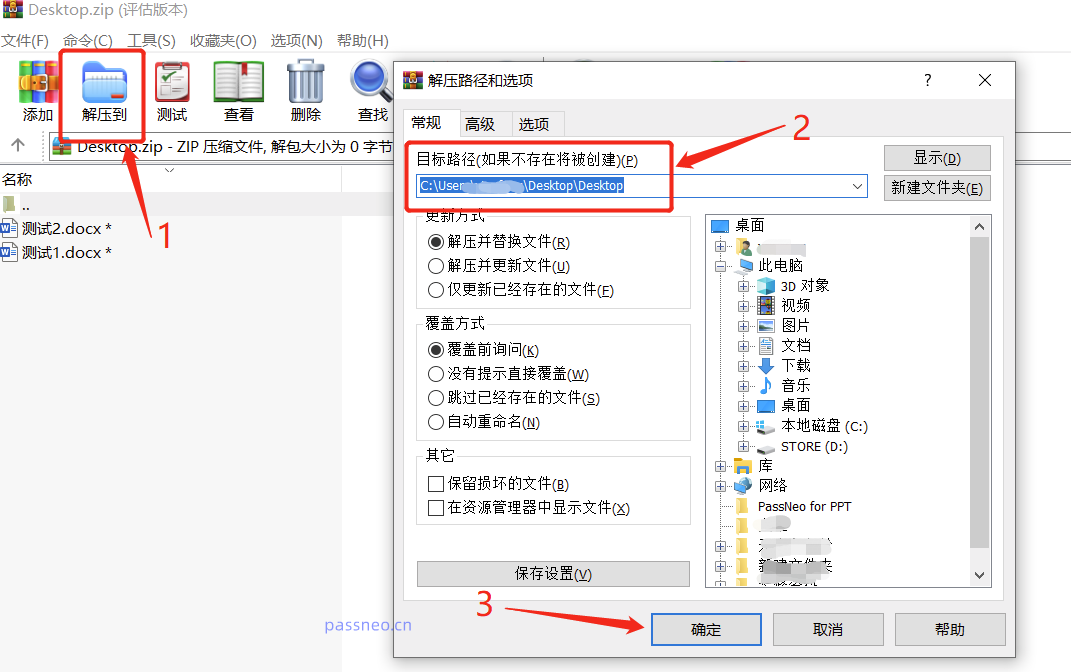 .
.
Then enter the password in the dialog box, decompress the file and then recompress it into a compressed package without a password.
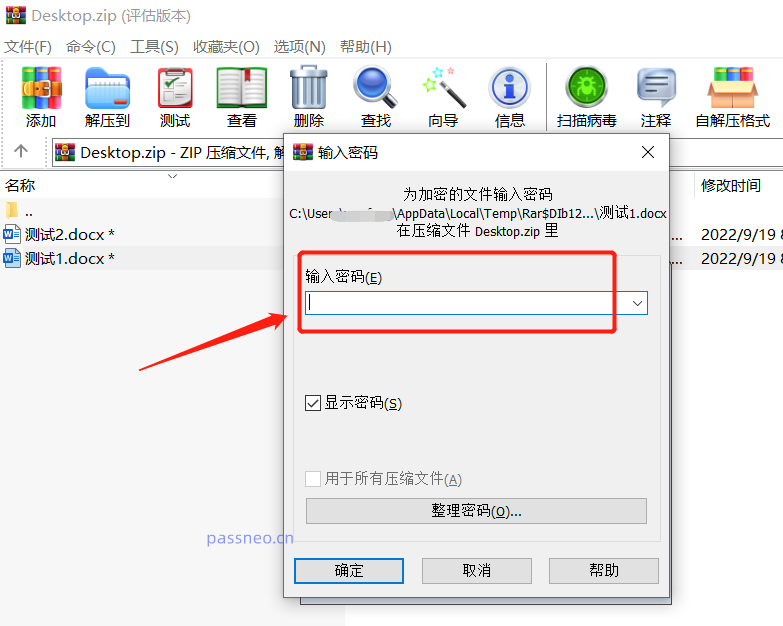
.
If you don’t remember the password of the original ZIP file, you can’t use “Extract to” to unzip it. We need to use other tools to retrieve the password first, such as the Pepsi Niu ZIP Password Recovery Tool.
The tool provides 4 methods to retrieve the password of a ZIP file, which can help you retrieve the password.
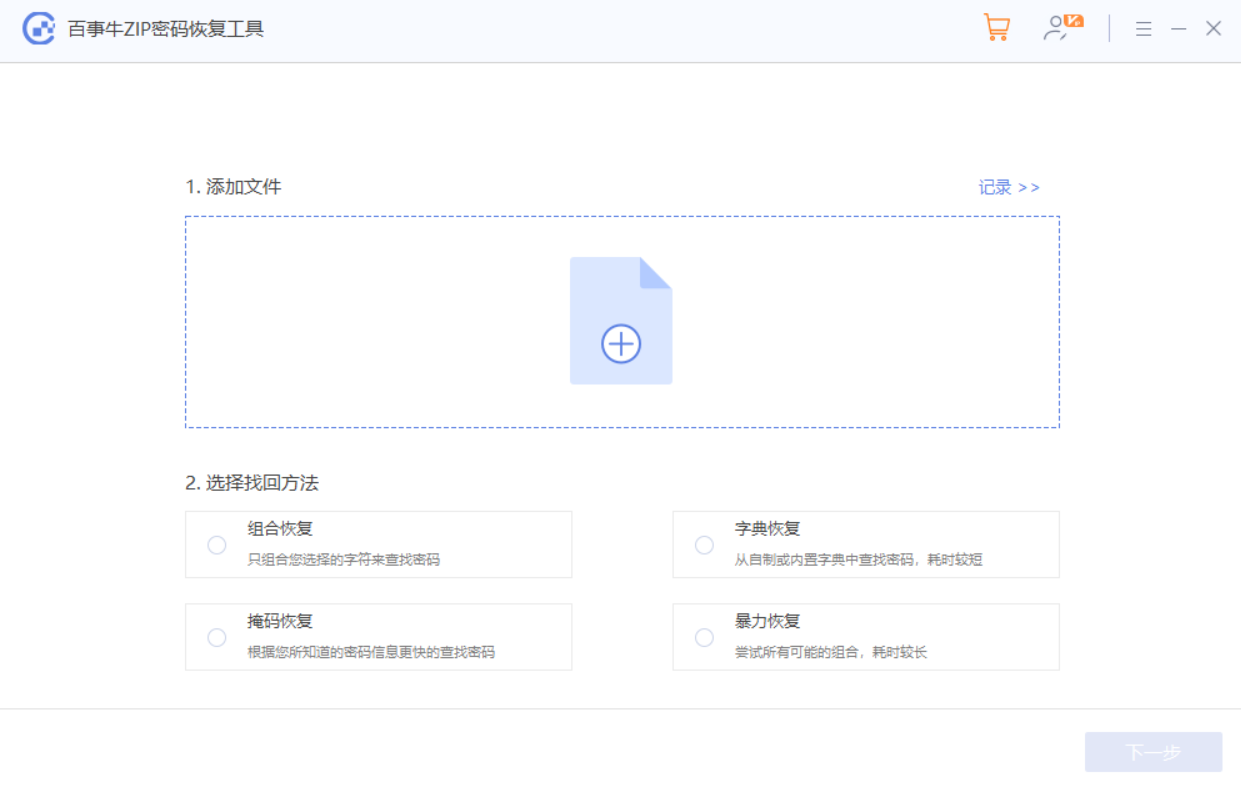
Then, wait for the password to be retrieved.
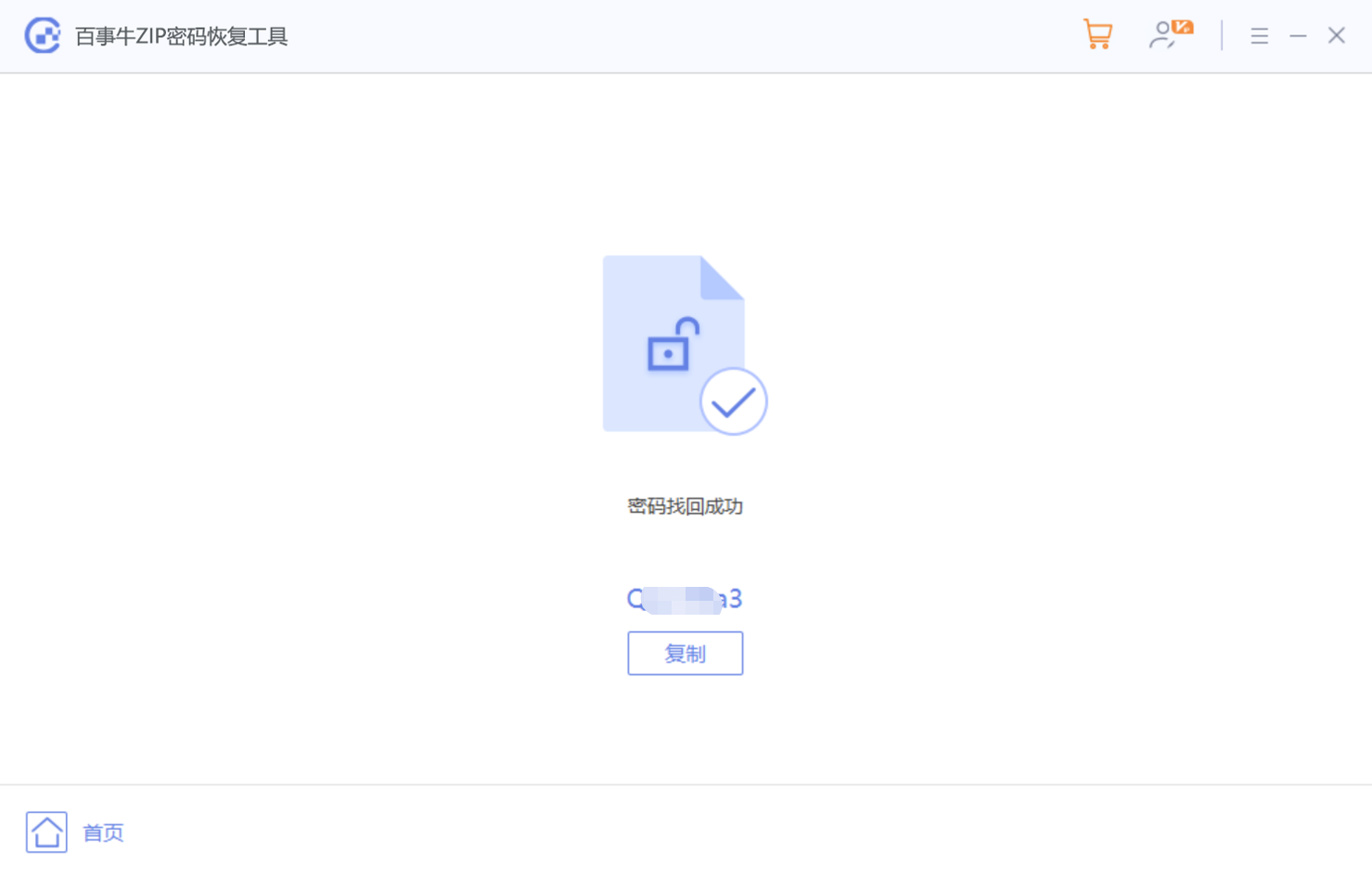
The above is the detailed content of How to set password protection for ZIP compressed files?. For more information, please follow other related articles on the PHP Chinese website!

