Home >Software Tutorial >Office Software >How to modify the 'default save path' of PowerPoint?
How to modify the 'default save path' of PowerPoint?
- PHPzforward
- 2024-02-18 11:33:311381browse
php Xiaobian Yuzai often encounters situations where he needs to modify the "default save path" when using PowerPoint. This requirement can be easily achieved through simple operations. In the PowerPoint software, open the "File" menu, select "Options", then click the "Save" tab, enter the new path in the text box below "Default File Location", and finally click the "OK" button to complete the modification. . In this way, the next time you save the file, it will be saved to the specified path by default.
In order to save time, you can set the default save path in PPT, so that each time you save, it will be directly located in the specified folder, eliminating the trouble of repeatedly selecting the save location.
Next, the editor will share with friends how to change the default save location of PPT.
First, open a PPT file at will, click the [File] button on the page, enter the file interface, and then click the [Options] button below;
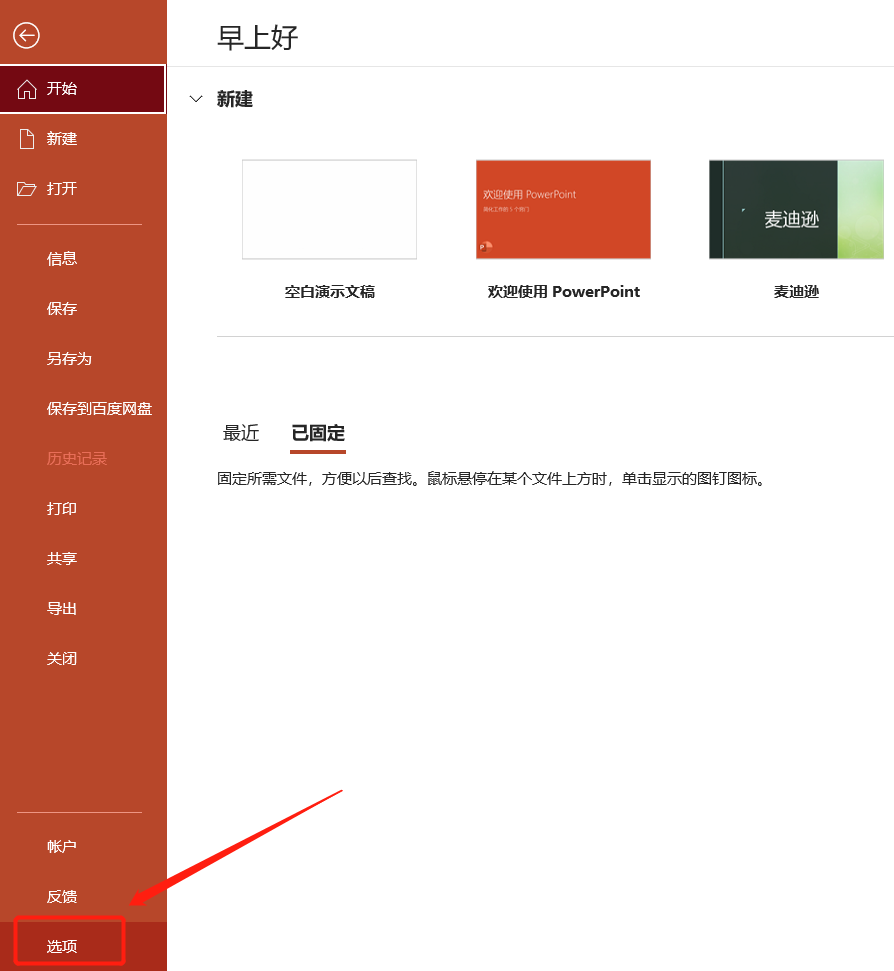
After the [PowerPoint Options] dialog box pops up, click [Save], check [Save to computer by default] on the right page, and then enter the default save address you want to set in [Default local file location]. Finally, click [OK] below to complete the settings.
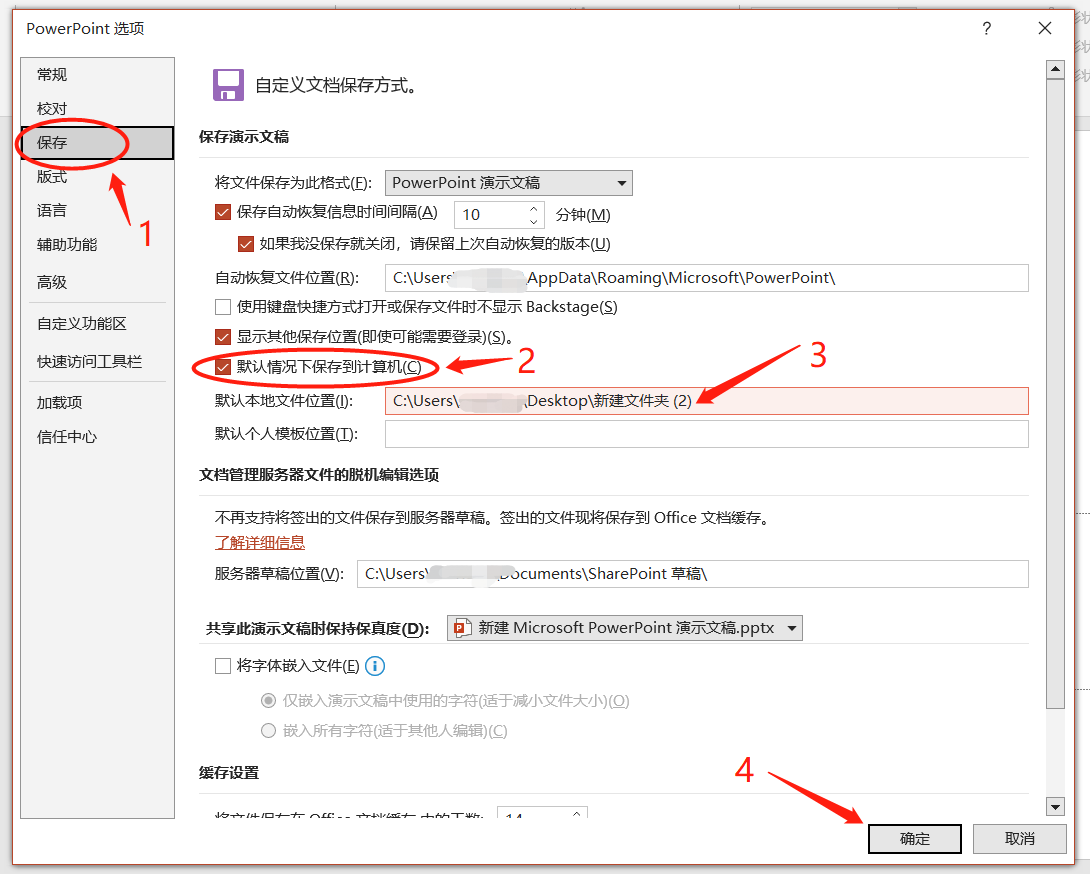
There is no drop-down list selection for "Save Location" in step 3 above, so you have to enter the address yourself.
The method of obtaining the save address is also very simple. We find the folder in the computer that we want to set as the default save. Place the mouse on the file address, then right-click the mouse and select [Copy Address] to copy the file address. , and then paste the address in the [Default local file location] column.

If the PPT is in "read-only status", you can also follow the above steps to set the "default save path". It will not be affected, but other edited items cannot be selected.
As you can see, in the [File] interface, [Options] can be selected, and most other items cannot be clicked, so you can still set the "default save path".

If you also want to select other options, you need to enter the originally set password in the prompt bar when opening the PPT with "read-only mode" set, and click [OK] before you can click to select other options of the PPT.
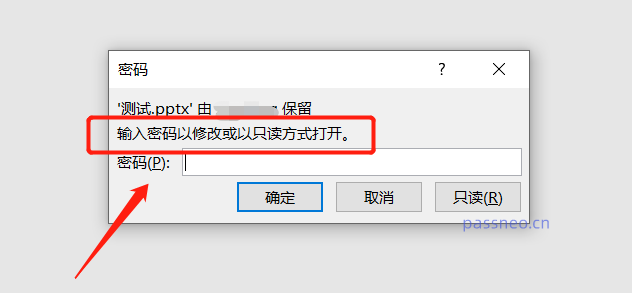
If you don’t remember the password, you can also open the PPT by clicking [Read Only], but as mentioned before, many options cannot be clicked, that is, the PPT cannot be edited or changed.
If you forget the password of PPT "read-only mode", it cannot be removed directly through PPT, but we can use other tools to directly remove the "read-only mode" password.
The above is the detailed content of How to modify the 'default save path' of PowerPoint?. For more information, please follow other related articles on the PHP Chinese website!

