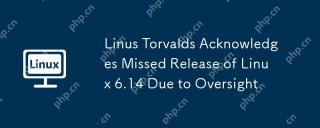Ubuntu installation tutorial and Ubuntu installation tutorial 20.04
php editor Xiaoxin brings you Ubuntu installation tutorial and Ubuntu installation tutorial 20.04. Ubuntu is a popular open source operating system with a user-friendly interface and powerful features. This tutorial will introduce the Ubuntu installation steps in detail, including preparations, boot disk creation, partition settings, installation process, etc. At the same time, we will also focus on the installation methods and precautions of the latest version of Ubuntu 20.04. Whether you are new to Ubuntu or want to upgrade to the latest version, this tutorial will provide you with detailed guidance to help you complete the installation process with ease. Let's explore the charm of Ubuntu together!

Ubuntu installation tutorial
Preparation work
Before you start installing Ubuntu, you need to prepare the following materials:
1. An idle computer
2. An Ubuntu installation CD or USB drive
3. Make sure the computer meets the minimum system requirements for Ubuntu
Create installation media
1. Download the Ubuntu 20.04 image file and save it on your computer.
2. If you are using a CD, insert the blank CD into your computer's CD-ROM drive.
3. If you are using a USB drive, plug it into your computer's USB port.
4. Use the ISO image file burning tool to burn the Ubuntu image file to a CD or USB drive.
Set BIOS
1. Restart the computer and enter the BIOS setup interface. The method of entering BIOS varies depending on the computer brand. Usually, you press the DEL, F2 or F10 key.
2. In the BIOS setting interface, find the boot option and set the boot sequence to boot from the optical drive or USB device first.
Installing Ubuntu
1. Restart your computer and boot from the installation media you created earlier.
2. Select "Install Ubuntu" on the Ubuntu startup interface and press Enter.
3. Select your language and time zone and click "Continue".
4. In the installation type interface, select "Install Ubuntu alongside another operating system" to install Ubuntu next to the existing operating system, or select "Erase disk and install Ubuntu" to erase the hard disk and install Ubuntu.
5. Set your username and password and click "Continue".
6. Click "Install Now" to start installing Ubuntu.
7. After completing the installation, restart the computer.
Configuring Ubuntu
1. After restarting, you will see the Ubuntu login interface. Enter the username and password set previously to log in to Ubuntu.
2. After logging in, you can configure the system as needed, such as installing software, setting up the network, and adjusting the appearance.
Ubuntu Installation Tutorial 20.04
Download Ubuntu 20.04
1. Open the browser and visit the Ubuntu official website.
2. On the download page, select the Ubuntu 20.04 version and select the ISO image file suitable for your computer architecture.
3. Click the download button to save the Ubuntu 20.04 image file to your computer.
Create Installation Media
1. Insert a blank USB drive into your computer’s USB port.
2. Use the ISO image file burning tool to burn the Ubuntu 20.04 image file to a USB drive.
Set BIOS
1. Restart the computer and enter the BIOS setting interface.
2. Set the boot sequence to boot from the USB device first.
Installing Ubuntu 20.04
1. Restart your computer and boot from the USB drive you created earlier.
4. In the installation type interface, select "Install Ubuntu" to install Ubuntu on the hard disk.
Configuring Ubuntu 20.04
1. After restarting, enter the username and password set previously to log in to Ubuntu 20.04.
2. Perform system configuration, such as updating software, installing necessary drivers, and setting up the network.
Share for you
In Ubuntu, you can use the "apt-get" command to install software. To install a text editor, you can enter the following command in the terminal:
```
sudo apt-get install gedit
This will download and install the gedit text editor, you can install it with a different package name if you want.
The above is the detailed content of Ubuntu installation tutorial and Ubuntu installation tutorial 20.04. For more information, please follow other related articles on the PHP Chinese website!
 What is AI? A Beginner's Guide for Linux UsersMay 07, 2025 am 11:23 AM
What is AI? A Beginner's Guide for Linux UsersMay 07, 2025 am 11:23 AMArtificial Intelligence (AI) is a term that’s been buzzing around for a while now, from self-driving cars to voice assistants like Siri and Alexa, AI is becoming a part of our everyday lives. But what exactly is AI, and why should Linux users care ab
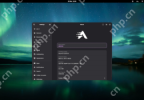 AerynOS 2025.03 Alpha Released with GNOME 48, Mesa 25, and Linux Kernel 6.13.8May 07, 2025 am 11:22 AM
AerynOS 2025.03 Alpha Released with GNOME 48, Mesa 25, and Linux Kernel 6.13.8May 07, 2025 am 11:22 AM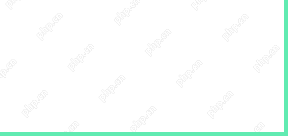 50 Essential Linux Commands for Beginners and SysAdminsMay 07, 2025 am 11:12 AM
50 Essential Linux Commands for Beginners and SysAdminsMay 07, 2025 am 11:12 AMFor someone new to Linux, using it can still feel challenging, even with user-friendly distributions like Ubuntu and Mint. While these distributions simplify many tasks, some manual configuration is often required, but fully harnessing the power of L
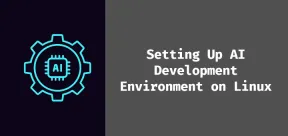 How to Set Up Your Linux System for AI DevelopmentMay 07, 2025 am 10:55 AM
How to Set Up Your Linux System for AI DevelopmentMay 07, 2025 am 10:55 AMIn the previous article, we introduced the basics of AI and how it fits into the world of Linux. Now, it’s time to dive deeper and set up your Linux system to start building your first AI model. Whether you’re a complete beginner or have some exper
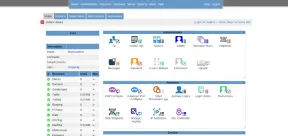 How to Install Kloxo Web Hosting Control Panel in LinuxMay 07, 2025 am 10:52 AM
How to Install Kloxo Web Hosting Control Panel in LinuxMay 07, 2025 am 10:52 AMIf you’re looking to manage your server with ease, Kloxo is a great option, as it is free and open-source web hosting control panel that allows you to manage your server and websites with a simple, user-friendly interface. In this guide, we’ll walk
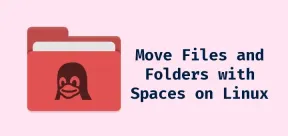 How to Move Files and Folders with Spaces in LinuxMay 07, 2025 am 10:17 AM
How to Move Files and Folders with Spaces in LinuxMay 07, 2025 am 10:17 AMIf you’ve ever found yourself in a situation where you’re trying to move a bunch of files and folders, only to be stumped by spaces in the folder names, you’re not alone. Spaces in filenames or folder names can quickly become a frustrat
 7 Best Linux Distros for KDE Plasma Fans in 2025May 07, 2025 am 10:06 AM
7 Best Linux Distros for KDE Plasma Fans in 2025May 07, 2025 am 10:06 AMThe KDE Plasma desktop is renowned for its sleek design, extensive customization options, and impressive performance. For users who appreciate a polished, modern interface with the flexibility to tweak every detail, Plasma is a dream come true. But w


Hot AI Tools

Undresser.AI Undress
AI-powered app for creating realistic nude photos

AI Clothes Remover
Online AI tool for removing clothes from photos.

Undress AI Tool
Undress images for free

Clothoff.io
AI clothes remover

Video Face Swap
Swap faces in any video effortlessly with our completely free AI face swap tool!

Hot Article

Hot Tools

WebStorm Mac version
Useful JavaScript development tools

SublimeText3 English version
Recommended: Win version, supports code prompts!

MantisBT
Mantis is an easy-to-deploy web-based defect tracking tool designed to aid in product defect tracking. It requires PHP, MySQL and a web server. Check out our demo and hosting services.

SAP NetWeaver Server Adapter for Eclipse
Integrate Eclipse with SAP NetWeaver application server.

Atom editor mac version download
The most popular open source editor