Home >System Tutorial >Windows Series >How to add desktop icon in win11? Tutorial on adding icons to win11 system software
How to add desktop icon in win11? Tutorial on adding icons to win11 system software
- PHPzforward
- 2024-02-09 21:10:31826browse
php editor Banana brings you a tutorial on adding icons to Win11 system software. Win11 system is the latest operating system launched by Microsoft. Many users may encounter some problems during use, such as how to add desktop icons. In Win11 system, the operation of adding desktop icons is slightly different, but it only takes a few simple steps to complete. Next, let us learn the specific method of adding desktop icons in Win11 system!
Win11 system software icon adding tutorial
1. System icon
1. Right-click a blank space on the desktop and select the "Personalize" option.
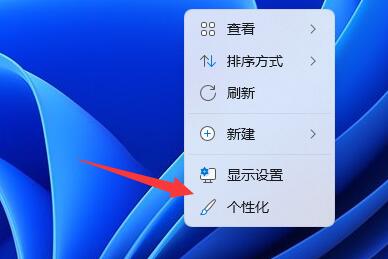
#2. Select the "Theme" option in the interface.
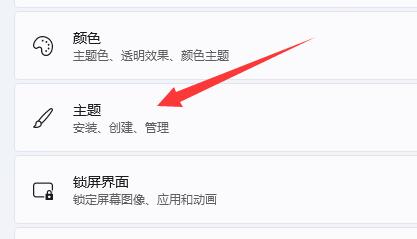
#3. Then click "Desktop Icon Settings" in "Related Settings".
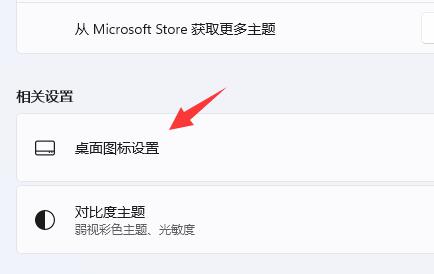
#4. Finally, check the box in front of the system icon you want to add to the desktop, and then click OK.
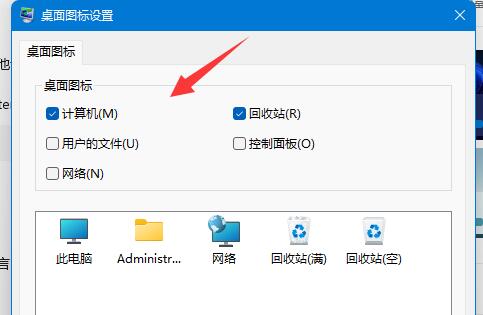
2. Software/File Icon
1. Find the file/software you want to add to the desktop, then right-click it and select "Show more options" ".
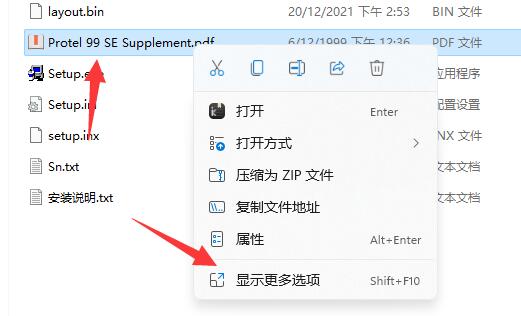
#2. Select "Send to" - "Desktop Shortcut" from the options given.
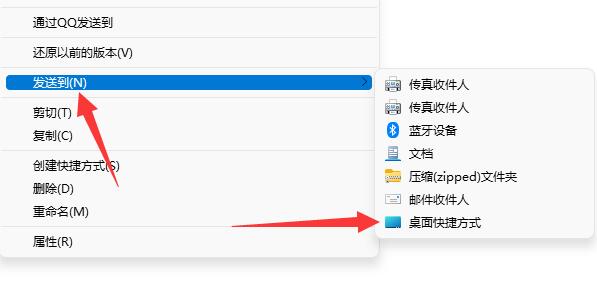
The above is the detailed content of How to add desktop icon in win11? Tutorial on adding icons to win11 system software. For more information, please follow other related articles on the PHP Chinese website!
Related articles
See more- How to add a network to the top menu of Win11 system
- How to solve the Javascript error displayed on Win11 system webpage
- How to solve the problem that the Win11 system startup folder is empty
- Picture and text demonstration tutorial on installing win11 system from USB disk
- How to set the Win11 system to require a password to log in after closing the screen

