Maybe you just bought your first iPhone, or have never used a music app at all. Because it's a great tool for listening to your favorite music or discovering new songs, check out these 15 tips to get the most out of Apple Music on your iPhone! These tips include creating personal playlists, using smart playlists, downloading offline music, discovering recommended songs and albums, using Siri to control playback, interacting with friends through music sharing, and more. Hope these tips help you enjoy your music better!
1. Explore the Apple Music app
It's worth taking the time to explore and become familiar with the Music app so you can easily find the music you want and discover those hidden features.

Using the shortcut menu
You can also access a convenient list of shortcuts with a long press (tap and hold).
Long press on a song: Along with the other items you'll read about below, you can long press on a song to see the full lyrics without having to play the song or create a station with it. Long press on an album: You can long press on an album or one of your playlists to add it to the beginning or end of your listening queue.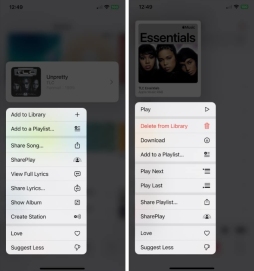
2. Take advantage of radio stations
Radio stations in Apple Music are great for playing background music while you work or play. They offer a never-ending supply of songs, shows, and podcasts that you can listen to in relaxation without the effort.
Click on the "Radio" tab at the bottom of the app. You can then browse the individual stations. Listen to your favorite hosts or artists' radio shows, the latest episodes of new podcasts, or artist interviews.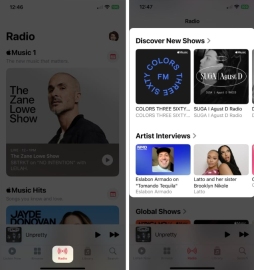
You can also view music stations by genre, listen to Apple Music hits, or listen to songs from around the world. Just select a station and enjoy!
3. Check out the pre-made playlists
If you want to try something new, why not choose one of the pre-made playlists in the Music app? The songs are sorted for you and you can simply skip the ones you don't like. You can choose a genre like country, an activity like workout, or a year like 90s.
Click on the Browse tab at the bottom of the Music app home page. You can then scroll through the options, from your top picks, to music by mood, to your favorite music decade. Select the playlist you want to listen to and click the "Play" button to complete the settings.If you find a song you want to keep, click the three dots to the right of it and add it to your library or one of your own playlists. To add the entire playlist to your library, click the plus sign in the upper right corner.
4. Automatically add songs to your library
When you find a song you want to add to your playlist, you can also automatically add the song to your music library . This means that even if you delete the playlist, you will always have access to the song.
Open the “Settings” app → select “Music”. Then, turn on the Add playlist songs switch.Going forward, any songs you add to your playlist will also appear in your library. Head to the Library tab to find a song, or use the Search tab to find it quickly.
5. Listen to more of what you like (and less of what you don’t)
Whether you’re discovering a new genre, artist, or style, you can teach Apple Music what you like and don’t like What. With the Love and Suggest Less features, you can hear more of what you like and less of what you don't like with just one tap.
When you see the song you want to tag, press and hold it until the shortcut menu appears. You can also use the three dots to the right of the song to open the menu. Then, tap Love to show that you like the song.If you change your mind later, do the same and click Unlike. If you don't like a certain song, you can also select "Fewer Suggestions". Apple Music will then try to prevent similar songs from appearing in its suggestions. If you change your mind, follow the same process and click Undo Proposal Reduction.
Additionally, you can enable the Music app's listening history to view recently played songs and receive replay mixes. Open "Settings" → "Music" and turn on the "Use listening history" switch.
6. View your Apple Music replays
After you use the Music app for a while, you’ll find playlists of your most listened songs over time. Apple Music Replay is automatically generated for you, giving you easy access to your most played songs.
Go to the Browse tab and scroll to the very bottom. You should see a section titled "Replay: Top Songs by Year" with a playlist for each song. Select one to view, then click Play to listen.If you've ever wondered what the most played songs on Apple Music were in 2020 or even 2015, Apple Music Replay can let you know.
7. See What Your Friends Are Listening to
If you and your friends share music tastes, it can be fun to find out what they are currently listening to. It's a great way to listen to different music or chat to upbeat new tunes.
First, click the profile icon in the upper right corner to create an Apple Music profile. You can then share your profile with friends, allowing others to find you and decide what you want to share. Next, find and follow friends who have also set up Apple Music profiles. You can do this when setting up your profile or later by selecting "Follow more friends" on your profile screen. To see what songs your friends are playing, go to the Listen Now tab and Friends Are Listening section.Or click your Profile icon and select your name. You'll see who you're following and can select a friend to see exactly what they're listening to.
8. Sing, search, or share lyrics
You can view lyrics in the Music app, which is a great way to sing along. But you can do more with Apple Music lyrics. You can search for songs with specific lyrics and share specific lyrics with others.
View Lyrics
When a song is playing in the "Now Playing" column, click the "Lyrics" icon. You'll see synced lyrics move as the song continues. If necessary, just click to display the playback controls.Search by Lyrics
Go to the Search tab and type or use the microphone to speak the lyrics. You can choose between Apple Music and your music library to find songs with matching lyrics.Share Lyrics
When you are viewing the lyrics of a song played as above, long press on one of the lyrics you want to share. You'll then see it pop up into a separate screen where you can share it via AirDrop, Messages, or social media.
9. Create and share playlists
Similar to seeing what your friends are listening to, you can create playlists and share them directly with them. This is great for creating a collection of songs you know they'll love.
To create a new playlist from scratch: Go to the Library tab → Select Playlists, then click New Playlist at the top. Then, follow the prompts. To create a playlist based on a song: Press and hold a song or tap the three dots → select "Add to playlist". Then, select "New Playlist" and follow the prompts.After the creation is completed, you can share it!
To share a playlist via Message, Email, AirDrop, or similar: Long press on the playlist and select Share Playlist. Then, select your sharing options and follow the prompts. To share a playlist via SharePlay: Long press on the playlist and select SharePlay. Select a contact, then choose Messages or FaceTime and follow the prompts.For more details on how to share playlists on Apple Music, check out our how-to.
10. Make Smart Playlists
Just like the playlists you create in Apple Music, smart playlists are playlists that you can automatically put together. You just need to set the criteria for the songs you want to add. Then, when a new song appears in your library that matches these criteria, it will pop up into a smart playlist for you to listen to.
Although the Music app on iPhone doesn't currently support creating smart playlists, you do have the option. First, you can make smart playlists on your Mac and sync them with the Music app for access on your iPhone. The second option is to set up a shortcut on your iPhone to create smart playlists.
Check out our tutorial on creating a smart playlist to set it up on your iPhone using one of these methods.
11. Listen to Apple Music without the Internet
If you go to a place where the network signal is weak or there is no network, did you know that you can listen to Apple Music offline? Just download the songs you want and you'll be ready when the "No Signal" message appears.
In order to download a song, you need to add it to your library or playlist.Long press or tap the three dots to the right of the song and select one of "Add to Library" or "Add to Playlist" . After adding a song, open your music library or playlist to select it. Then, press and hold or tap the three dots and select "Download."
To download one of your playlists, select it to open it. Then, click the Download button (down arrow) in the upper right corner.
If you want to see your downloaded music and the space it takes up, go to Settings → Music and select Downloaded Music.
12. Enhance the sound
Do you like songs with strong bass, soft background instruments, or prominent guitars? There are several options and a few steps you can take to enhance the sound of the songs you listen to in the music app.
Open the “Settings” application → select “Music”. Then, move down to the Audio section to adjust the following sound options.
Dolby Atmos: The default setting is "Auto", which uses spatial audio for supported songs. However, if you wish, you can change it to "Always on" so that you can use Dolby Atmos even if your headphones don't support it. Audio quality: If you enable the lossless audio toggle, you'll get the high-quality sound you love. Note that this may result in more data consumption, as stated in the settings. EQ: You can choose from a variety of EQ presets to adjust the audio for bass, dance, piano, pop, rock, and other types of music. If you want to adjust the equalizer without such a preset option, you can also check out the iPhone's EQ app.13. Sing Karaoke with Apple Music
Singing along with the lyrics is great, but even better when your voice is the only one. Just like your weekend karaoke bar, Apple Music Sing lets you sing from your couch.
Play the song as usual and tap the Lyrics icon. Warm up the vocal cords, then click on the karaoke icon (magic wand).
You'll then notice that the song's vocals disappear, the melody remains, and the lyrics remain on the screen for you to sing along to.
This feature is available for iPhone SE 3rd generation and iPhone 11 series and higher. For complete details, check out our How-To with Apple Music Sing.
14. Watch Music Videos on Apple Music
You may not realize it, but the Music app has an entire section of music videos for you to enjoy.
Go to the Browse tab. Scroll to the bottom to explore more below. Click on Music Video.You'll then see curated videos as well as video playlists, with everything from new music to songs broken down by genre and kid- and family-friendly options.
15. Receive Music Notifications
If you don’t want to miss new songs from your favorite artists or when friends follow you, you can enable these notifications in the Music app.
Select your profile icon in the upper right corner. Then, on the profile screen, select Notifications. Enables switching of new music and friend activity.Also, make sure you have enabled iPhone notifications for the Music app.
Go to "Settings" → "Notifications" → "Music" and turn on the "Allow Notifications" switch.
What is your favorite Apple Music feature?
With these tips for using Apple Music on iPhone like a pro, you should be ready. Whether you want to check lyrics, sing karaoke, or make your favorite songs sound better, you're sure to love music apps even more.
The above is the detailed content of 15 Apple Music Tips and Tricks for iPhone (iOS 17). For more information, please follow other related articles on the PHP Chinese website!
 How to Use Apple's Ambient Sounds App on iPhone (iOS 18.4 )Apr 26, 2025 am 09:06 AM
How to Use Apple's Ambient Sounds App on iPhone (iOS 18.4 )Apr 26, 2025 am 09:06 AMApple's new Ambient Music feature for iPhone and iPad uses curated soundscapes to improve user well-being. Four categories—Chill, Productivity, Sleep, and Wellbeing—offer distinct audio experiences for different moods and activities. To use Ambient
 6 Alternative iPhone Keyboards That Are Better Than Apple's DefaultApr 26, 2025 am 03:06 AM
6 Alternative iPhone Keyboards That Are Better Than Apple's DefaultApr 26, 2025 am 03:06 AMChoosing the Right iPhone Keyboard: Beyond the Default Many iPhone users find themselves frustrated with the default keyboard's limitations. Lag, inaccurate suggestions, and occasional glitches can disrupt the typing flow. If you're seeking a more
 This Is Windows 11 Running on an iPadApr 25, 2025 pm 09:02 PM
This Is Windows 11 Running on an iPadApr 25, 2025 pm 09:02 PMsummary A developer used a virtual machine (VM) to run the Windows 11 ARM version on iPad Air. The simulation runs slowly and is not a practical alternative. European Union regulations allow users to sideload applications, making this possible. Thanks to the EU's increasingly strict regulations, Apple has been forced to significantly open to its hardware and software - Apple needs to comply with regulations or face the risk of being banned in one of its largest global markets. It is precisely because of the openness that these regulations allow, that someone seems to have successfully run a Windows 11 virtual machine on an iPad. This is really impressive. A developer successfully on Apple M2 iPad Ai
 30 Must-Know New Features in iOS 18.1 and iPadOS 18.1 That'll Make You Want to Update Apr 25, 2025 am 09:06 AM
30 Must-Know New Features in iOS 18.1 and iPadOS 18.1 That'll Make You Want to Update Apr 25, 2025 am 09:06 AMiOS 18.1 and iPadOS 18.1: A Deep Dive into the Latest Features The latest iOS and iPadOS update is here, brimming with exciting new features and improvements for your iPhone and iPad. From enhanced Apple Intelligence capabilities to streamlined Game
 Duolingo Will Now Teach You How to Play Games, TooApr 25, 2025 am 06:03 AM
Duolingo Will Now Teach You How to Play Games, TooApr 25, 2025 am 06:03 AMDuolingo launches a new chess course for players of all levels and teaches through interactive puzzles. The course includes small competitions and games against AI opponents. Duolingo’s goal is to make chess easier for beginners and experienced players through courses targeting different player skill levels. Duolingo has been the go-to choice for language learning for many years and has recently begun to get involved in teaching in other fields. Now, it wants to improve one of your specific skills—chess. Duolingo announced its latest project outside of linguistics: a comprehensive chess course designed to teach people of all levels to learn chess. Each of us has played chess in our lives, but that doesn't necessarily mean we're good at it
 How I Choose Sustainable Phone Accessories to Help the EarthApr 25, 2025 am 03:03 AM
How I Choose Sustainable Phone Accessories to Help the EarthApr 25, 2025 am 03:03 AMChoosing Sustainable Phone Accessories: A Guide to Eco-Friendly Tech Many prioritize style and functionality when buying phone accessories, but environmental impact is equally important. The constant cycle of purchasing and discarding plastic access
 The Apple Watch Series 10 Has Dropped to Its Lowest PriceApr 24, 2025 pm 09:06 PM
The Apple Watch Series 10 Has Dropped to Its Lowest PriceApr 24, 2025 pm 09:06 PMThe Apple Watch Series 10: A Slim, Smart Steal at $299 Introducing the Apple Watch Series 10, Apple's slimmest and most advanced wearable to date. Boasting a vibrant, wide-angle OLED display, advanced sleep apnea detection, and enhanced fitness trac
 12 Reasons Why You Should Be Using Text Replacements on Your iPhone, iPad, or Mac Apr 24, 2025 am 11:05 AM
12 Reasons Why You Should Be Using Text Replacements on Your iPhone, iPad, or Mac Apr 24, 2025 am 11:05 AMUnlock the Power of Text Replacement: Supercharge Your Typing on iOS, iPadOS, and macOS! Apple's Text Replacement feature is a hidden gem, significantly boosting typing efficiency across your Apple devices. While many are aware of its existence, it


Hot AI Tools

Undresser.AI Undress
AI-powered app for creating realistic nude photos

AI Clothes Remover
Online AI tool for removing clothes from photos.

Undress AI Tool
Undress images for free

Clothoff.io
AI clothes remover

Video Face Swap
Swap faces in any video effortlessly with our completely free AI face swap tool!

Hot Article

Hot Tools

mPDF
mPDF is a PHP library that can generate PDF files from UTF-8 encoded HTML. The original author, Ian Back, wrote mPDF to output PDF files "on the fly" from his website and handle different languages. It is slower than original scripts like HTML2FPDF and produces larger files when using Unicode fonts, but supports CSS styles etc. and has a lot of enhancements. Supports almost all languages, including RTL (Arabic and Hebrew) and CJK (Chinese, Japanese and Korean). Supports nested block-level elements (such as P, DIV),

SublimeText3 Linux new version
SublimeText3 Linux latest version

VSCode Windows 64-bit Download
A free and powerful IDE editor launched by Microsoft

SAP NetWeaver Server Adapter for Eclipse
Integrate Eclipse with SAP NetWeaver application server.

Safe Exam Browser
Safe Exam Browser is a secure browser environment for taking online exams securely. This software turns any computer into a secure workstation. It controls access to any utility and prevents students from using unauthorized resources.







