PHP速学视频免费教程(入门到精通)
PHP怎么学习?PHP怎么入门?PHP在哪学?PHP怎么学才快?不用担心,这里为大家提供了PHP速学教程(入门到精通),有需要的小伙伴保存下载就能学习啦!
php小编小新这里为大家解答一下关于win11回收站显示灰色的问题。很多用户在使用win11系统时会遇到回收站图标显示灰色的情况,导致无法正常使用回收站功能。这个问题的出现可能是由于系统设置或者文件损坏引起的。解决这个问题的方法有很多,下面我们就一一介绍。
修复方法1:更改回收站值
您必须手动更改可以从桌面中删除图标的回收站相关值。
步骤 1、使用 Windows 键打开开始菜单。在那里,您必须键入注册表编辑器。
步骤 2、打开注册表编辑器以打开它。
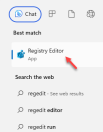
步骤 3、转到下面提到的枚举值 –
ComputerHKEY_LOCAL_MACHINESOFTWAREMicrosoftWindowsCurrentVersionPoliciesNonEnum
步骤 4、在右侧窗格中,您将找到几个值。找到{645FF040-5081-101B-9F08-00AA002F954E}值。
如果找不到指定的值,请按照以下步骤创建新值 –
一个。只需右键单击右侧窗格,然后点击新建>,然后单击DWORD(32 位)值即可创建值。

b.只需将值命名为{645FF040-5081-101B-9F08-00AA002F954E}。
步骤 5、双击该值,以便对其进行编辑。
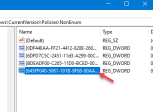
步骤 6、在空白的数值数据框中输入0。
步骤 7、之后,单击确定以保存值更改。
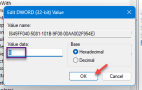
退出注册表编辑器页。但是您不会立即看到回收站图标。要注意到此更改,您必须重新启动系统。
修复方法2:禁用回收站组策略
有一个组策略可以从桌面中删除回收站图标。立即禁用它。
步骤 1、只需在打开搜索框后写下此快捷方式gepdit.msc。
步骤 2、打开gpedit.msc选项以打开它。
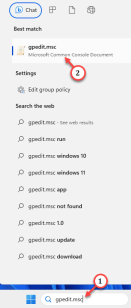
步骤 3、按照给定的路径到达桌面策略 –
User ConfigurationAdministrative TemplatesDesktop
步骤 4、到达那里后,在右侧窗格中找到从桌面删除回收站图标策略。
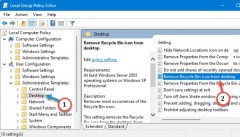
步骤 5、切换到未配置选项。
步骤 6、接下来,使用应用和确定。
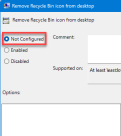
退出本地组策略编辑器。
重新启动计算机以从系统中撤销组策略。

已抢7394个
抢
已抢95553个
抢
已抢14980个
抢
已抢52849个
抢
已抢196093个
抢
已抢87543个
抢