Step by step installation and configuration of pip on Mac

Teach you step by step how to install pip on Mac, specific code examples are required
Although the Mac system comes with a Python interpreter, it does not come with a pip package management tool , which caused us to encounter some difficulties when installing Python packages. Therefore, we need to install pip manually to make it more convenient to manage and install Python packages on Mac.
The following is a step-by-step guide on how to install pip on Mac, with code examples:
Step 1: Open the terminal
On Mac, we can use "Finder" -> "Applications" -> "Utilities" -> "Terminal" Open the terminal.
Step 2: Install homebrew
Homebrew is one of the most popular package managers on Mac and can help us install various software packages in the terminal. Enter the following command in the terminal to install Homebrew:
/bin/bash -c "$(curl -fsSL https://raw.githubusercontent.com/Homebrew/install/HEAD/install.sh)"
Press the Enter key and wait for the installation process to complete.
Step 3: Install Python through homebrew
We can easily install Python using Homebrew. Enter the following command in the terminal:
brew install python
Press Enter and wait for the installation process to complete.
Step 4: Install pip
After installing Python, we need to install pip manually. Enter the following command in the terminal:
sudo easy_install pip
Press the Enter key and the terminal will prompt you to enter your password. After entering your Mac password, press Enter to start the installation.
Step 5: Verify whether pip is installed successfully
Enter the following command to verify whether pip is installed successfully:
pip --version
If the installation is successful, the terminal will display the version number information of pip.
Step 6: Update pip
In order to ensure that you are using the latest version of pip, we need to update it manually.
Enter the following command in the terminal:
pip install --upgrade pip
Press the Enter key and wait for the update process to complete.
At this point, we have successfully installed pip on Mac. Now, you can use the pip command to install various Python packages.
It should be noted that if you are using the Python2.x version, you need to use the following command when installing pip:
sudo easy_install pip
In addition, if you have multiple Python versions and want to To use pip in a specific Python environment, you can use the following command:
python -m pip install [package_name]
When using the above command, replace [package_name] with the name of the package you want to install.
Summary: Through the above steps, we successfully installed pip on Mac and verified its functionality in the terminal. Now, you can use pip to manage and install Python packages.
Hope this article can help you! If you have any other questions about installing pip on Mac, please feel free to ask.
The above is the detailed content of Step by step installation and configuration of pip on Mac. For more information, please follow other related articles on the PHP Chinese website!
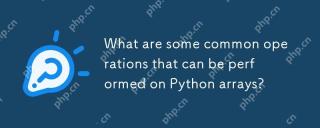 What are some common operations that can be performed on Python arrays?Apr 26, 2025 am 12:22 AM
What are some common operations that can be performed on Python arrays?Apr 26, 2025 am 12:22 AMPythonarrayssupportvariousoperations:1)Slicingextractssubsets,2)Appending/Extendingaddselements,3)Insertingplaceselementsatspecificpositions,4)Removingdeleteselements,5)Sorting/Reversingchangesorder,and6)Listcomprehensionscreatenewlistsbasedonexistin
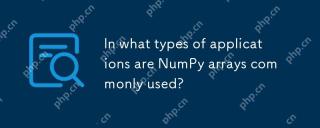 In what types of applications are NumPy arrays commonly used?Apr 26, 2025 am 12:13 AM
In what types of applications are NumPy arrays commonly used?Apr 26, 2025 am 12:13 AMNumPyarraysareessentialforapplicationsrequiringefficientnumericalcomputationsanddatamanipulation.Theyarecrucialindatascience,machinelearning,physics,engineering,andfinanceduetotheirabilitytohandlelarge-scaledataefficiently.Forexample,infinancialanaly
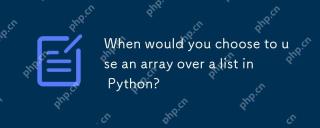 When would you choose to use an array over a list in Python?Apr 26, 2025 am 12:12 AM
When would you choose to use an array over a list in Python?Apr 26, 2025 am 12:12 AMUseanarray.arrayoveralistinPythonwhendealingwithhomogeneousdata,performance-criticalcode,orinterfacingwithCcode.1)HomogeneousData:Arrayssavememorywithtypedelements.2)Performance-CriticalCode:Arraysofferbetterperformancefornumericaloperations.3)Interf
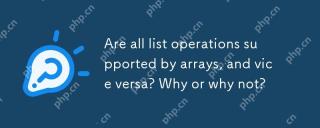 Are all list operations supported by arrays, and vice versa? Why or why not?Apr 26, 2025 am 12:05 AM
Are all list operations supported by arrays, and vice versa? Why or why not?Apr 26, 2025 am 12:05 AMNo,notalllistoperationsaresupportedbyarrays,andviceversa.1)Arraysdonotsupportdynamicoperationslikeappendorinsertwithoutresizing,whichimpactsperformance.2)Listsdonotguaranteeconstanttimecomplexityfordirectaccesslikearraysdo.
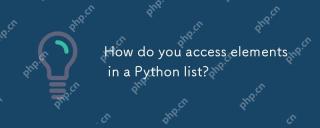 How do you access elements in a Python list?Apr 26, 2025 am 12:03 AM
How do you access elements in a Python list?Apr 26, 2025 am 12:03 AMToaccesselementsinaPythonlist,useindexing,negativeindexing,slicing,oriteration.1)Indexingstartsat0.2)Negativeindexingaccessesfromtheend.3)Slicingextractsportions.4)Iterationusesforloopsorenumerate.AlwayschecklistlengthtoavoidIndexError.
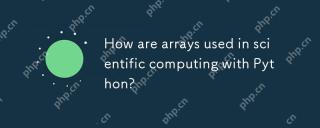 How are arrays used in scientific computing with Python?Apr 25, 2025 am 12:28 AM
How are arrays used in scientific computing with Python?Apr 25, 2025 am 12:28 AMArraysinPython,especiallyviaNumPy,arecrucialinscientificcomputingfortheirefficiencyandversatility.1)Theyareusedfornumericaloperations,dataanalysis,andmachinelearning.2)NumPy'simplementationinCensuresfasteroperationsthanPythonlists.3)Arraysenablequick
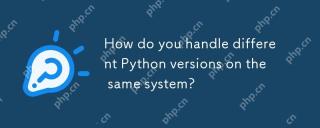 How do you handle different Python versions on the same system?Apr 25, 2025 am 12:24 AM
How do you handle different Python versions on the same system?Apr 25, 2025 am 12:24 AMYou can manage different Python versions by using pyenv, venv and Anaconda. 1) Use pyenv to manage multiple Python versions: install pyenv, set global and local versions. 2) Use venv to create a virtual environment to isolate project dependencies. 3) Use Anaconda to manage Python versions in your data science project. 4) Keep the system Python for system-level tasks. Through these tools and strategies, you can effectively manage different versions of Python to ensure the smooth running of the project.
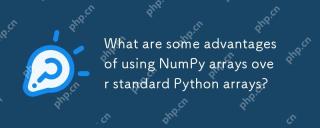 What are some advantages of using NumPy arrays over standard Python arrays?Apr 25, 2025 am 12:21 AM
What are some advantages of using NumPy arrays over standard Python arrays?Apr 25, 2025 am 12:21 AMNumPyarrayshaveseveraladvantagesoverstandardPythonarrays:1)TheyaremuchfasterduetoC-basedimplementation,2)Theyaremorememory-efficient,especiallywithlargedatasets,and3)Theyofferoptimized,vectorizedfunctionsformathematicalandstatisticaloperations,making


Hot AI Tools

Undresser.AI Undress
AI-powered app for creating realistic nude photos

AI Clothes Remover
Online AI tool for removing clothes from photos.

Undress AI Tool
Undress images for free

Clothoff.io
AI clothes remover

Video Face Swap
Swap faces in any video effortlessly with our completely free AI face swap tool!

Hot Article

Hot Tools

SublimeText3 Linux new version
SublimeText3 Linux latest version

MinGW - Minimalist GNU for Windows
This project is in the process of being migrated to osdn.net/projects/mingw, you can continue to follow us there. MinGW: A native Windows port of the GNU Compiler Collection (GCC), freely distributable import libraries and header files for building native Windows applications; includes extensions to the MSVC runtime to support C99 functionality. All MinGW software can run on 64-bit Windows platforms.

Atom editor mac version download
The most popular open source editor

mPDF
mPDF is a PHP library that can generate PDF files from UTF-8 encoded HTML. The original author, Ian Back, wrote mPDF to output PDF files "on the fly" from his website and handle different languages. It is slower than original scripts like HTML2FPDF and produces larger files when using Unicode fonts, but supports CSS styles etc. and has a lot of enhancements. Supports almost all languages, including RTL (Arabic and Hebrew) and CJK (Chinese, Japanese and Korean). Supports nested block-level elements (such as P, DIV),

SublimeText3 Mac version
God-level code editing software (SublimeText3)






