 Software Tutorial
Software Tutorial Mobile Application
Mobile Application Lightning Simulator Data Backup Tutorial: Multiple Open Methods
Lightning Simulator Data Backup Tutorial: Multiple Open MethodsThe Thunderbolt Simulator can back up/restore the simulator data. However, the simulator in the started state cannot perform backup and other operations on the Thunderbolt Multi-Opener interface. This needs to be noted. The following content will be detailed. Let’s talk about how the Thunderbolt Simulator implements the backup and restore function of multiple simulators.
Open Thunderbolt Multi-Opener, select the simulator you need to back up or restore, click the backup or restore button, and choose between backup or restore.

Simulator backup:
refers to backing up game data and setting information in the simulator. You can check "Start Compression" to reduce backups. space, but it will extend the backup time.

Click Backup, it is recommended to put it on the drive where you usually put files, instead of the C drive, so that it is easier to find. As shown in the picture, save the file to a certain disk, click "Save", and the system will start saving your emulator data. Note that the more emulator data software games there are, the longer the saving time will be.
The backed up data includes the applications, games and other files you log in to, login information, etc. This means that your login information will be recorded when you restore. If you accidentally back up the wrong emulator, you need to return to the desktop, open the task manager, and cancel the task process.
Some friends will ask why you can't copy an emulator directly? Isn't it the same as copying the simulator? This statement is not completely correct, because in most cases the copy simulator copies the above games, applications, etc. Let's take WeChat as an example. You can only copy one application, not all the data. This is copying. The difference between emulator and backup data.
Simulator restore:
Restore refers to restoring the selected backup file and restoring the simulator to the state before backup.

It should be noted that when restoring, it is recommended to choose to create a new simulator, so that the restore will not overwrite other existing simulators, because you overwrite If you replace the existing simulator, all the data of the existing simulator will disappear, not integrated. Let me emphasize this point.

Create a new simulator, then click "Backup/Restore" on the right side of the simulator. After selecting "Restore", the folder will pop up. Just click on the one you saved. The backup file is ready to be restored.
Note:
1. When the lightning simulator cannot be opened, the backup and restore cannot be opened either.
2. The files restored after backup cannot be restored. You can use the right click Use compression software to open the backup file to see if it is damaged.
Damaged backup files cannot be repaired. It is recommended to use compression software to open the file after backup to verify whether the file is normal.

The above is the detailed content of Lightning Simulator Data Backup Tutorial: Multiple Open Methods. For more information, please follow other related articles on the PHP Chinese website!
 You Should Try Instagram's New 'Blend' Feature for a Custom Reels FeedApr 23, 2025 am 11:35 AM
You Should Try Instagram's New 'Blend' Feature for a Custom Reels FeedApr 23, 2025 am 11:35 AMInstagram and Spotify now offer personalized "Blend" features to enhance social sharing. Instagram's Blend, accessible only through the mobile app, creates custom daily Reels feeds for individual or group chats. Spotify's Blend mirrors th
 Instagram Is Using AI to Automatically Enroll Minors Into 'Teen Accounts'Apr 23, 2025 am 10:00 AM
Instagram Is Using AI to Automatically Enroll Minors Into 'Teen Accounts'Apr 23, 2025 am 10:00 AMMeta is cracking down on underage Instagram users. Following the introduction of "Teen Accounts" last year, featuring restrictions for users under 18, Meta has expanded these restrictions to Facebook and Messenger, and is now enhancing its
 Should I Use an Agent for Taobao?Apr 22, 2025 pm 12:04 PM
Should I Use an Agent for Taobao?Apr 22, 2025 pm 12:04 PMNavigating Taobao: Why a Taobao Agent Like BuckyDrop Is Essential for Global Shoppers The popularity of Taobao, a massive Chinese e-commerce platform, presents a challenge for non-Chinese speakers or those outside China. Language barriers, payment c
 How Can I Avoid Buying Fake Products On Taobao?Apr 22, 2025 pm 12:03 PM
How Can I Avoid Buying Fake Products On Taobao?Apr 22, 2025 pm 12:03 PMNavigating the vast marketplace of Taobao requires vigilance against counterfeit goods. This article provides practical tips to help you identify and avoid fake products, ensuring a safe and satisfying shopping experience. Scrutinize Seller Feedbac
 How to Buy from Taobao in the US?Apr 22, 2025 pm 12:00 PM
How to Buy from Taobao in the US?Apr 22, 2025 pm 12:00 PMNavigating Taobao: A Guide for US B2B Buyers Taobao, China's massive eCommerce platform, offers US businesses access to a vast selection of products at competitive prices. However, language barriers, payment complexities, and shipping challenges can
 5 Recommended Categories of Products for Taobao DropshippingApr 22, 2025 am 11:59 AM
5 Recommended Categories of Products for Taobao DropshippingApr 22, 2025 am 11:59 AMUnlocking Taobao Dropshipping Success: Top Product Categories Selecting the right product categories is crucial for a thriving Taobao dropshipping business. This requires understanding market trends, consumer preferences, and profit potential. Here
 Taobao vs. AliExpress: Where Should I Buy My Stuff ?Apr 22, 2025 am 11:58 AM
Taobao vs. AliExpress: Where Should I Buy My Stuff ?Apr 22, 2025 am 11:58 AMTaobao vs. AliExpress: A Comparison for International Shoppers Taobao primarily serves the Chinese domestic market, while AliExpress focuses on international buyers, particularly individuals and small businesses seeking wholesale goods from Chinese s
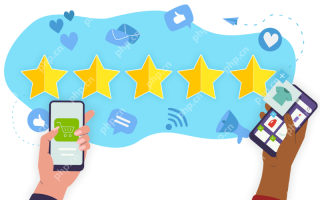 How to Identify and Verify Reliable Suppliers on TaobaoApr 22, 2025 am 11:57 AM
How to Identify and Verify Reliable Suppliers on TaobaoApr 22, 2025 am 11:57 AMSelecting reliable Taobao suppliers is paramount for your dropshipping success. This guide outlines how to identify trustworthy vendors amidst Taobao's vast marketplace. 1. Mastering Taobao's Supplier Evaluation System Taobao's rating system uses th


Hot AI Tools

Undresser.AI Undress
AI-powered app for creating realistic nude photos

AI Clothes Remover
Online AI tool for removing clothes from photos.

Undress AI Tool
Undress images for free

Clothoff.io
AI clothes remover

Video Face Swap
Swap faces in any video effortlessly with our completely free AI face swap tool!

Hot Article

Hot Tools

Dreamweaver CS6
Visual web development tools

WebStorm Mac version
Useful JavaScript development tools

ZendStudio 13.5.1 Mac
Powerful PHP integrated development environment

SecLists
SecLists is the ultimate security tester's companion. It is a collection of various types of lists that are frequently used during security assessments, all in one place. SecLists helps make security testing more efficient and productive by conveniently providing all the lists a security tester might need. List types include usernames, passwords, URLs, fuzzing payloads, sensitive data patterns, web shells, and more. The tester can simply pull this repository onto a new test machine and he will have access to every type of list he needs.

SublimeText3 Mac version
God-level code editing software (SublimeText3)




