 Backend Development
Backend Development Python Tutorial
Python Tutorial Guides and tips on how to install and use Selenium plugin in PyCharm
Guides and tips on how to install and use Selenium plugin in PyCharmGuides and tips on how to install and use Selenium plugin in PyCharm

Simple and easy to understand: The steps and techniques for installing the Selenium plug-in in PyCharm require specific code examples
With the popularity of Web applications and the increasing demand for Web automated testing, Selenium has become a widely used automated testing tool. PyCharm, as a commonly used Python integrated development environment, also provides support for Selenium. This article will introduce the steps and some tips for installing Selenium plug-in in PyCharm, and provide specific code examples.
Step 1: Install PyCharm
First, we need to make sure that PyCharm is installed. If it is not installed, you can download it from the official website (https://www.jetbrains.com/pycharm/) and follow the wizard to install it. Once the installation is complete, open PyCharm and create a new Python project.
Step 2: Install the Selenium plug-in
Installing the Selenium plug-in in PyCharm is very simple. We only need to click "File" -> "Settings" -> "Plugins" in the menu bar to enter the plug-in management interface. Enter "Selenium" in the search box, then select "Selenium Plugin" and click the "Install" button to install it.
After the installation is complete, restart PyCharm to make the plug-in take effect.
Step 3: Configure the Selenium driver
The installation of the Selenium plug-in only introduces the Selenium API, and the actual execution of the test depends on the browser driver. Different browsers require different drivers. The following is the driver download address for commonly used browsers:
- Google Chrome: https://sites.google.com/a/chromium.org/chromedriver/downloads
- Firefox: https ://github.com/mozilla/geckodriver/releases
- Microsoft Edge: https://developer.microsoft.com/en-us/microsoft-edge/tools/webdriver/
- Safari :https://webkit.org/blog/6900/webdriver-support-in-safari-10/
Download and extract the driver of the corresponding browser to any directory, and then add the directory to the system environment variables. In this way, Selenium can find the corresponding browser driver for testing.
Step 4: Write test code
In PyCharm, we can use Python to write Selenium's automated test code. The following is a simple example:
from selenium import webdriver
from selenium.webdriver.common.keys import Keys
# 启动浏览器驱动
driver = webdriver.Chrome() # 使用Chrome浏览器驱动,如果使用其他浏览器,需要将对应的驱动替换为相应的驱动路径
# 访问网页
driver.get("http://www.example.com")
# 查找输入框并输入文本
input_box = driver.find_element_by_id("input_box_id")
input_box.send_keys("Hello, PyCharm!")
# 提交表单
input_box.submit()
# 查找结果元素并输出文本
result = driver.find_element_by_xpath("//div[@id='result_div_id']")
print(result.text)
# 关闭浏览器
driver.quit()In this example, we use the Chrome browser driver, visit a sample web page, and simulate the operation of entering text in the input box and submitting the form. Finally, we find the result element via xpath and output its text to the console.
Through the above steps, we can install the Selenium plug-in in PyCharm and write automated test code in Python. I hope this article can help readers who are interested in Selenium.
The above is the detailed content of Guides and tips on how to install and use Selenium plugin in PyCharm. For more information, please follow other related articles on the PHP Chinese website!
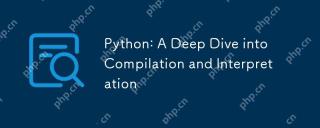 Python: A Deep Dive into Compilation and InterpretationMay 12, 2025 am 12:14 AM
Python: A Deep Dive into Compilation and InterpretationMay 12, 2025 am 12:14 AMPythonusesahybridmodelofcompilationandinterpretation:1)ThePythoninterpretercompilessourcecodeintoplatform-independentbytecode.2)ThePythonVirtualMachine(PVM)thenexecutesthisbytecode,balancingeaseofusewithperformance.
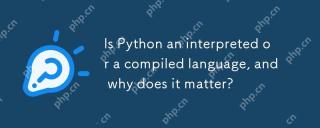 Is Python an interpreted or a compiled language, and why does it matter?May 12, 2025 am 12:09 AM
Is Python an interpreted or a compiled language, and why does it matter?May 12, 2025 am 12:09 AMPythonisbothinterpretedandcompiled.1)It'scompiledtobytecodeforportabilityacrossplatforms.2)Thebytecodeistheninterpreted,allowingfordynamictypingandrapiddevelopment,thoughitmaybeslowerthanfullycompiledlanguages.
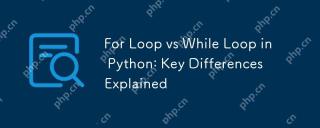 For Loop vs While Loop in Python: Key Differences ExplainedMay 12, 2025 am 12:08 AM
For Loop vs While Loop in Python: Key Differences ExplainedMay 12, 2025 am 12:08 AMForloopsareidealwhenyouknowthenumberofiterationsinadvance,whilewhileloopsarebetterforsituationswhereyouneedtoloopuntilaconditionismet.Forloopsaremoreefficientandreadable,suitableforiteratingoversequences,whereaswhileloopsoffermorecontrolandareusefulf
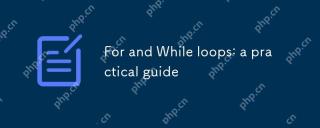 For and While loops: a practical guideMay 12, 2025 am 12:07 AM
For and While loops: a practical guideMay 12, 2025 am 12:07 AMForloopsareusedwhenthenumberofiterationsisknowninadvance,whilewhileloopsareusedwhentheiterationsdependonacondition.1)Forloopsareidealforiteratingoversequenceslikelistsorarrays.2)Whileloopsaresuitableforscenarioswheretheloopcontinuesuntilaspecificcond
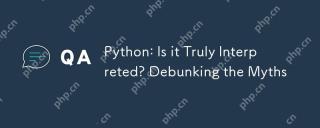 Python: Is it Truly Interpreted? Debunking the MythsMay 12, 2025 am 12:05 AM
Python: Is it Truly Interpreted? Debunking the MythsMay 12, 2025 am 12:05 AMPythonisnotpurelyinterpreted;itusesahybridapproachofbytecodecompilationandruntimeinterpretation.1)Pythoncompilessourcecodeintobytecode,whichisthenexecutedbythePythonVirtualMachine(PVM).2)Thisprocessallowsforrapiddevelopmentbutcanimpactperformance,req
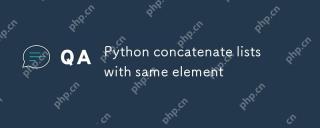 Python concatenate lists with same elementMay 11, 2025 am 12:08 AM
Python concatenate lists with same elementMay 11, 2025 am 12:08 AMToconcatenatelistsinPythonwiththesameelements,use:1)the operatortokeepduplicates,2)asettoremoveduplicates,or3)listcomprehensionforcontroloverduplicates,eachmethodhasdifferentperformanceandorderimplications.
 Interpreted vs Compiled Languages: Python's PlaceMay 11, 2025 am 12:07 AM
Interpreted vs Compiled Languages: Python's PlaceMay 11, 2025 am 12:07 AMPythonisaninterpretedlanguage,offeringeaseofuseandflexibilitybutfacingperformancelimitationsincriticalapplications.1)InterpretedlanguageslikePythonexecuteline-by-line,allowingimmediatefeedbackandrapidprototyping.2)CompiledlanguageslikeC/C transformt
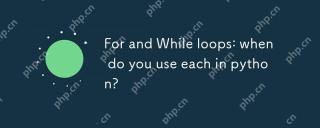 For and While loops: when do you use each in python?May 11, 2025 am 12:05 AM
For and While loops: when do you use each in python?May 11, 2025 am 12:05 AMUseforloopswhenthenumberofiterationsisknowninadvance,andwhileloopswheniterationsdependonacondition.1)Forloopsareidealforsequenceslikelistsorranges.2)Whileloopssuitscenarioswheretheloopcontinuesuntilaspecificconditionismet,usefulforuserinputsoralgorit


Hot AI Tools

Undresser.AI Undress
AI-powered app for creating realistic nude photos

AI Clothes Remover
Online AI tool for removing clothes from photos.

Undress AI Tool
Undress images for free

Clothoff.io
AI clothes remover

Video Face Swap
Swap faces in any video effortlessly with our completely free AI face swap tool!

Hot Article

Hot Tools

SublimeText3 Chinese version
Chinese version, very easy to use

mPDF
mPDF is a PHP library that can generate PDF files from UTF-8 encoded HTML. The original author, Ian Back, wrote mPDF to output PDF files "on the fly" from his website and handle different languages. It is slower than original scripts like HTML2FPDF and produces larger files when using Unicode fonts, but supports CSS styles etc. and has a lot of enhancements. Supports almost all languages, including RTL (Arabic and Hebrew) and CJK (Chinese, Japanese and Korean). Supports nested block-level elements (such as P, DIV),

SecLists
SecLists is the ultimate security tester's companion. It is a collection of various types of lists that are frequently used during security assessments, all in one place. SecLists helps make security testing more efficient and productive by conveniently providing all the lists a security tester might need. List types include usernames, passwords, URLs, fuzzing payloads, sensitive data patterns, web shells, and more. The tester can simply pull this repository onto a new test machine and he will have access to every type of list he needs.

MinGW - Minimalist GNU for Windows
This project is in the process of being migrated to osdn.net/projects/mingw, you can continue to follow us there. MinGW: A native Windows port of the GNU Compiler Collection (GCC), freely distributable import libraries and header files for building native Windows applications; includes extensions to the MSVC runtime to support C99 functionality. All MinGW software can run on 64-bit Windows platforms.

SAP NetWeaver Server Adapter for Eclipse
Integrate Eclipse with SAP NetWeaver application server.





