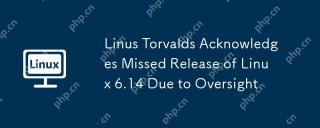Building an e-book service using Raspberry Pi
| Introduction | Caliber 3.0 was recently released, which allows users to read e-books in the browser! Note that Raspbian's repository has not updated it (as of writing). E-books are a great way for teachers, librarians, and others to share books, class materials, or other files with students, as long as you have reliable bandwidth access. But even if you have a slow or no connection, there's a simple solution: Create an e-book server using the open-source Caliber e-book management software that runs on a Raspberry Pi 3. This is what I did and you can too. |
First I downloaded the latest Raspbian Pixel image and installed it on a new 8GB microSD card. I then plugged in the microSD, connected a keyboard, mouse and an HDMI cable to an old LCD TV, and booted up the Pi. After adjusting the Pixel environment resolution on my monitor and connecting to a local network, I was ready to get started. I opened a terminal and typed
sudo apt-get update
to get the latest updates for your operating system.

Updating Raspbian Pixel
Next, I type
in the terminalsudo apt-get install calibre
To install Caliber.

Installing Caliber
I started Caliber from the command line (note it can also be started from the GUI). Caliber's interface is very intuitive. When you start it for the first time, you will see the Welcome to Caliber wizard. I changed the default "Caliber Library" to "CaliberLibrary" (one word) because this is easier when starting the content server.
After selecting the location for my Caliber content, I'm ready to start downloading the book.

Caliber's interface
I selected the Get Books option from the menu, where it was easy to enter my search terms and select the ebook providers I was interested in. I was looking for DRM-free material, so I chose Project Gutenberg as my source. (Caliber's disclaimer states that ebook transactions are between you and the individual content provider.) I entered "Mark Twain" into the author field and got 10 results.

Searching for e-books
I chose the book Adventures of Huckleberry Finn. On the next page, I can choose between the two ebook formats MOBI and EPUB. I chose EPUB and the book downloaded very quickly.

Choosing the e-book format
You can also add books to the library from other content providers instead of adding them to Caliber's list. For example, teachers can share open educational resources in e-book format with students through this content server. To load content, use the "Add Books" option on the far left side of the interface.
Depending on the size of your library, you may need to increase the size of your microSD card.

start_the_server.png
Once you add content to the eBook server, you can share the content with others on your network. By typing
in the terminalifconfig
Get your Raspberry Pi IP address. I'm using a wireless network, so I used the results from wlan0 in the example below. Click on the far right side of the interface and expand the menu. Then click “Connect and Share” and start the server.

Identifying the IP address with ipconfig
My next step is to access the e-book I added via my computer client connected to the Raspberry Pi. I opened a browser on the client and entered the address of the Raspberry followed by the port :8080. In my case it is http://192.168.1.10:8080 (Adapt it according to the address of your Pi).
You will see the home page in your browser:

Caliber's client homepage
I have tested and can easily connect to the server using iPhone, Linux, and MacOS computers.
You can explore the options from this home page, or click All Books to display all content on the server.

Browsing e-books
From here, you can download the book to your device and read it offline.
Have you not set up an e-book server yet? Or are you considering setting up one yourself? Share your suggestions or questions in the comments.
The above is the detailed content of Building an e-book service using Raspberry Pi. For more information, please follow other related articles on the PHP Chinese website!
 What is AI? A Beginner's Guide for Linux UsersMay 07, 2025 am 11:23 AM
What is AI? A Beginner's Guide for Linux UsersMay 07, 2025 am 11:23 AMArtificial Intelligence (AI) is a term that’s been buzzing around for a while now, from self-driving cars to voice assistants like Siri and Alexa, AI is becoming a part of our everyday lives. But what exactly is AI, and why should Linux users care ab
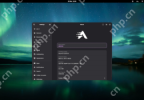 AerynOS 2025.03 Alpha Released with GNOME 48, Mesa 25, and Linux Kernel 6.13.8May 07, 2025 am 11:22 AM
AerynOS 2025.03 Alpha Released with GNOME 48, Mesa 25, and Linux Kernel 6.13.8May 07, 2025 am 11:22 AM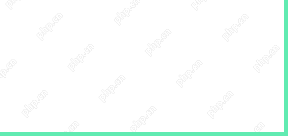 50 Essential Linux Commands for Beginners and SysAdminsMay 07, 2025 am 11:12 AM
50 Essential Linux Commands for Beginners and SysAdminsMay 07, 2025 am 11:12 AMFor someone new to Linux, using it can still feel challenging, even with user-friendly distributions like Ubuntu and Mint. While these distributions simplify many tasks, some manual configuration is often required, but fully harnessing the power of L
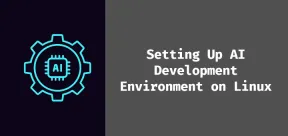 How to Set Up Your Linux System for AI DevelopmentMay 07, 2025 am 10:55 AM
How to Set Up Your Linux System for AI DevelopmentMay 07, 2025 am 10:55 AMIn the previous article, we introduced the basics of AI and how it fits into the world of Linux. Now, it’s time to dive deeper and set up your Linux system to start building your first AI model. Whether you’re a complete beginner or have some exper
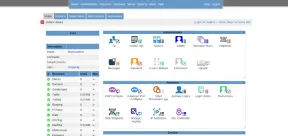 How to Install Kloxo Web Hosting Control Panel in LinuxMay 07, 2025 am 10:52 AM
How to Install Kloxo Web Hosting Control Panel in LinuxMay 07, 2025 am 10:52 AMIf you’re looking to manage your server with ease, Kloxo is a great option, as it is free and open-source web hosting control panel that allows you to manage your server and websites with a simple, user-friendly interface. In this guide, we’ll walk
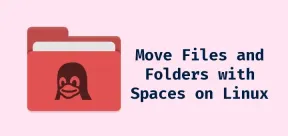 How to Move Files and Folders with Spaces in LinuxMay 07, 2025 am 10:17 AM
How to Move Files and Folders with Spaces in LinuxMay 07, 2025 am 10:17 AMIf you’ve ever found yourself in a situation where you’re trying to move a bunch of files and folders, only to be stumped by spaces in the folder names, you’re not alone. Spaces in filenames or folder names can quickly become a frustrat
 7 Best Linux Distros for KDE Plasma Fans in 2025May 07, 2025 am 10:06 AM
7 Best Linux Distros for KDE Plasma Fans in 2025May 07, 2025 am 10:06 AMThe KDE Plasma desktop is renowned for its sleek design, extensive customization options, and impressive performance. For users who appreciate a polished, modern interface with the flexibility to tweak every detail, Plasma is a dream come true. But w


Hot AI Tools

Undresser.AI Undress
AI-powered app for creating realistic nude photos

AI Clothes Remover
Online AI tool for removing clothes from photos.

Undress AI Tool
Undress images for free

Clothoff.io
AI clothes remover

Video Face Swap
Swap faces in any video effortlessly with our completely free AI face swap tool!

Hot Article

Hot Tools

EditPlus Chinese cracked version
Small size, syntax highlighting, does not support code prompt function

WebStorm Mac version
Useful JavaScript development tools

DVWA
Damn Vulnerable Web App (DVWA) is a PHP/MySQL web application that is very vulnerable. Its main goals are to be an aid for security professionals to test their skills and tools in a legal environment, to help web developers better understand the process of securing web applications, and to help teachers/students teach/learn in a classroom environment Web application security. The goal of DVWA is to practice some of the most common web vulnerabilities through a simple and straightforward interface, with varying degrees of difficulty. Please note that this software

mPDF
mPDF is a PHP library that can generate PDF files from UTF-8 encoded HTML. The original author, Ian Back, wrote mPDF to output PDF files "on the fly" from his website and handle different languages. It is slower than original scripts like HTML2FPDF and produces larger files when using Unicode fonts, but supports CSS styles etc. and has a lot of enhancements. Supports almost all languages, including RTL (Arabic and Hebrew) and CJK (Chinese, Japanese and Korean). Supports nested block-level elements (such as P, DIV),

Atom editor mac version download
The most popular open source editor